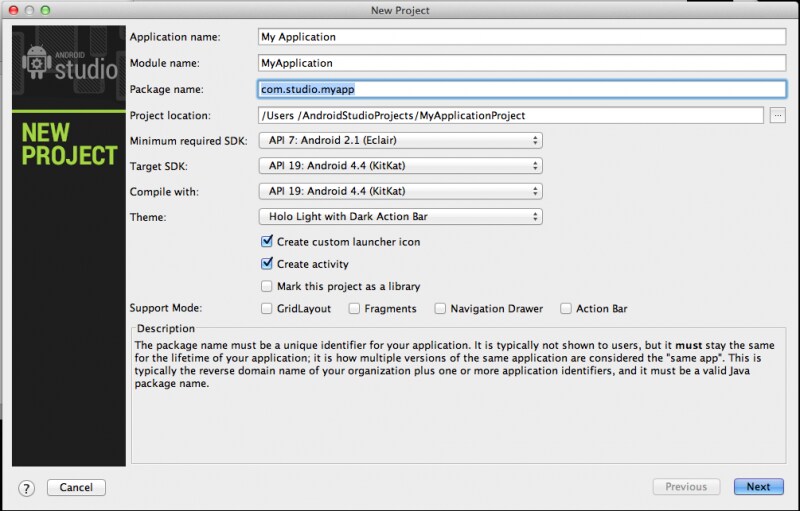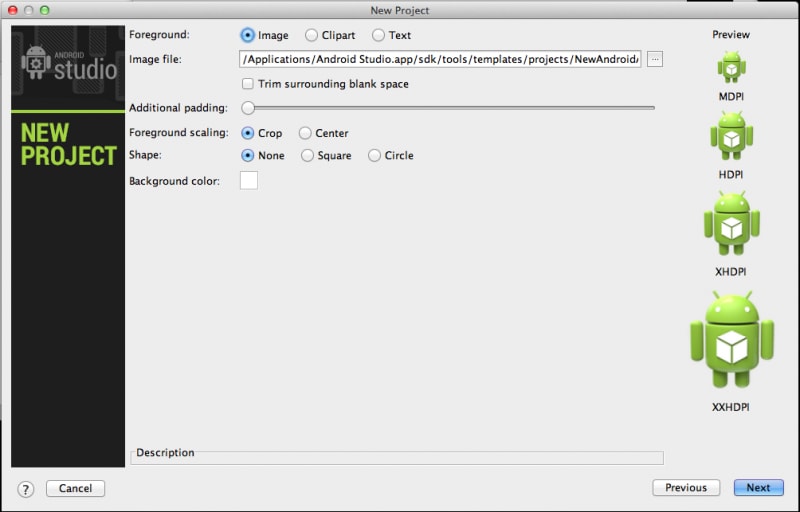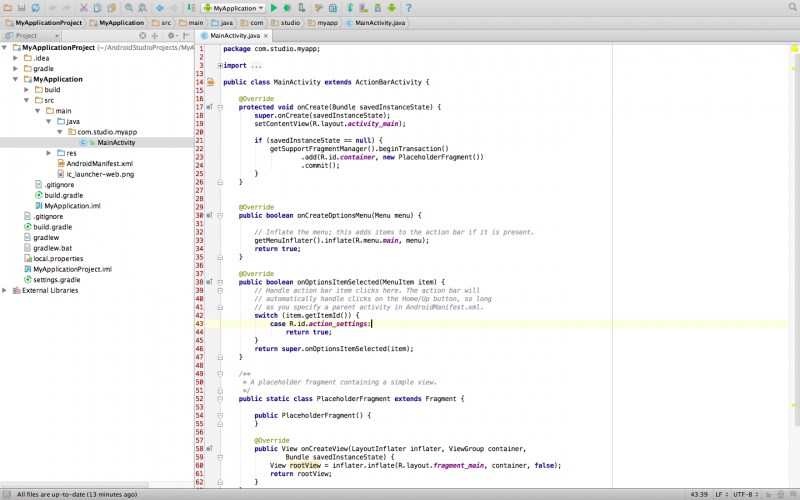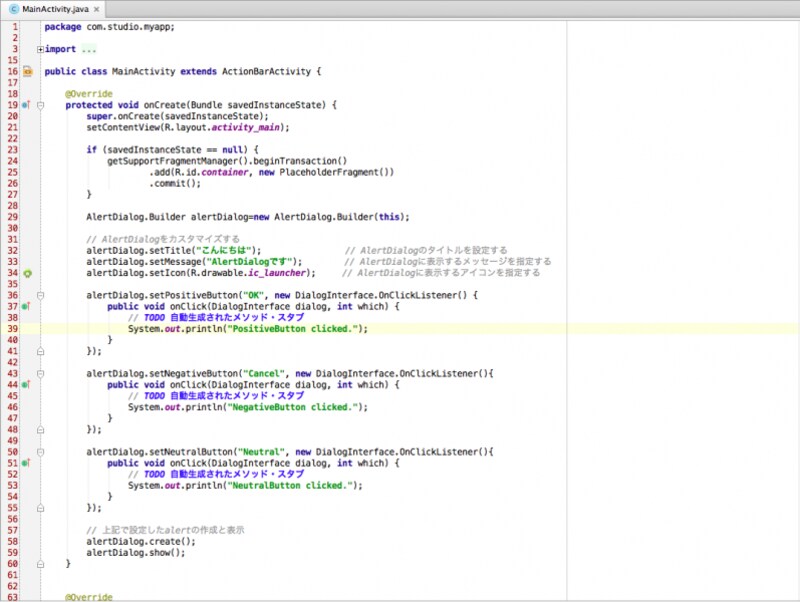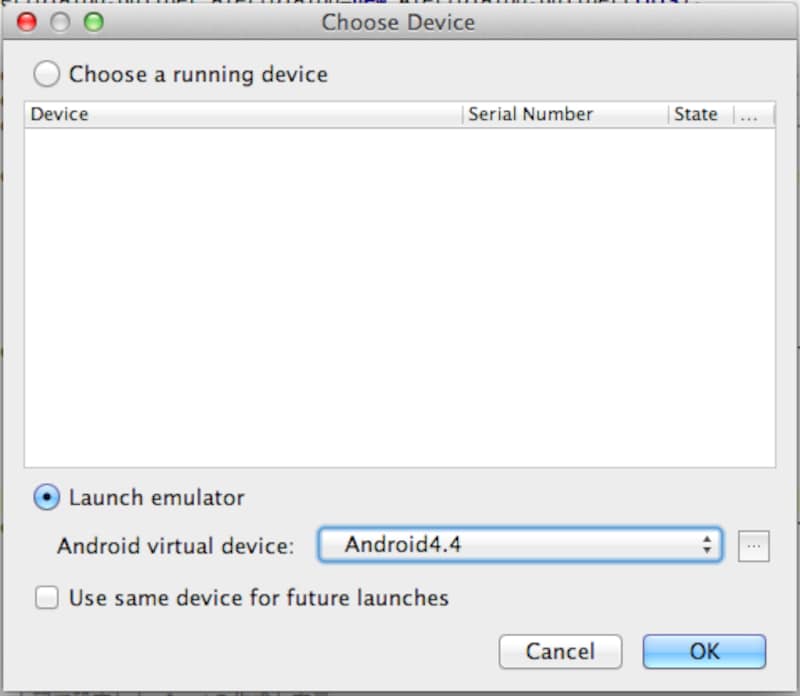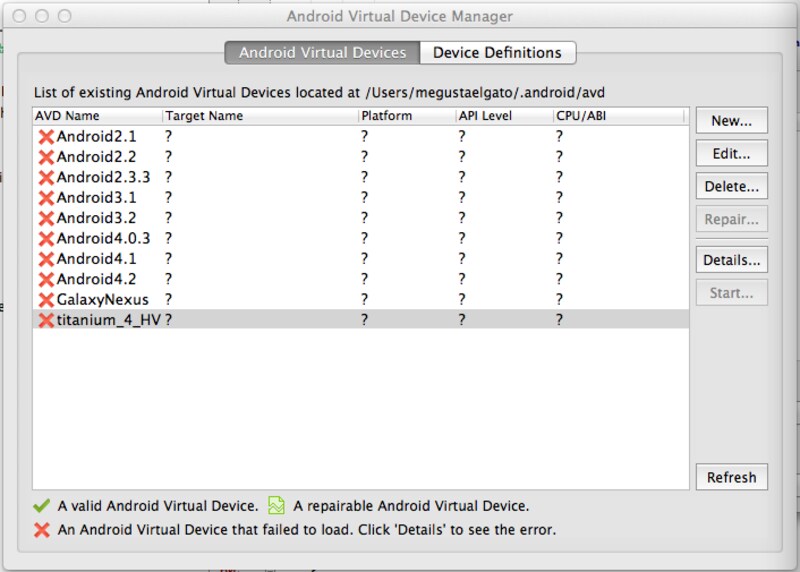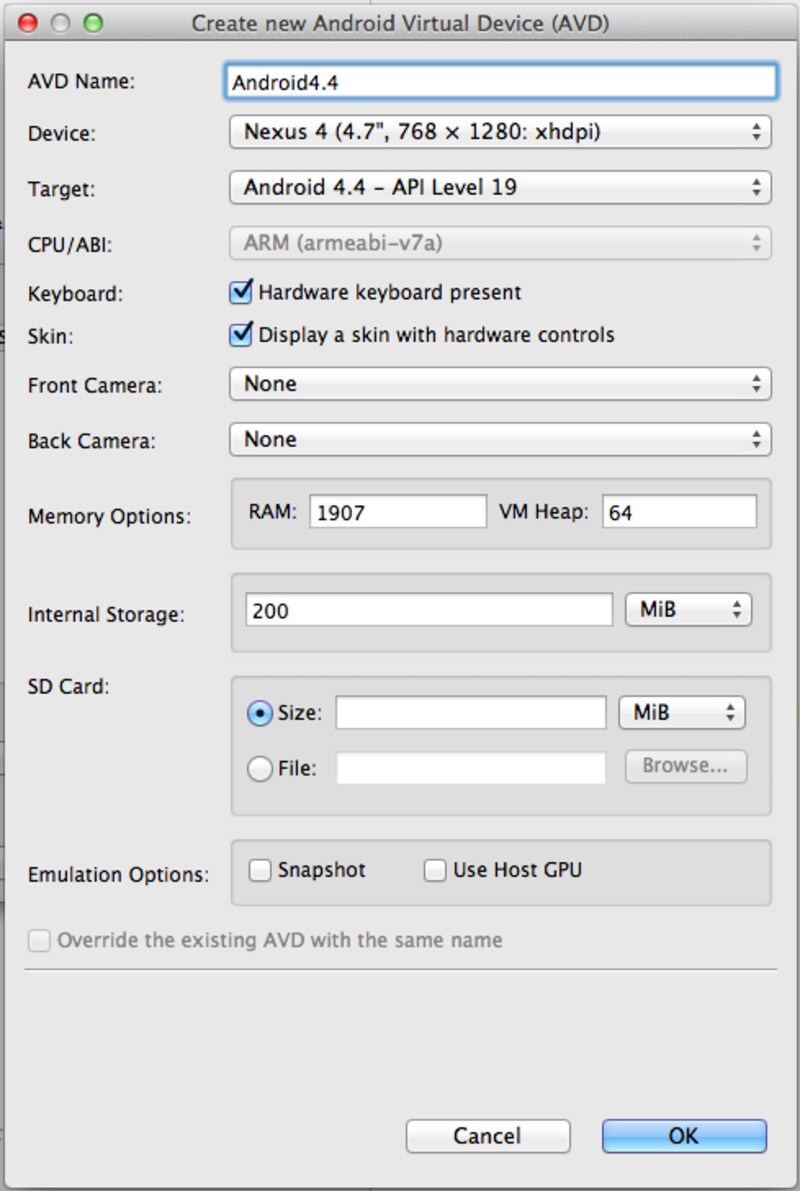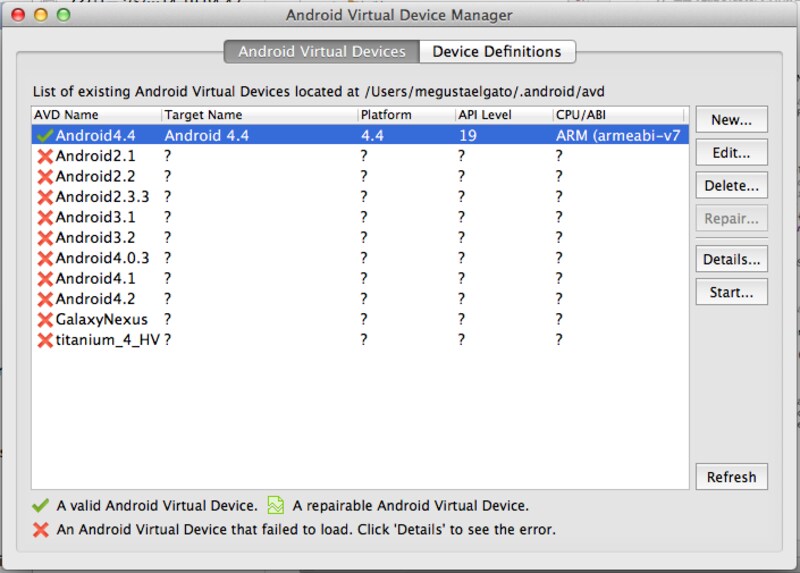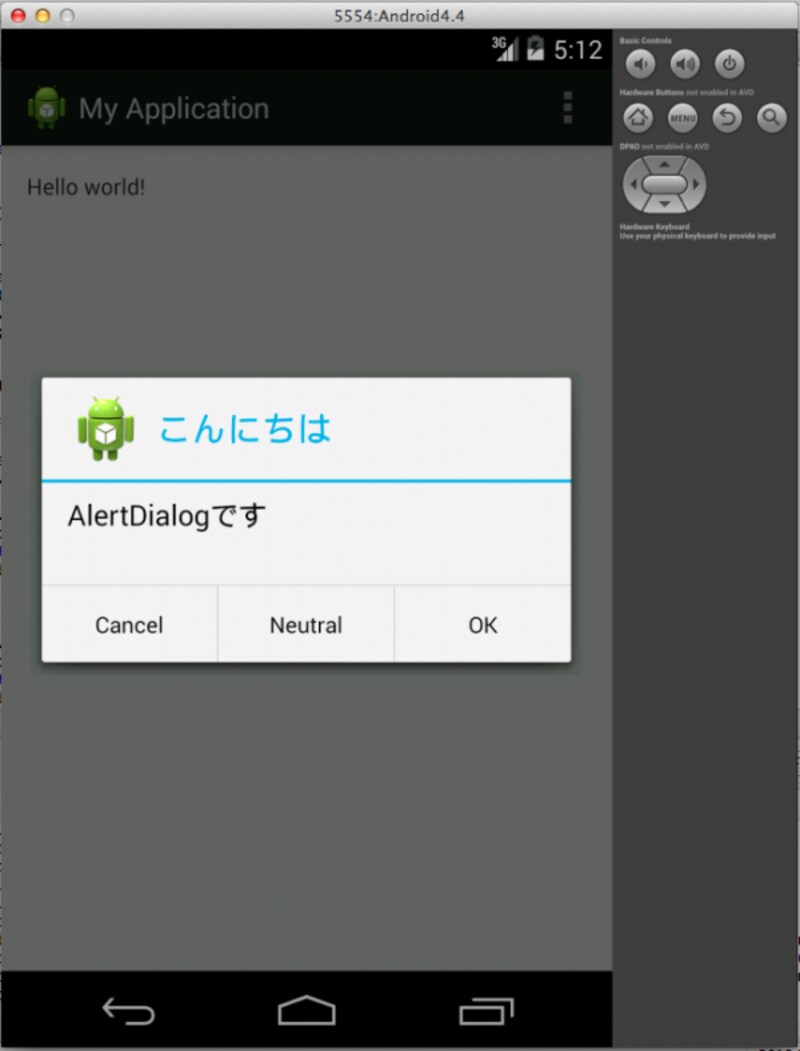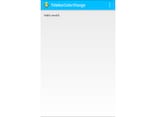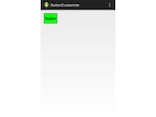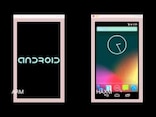AlertDialogとは
AlertDialogとはアプリを操作している途中に画面に飛び出してくる小さめのウィンドウのことです。AlertDialogにはボタンをつけることができます。AlertDialogは主に、開発者側からのメッセージに対してユーザーが応答するといった機能を提供します。それでは、前回ご紹介できなかったプロジェクトの作成の説明も含めつつ開発を進めていきたいと思います。
プロジェクトの作成
まず新規のプロジェクトを作成します。Android Studioを起動したら、New Projectを選び、プロジェクトの作成に入っていきます。
ここでは、
- アプリケーションの名前の決定
- パッケージ名の決定
- プロジェクトファイルのパス(プロジェクトを作成する場所)
- SDKのバージョンの指定
- アプリのテーマ設定
パッケージ名は、開発するアプリのWebサイトのURLをドメインから(通常の逆から)記述していくことが多いです。
Minimum required SDKは下限のSDKバージョンです。Androidは基本的には上位互換ですので、古すぎるバージョンを指定するとバグが発生しやすくなります。今回はあくまで開発用ですのでAPIのバージョンは7を指定しています。ターゲットのAPIバージョンは現時点で最新の19を指定しています。
また、画像のようにチェックを入れておくと、自動でアイコンとテンプレートとなるアクティビティをAndroid Studioが作成してくれますので入れておくとよいでしょう。アイコンを任意の画像にしたい場合には、次の画面で画像ファイルを選択するだけで、各端末の解像度に合ったサイズに画像をリサイズしてくれますので大変便利です。
これ以降の画面に関しては、今回はカスタマイズの必要がないので、Nextを押して行くだけでプロジェクトの作成が完了します。
AlertDialogを使用する
プロジェクトが作成できたらMainActivity.javaファイルを開きましょう。MainActivity.javaはActivityの振る舞いをします。Activityとは、アプリの画面を制御する機能のことです。
このActivityがアプリの起動・画面遷移・終了に合わせてどのように動くのか、ということ(Activityのライフサイクル)に関しては次回以降説明していきたいと思います。
さて、AlertDialogを画面に表示するには、このMainActivity.javaにプログラムを記述していく必要があります。
記述する内容は以下のようになっています。
29行目でAlertDialogのインスタンスを生成します。その後32行目~34行目にてAlertDialogの設定をします。36行目~55行目にかけてはAlertDialogにボタンをつけるようにしています。AlertDialogに付けることが可能なボタンは
- PositiveButton(OKなど肯定のボタン)
- NegativeButton(Cancelなど否定のボタン)
- NeutralButton(上記2つのどちらでもない場合)
またこれらのボタンを押した際には、それぞれのボタンを押したということをログで表示するようにしています。39, 46, 53行目が該当します。今回は簡便にSystem.outでログを表示していますが、通常はログ表示にはLogのAPIが使用されることが多いです。LogのAPIを使うと、ログにタグをつけたり、ログの種類を分けて表示することができます。
エミュレータで実行する
ソースが書き終わったらエミュレータ(AVD)で実行してみましょう。Android Studioで実行ボタンを押します。実行ボタンを押すとAVDを選択する画面に移ります。AVDがない場合はAVDを新規作成します。以下の画像を参考にAVDを作成してみてください。エミュレータが存在する場合にはエミュレータを起動して、アプリを実行してみましょう。以下、実行結果の画面です。
この時、AlertDialogのボタンを押すと、ログとして設定したテキストが表示されます。