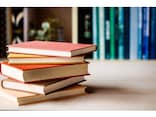商品写真に文字を入れてみよう
「撮影はなんとかできた」「写真に屋号や、商品名などの文字を入れたい」という場合は、高額なソフトが必要?いえいえ、ペイントで簡単にできますよ~。ペイントで写真を開く
(参考:写真のサイズを変えたいときは「ペイントで画像のファイルサイズを減らす」)
●ペイントを起動します。
スタートボタンをクリック「すべてのプログラム」をポイント(マウスをあわせます)
「アクセサリ」をポイント
「ペイント」をクリック
●ペイントで写真を開く
メニューバーの「ファイル」をクリック「開く」をクリック
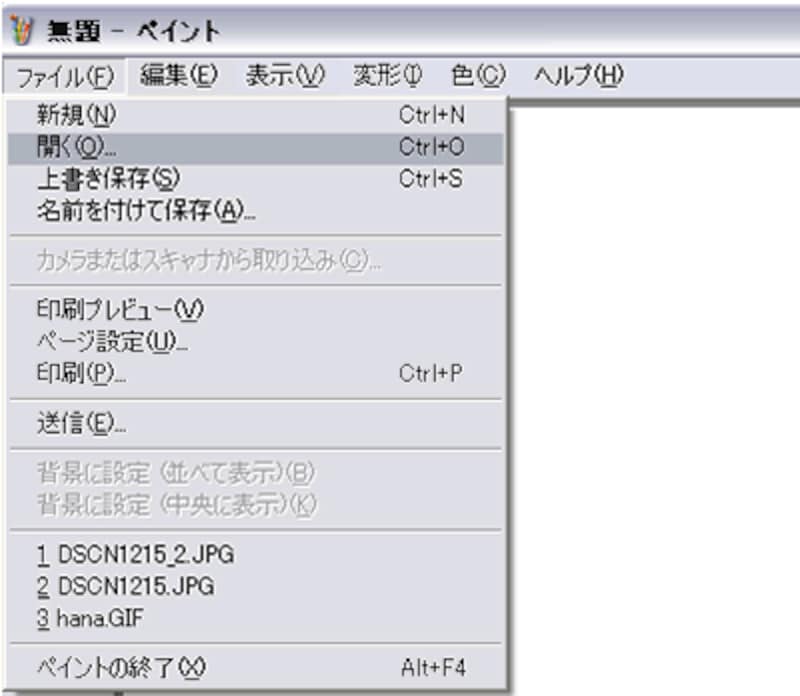 |
|
「ファイル」をクリックして、「開く」をクリックして、ファイルを開きます。
|
ファイルの場所を選択します。(デスクトップならデスクトップ)
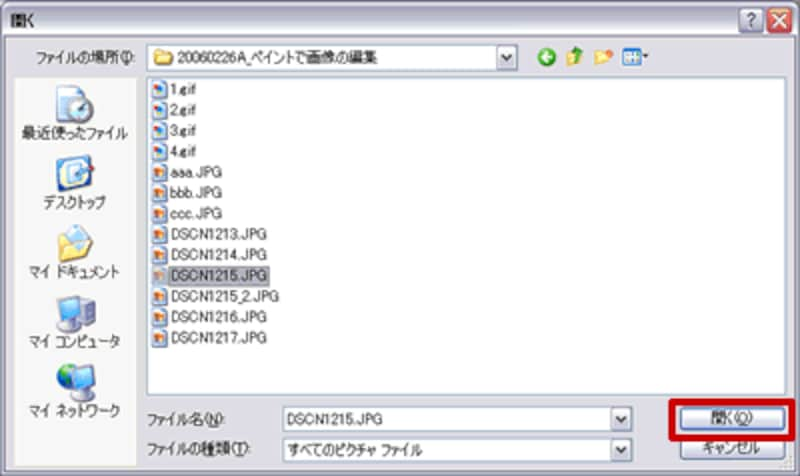 |
|
目的のファイルを開きます。
|
「開く」をクリックします。
ファイルが開かれました。
画面よりもファイルが大きいので、一部だけが拡大されて見えます。
(参考:余りにも大きいときは掲載できないことがあるので、写真のサイズを変えましょう「ペイントで画像のファイルサイズを減らす」)
●写真下を表示させます
右下にあるスクロールボタンを使って、写真下を表示させてください。 |
|
スクロールして画像の下部分が見えるようにします。
|
写真下に、ショップ名などの文字を入れましょう
●テキストツールを使う
左側ツールボックスの「テキスト」ボタンをクリックします。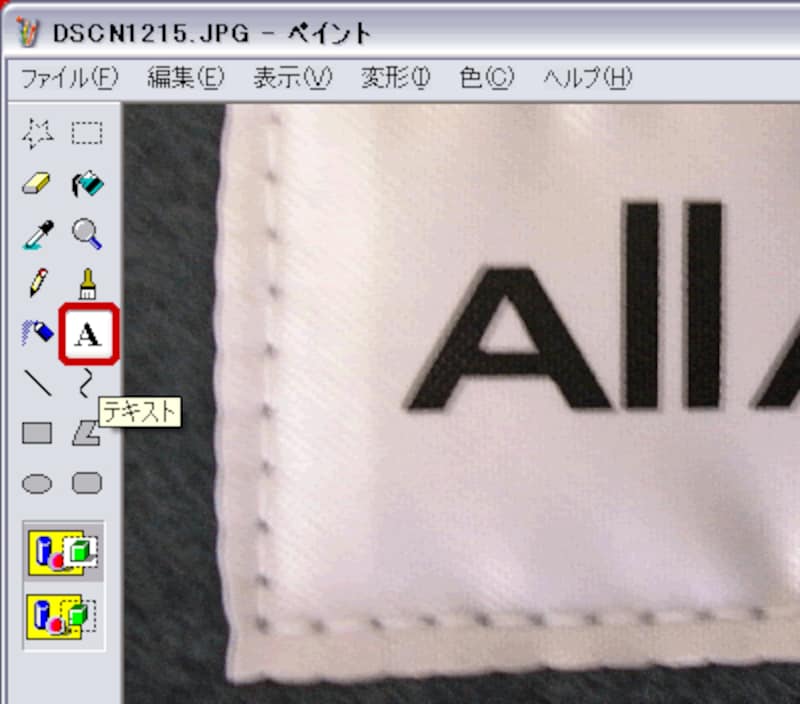 |
|
ペイント 左側にある「テキスト」ボタンをクリックします。
|
文字を入れたい範囲をドラッグで選択します。
 |
|
文字を入れたい範囲をドラッグで選択します。
|
背景を透明にしたいときは、下のボタンをクリックします。
 |
|
背景を透明にしたいときは、下のボタンをクリックします。
|
文字を入力します。この時、ドラッグした範囲外をクリックしないように気をつけましょう。
●枠を広げてみましょう
文字が入りきらない場合は、枠を広げます。四角の外をクリックしないように、四角の右側、縦の線の真ん中、左右の両矢印になるところにマウスポインタを置きます。
右方向にドラッグします。このときも四角枠の外をクリックしないようにしましょう。しっかり両矢印になるまで待って、ドラッグします。
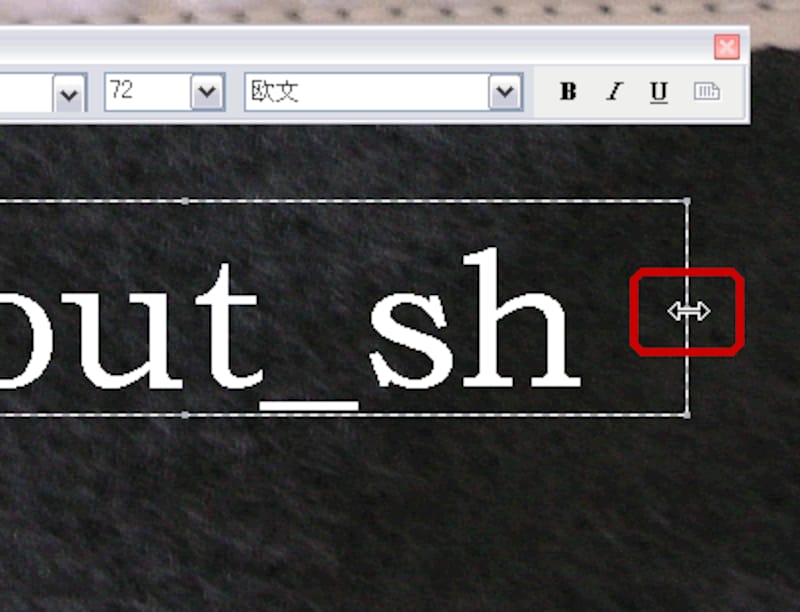 |
|
枠が小さいときは広げましょう。
|
文字の色やサイズ、フォントの種類を変えましょう
●入力した文字の色を変える
入力した文字の色は、左下のカラーパレットをクリックすることで変更できます。この画像の場合、背景がグレーなので、文字色を白に変更します。
パレットの「白」をクリックしましょう。
●文字を大きくします
書式バーが表示されていますので、書式バーでサイズの数字を大きくします。画像では36になっていますが、72にしてみます。
※書式バーが表示されていないときは、メニューバーの「表示」「書式バー」をクリックします。
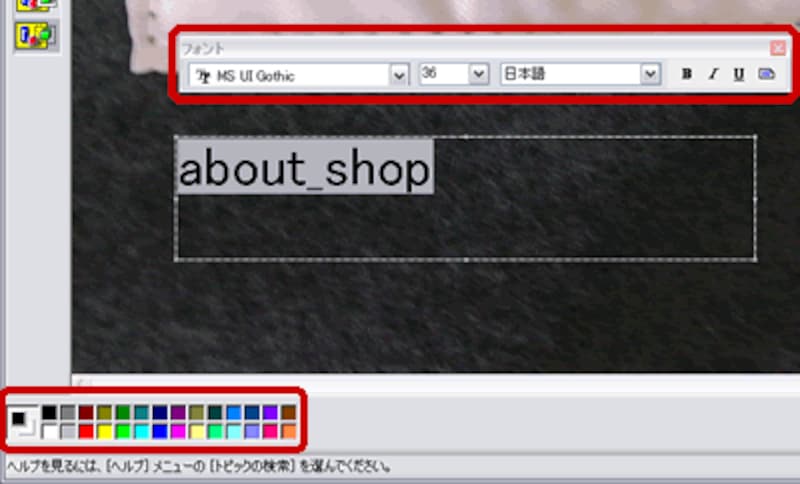 |
|
フォントの色やスタイルを変えましょう。
|
●フォントスタイルを変更します
MS UI Gothic になっていますが、 Bookman Old Style にしてみます。文字が全て表示されなくなってしまいました。
再度フォントサイズを変更するか、枠を広げます。
終了~
変更が終了したら、枠の外をクリックします。文字が貼り付きます。
保存をして、オークションに使ってみましょう。
■関連記事
商品写真の無断使用を防ぐ