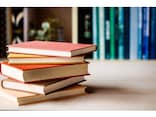Microsoft Office Picture Manager
いま(2006年2月現在)Windows XP で、Office2003のパソコンを購入すると、ついてくる「Microsoft Office Picture Manager」で、オークションの出品写真の余分な背景を削除しましょう。▽写真の不要な部分を削除する~ペイント編
▽Microsoft Office Picture Managerで画像縮小
お部屋のぐちゃぐちゃしている背景が写りこんでしまったり、床に置いたものを撮影したら、足が写ってしまったり、写真を1回で成功させるのは、なかなか難しいです。上手にできなかったら、撮影し直し!ではなく、パソコンで写真の加工をしてみましょう。まずはいらない背景を「Microsoft Office Picture Manager」を使って削除します。
Microsoft Office Picture Managerを起動
・「スタート」ボタンをクリック・「すべてのプログラム」をポイント(マウスを置きます)
・「Microsoft Office」をポイント
・「Microsoft Office ツール」をポイント
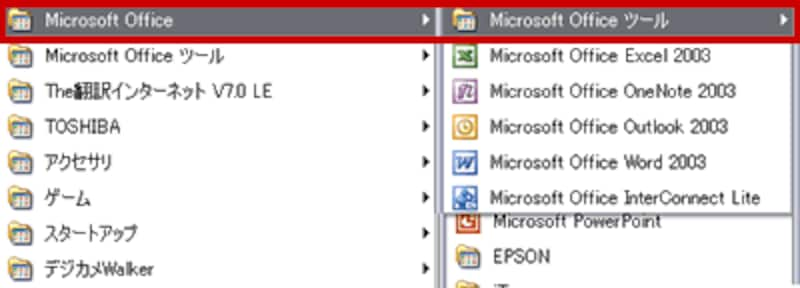 |
|
画像を読み込む。
|
「Microsoft Office Picture Manager」をクリック
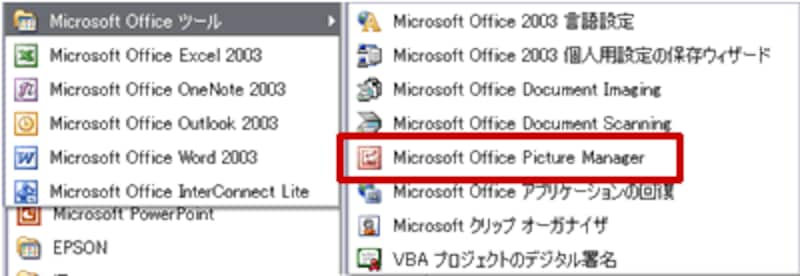 |
|
画像の場所を指定して読み込めれば、加工は目の前。
|
Microsoft Office Picture Manager で画像を開く
マイピクチャに目的のファイルがあるときは、そのまま画像を探せますが、マイピクチャ以外にファイルが保存されているときは(デスクトップなど)、「画像へのショートカットを追加」しなければいけません。・ファイルメニュー「ファイル」をクリック
・「画像へのショートカットを追加」をクリック
 |
|
マイピクチャ以外の場所なら、場所の指定を。
|
- 画像ファイルがある場所(フォルダ)を選択
- 右下「追加」ボタンをクリック
- 画像が追加されました
これは画像のショートカットです。ここに見えている画像の編集をすると、元の画像が編集されます。元の画像も保存しておきたいときは、加工後の画像は「名前を付けて保存」します。
画像を開く
目的のファイルを「ダブルクリック」します。 画像が大きく表示されます。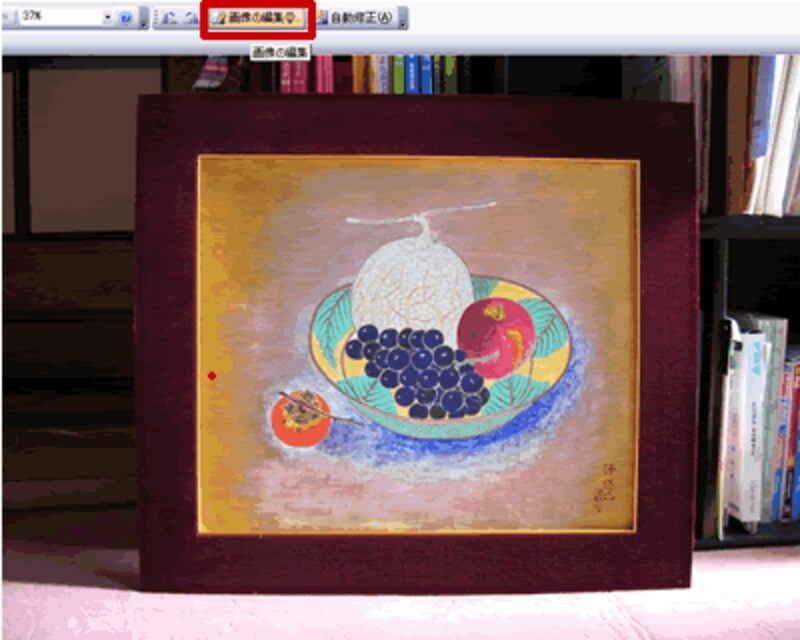 |
|
「画像の編集」ボタンをクリックします。
|
Microsoft Office Picture Managerで画像のトリミング
- 「画像の編集」ボタンをクリックします
- 右側に現れた「画像の編集」作業ウィンドウの「トリミング」をクリックします
- 右側の作業ウィンドウが「トリミング」に変わります
 |
|
いらない部分の削除は「トリミング」
|
- 四隅に ┓などが表示されます
- マウスポインタを合わせて内側にドラッグして必要な部分を範囲選択します
- 選択した部分以外は、うっすらと白く表示されます(白く表示された部分は切り落とされます)
- ドラッグ後、右側のトリミング作業ウィンドウを見ると、数字が入っています
- 「OK」ボタンをクリックします
- トリミングされました
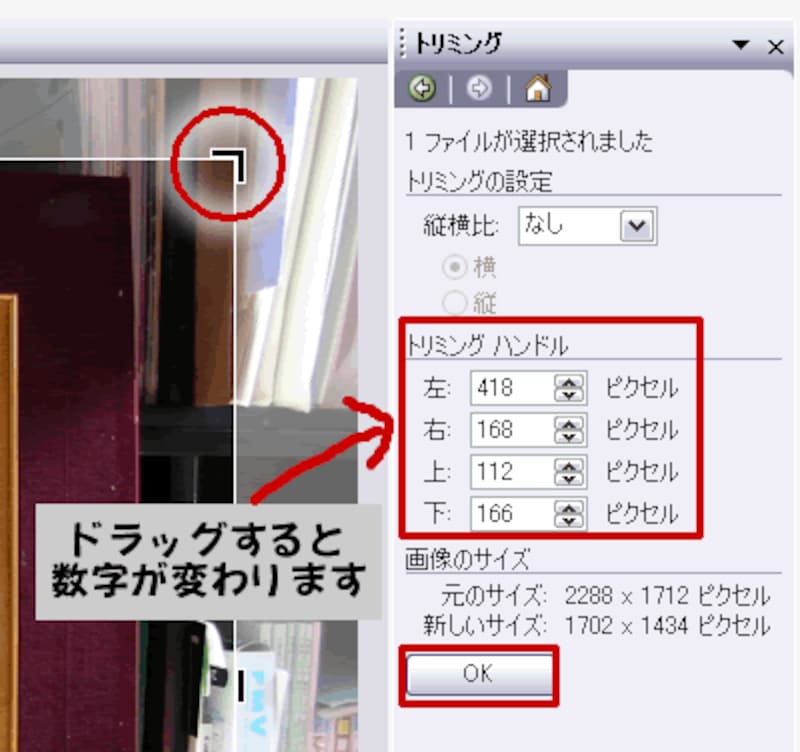 |
|
必要な部分をドラッグして、範囲選択します。
|
変更した画像の保存
- 左上の、表示切り替えボタンをクリックします
- トリミングした画像に*のマークが付いています
- クリックして、選択します
- メニューバー「ファイル」をクリック
- 「名前を付けて保存」をクリック
- 元のファイルとは別の名前をつけて「保存」ボタンをクリック
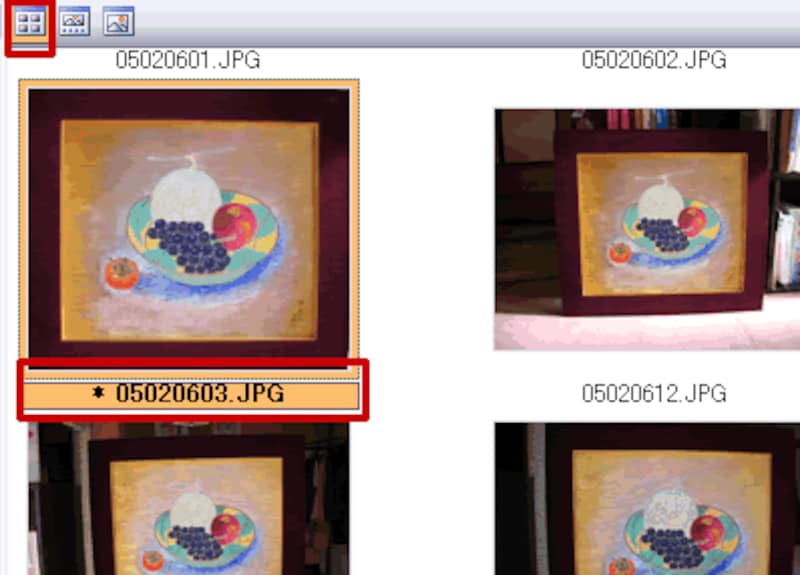 |
|
別な前で保存しましょう。
|
画像の変更の破棄
「名前を付けて保存」しても、元画像にはまだ「*」のマークが付いています。元画像は大きいまま保存しておきたい場合は、このままパソコンを終了させずに、変更を破棄します。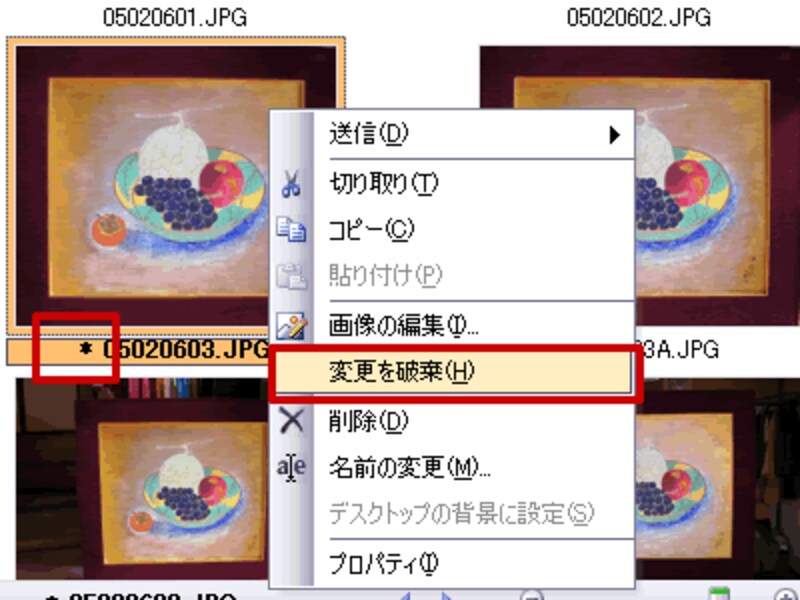 |
|
元画像の変更は破棄しておきましょう。
|
- 画像を右クリック
- 「変更を破棄」をクリック
- *の印が消えました