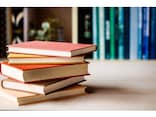Microsoft Office Picture Manager
いま(2006年2月現在)Windows XP で、Office2003のパソコンを購入すると、ついてくる「Microsoft Office Picture Manager」。意外とこのソフトは便利です。これでオークションの出品写真のサイズを簡単に縮小しましょう。各オークションサイトでは、掲載できる商品写真画像サイズが決まっています。
▽ペイントで画像のファイルサイズを減らす
デジタルカメラで撮影したアップロードをしようと思っても、掲載できないことがあります。その時には画像のファイルサイズを縮小する必要があります。画像加工ソフトがない場合は、Office2003に付属している「Microsoft Office Picture Manager」を使ってみましょう。
Microsoft Office Picture Managerを起動
・「スタート」ボタンをクリック・「すべてのプログラム」をポイント(マウスを置きます)
・「Microsoft Office」をポイント
・「Microsoft Office ツール」をポイント
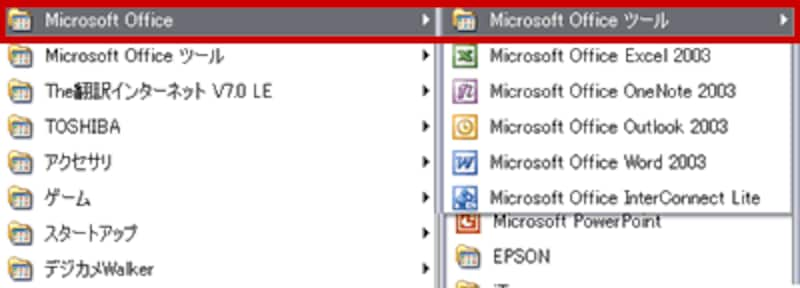 |
|
画像を読み込む。
|
「Microsoft Office Picture Manager」をクリック
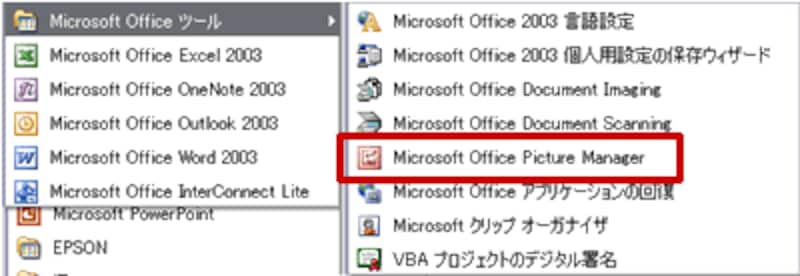 |
|
画像の場所を指定して読み込めれば、加工は目の前。
|
Microsoft Office Picture Manager で画像を開く
マイピクチャに目的のファイルがあるときは、そのまま画像を探せますが、マイピクチャ以外にファイルが保存されているときは(デスクトップなど)、「画像へのショートカットを追加」しなければいけません。・ファイルメニュー「ファイル」をクリック
・「画像へのショートカットを追加」をクリック
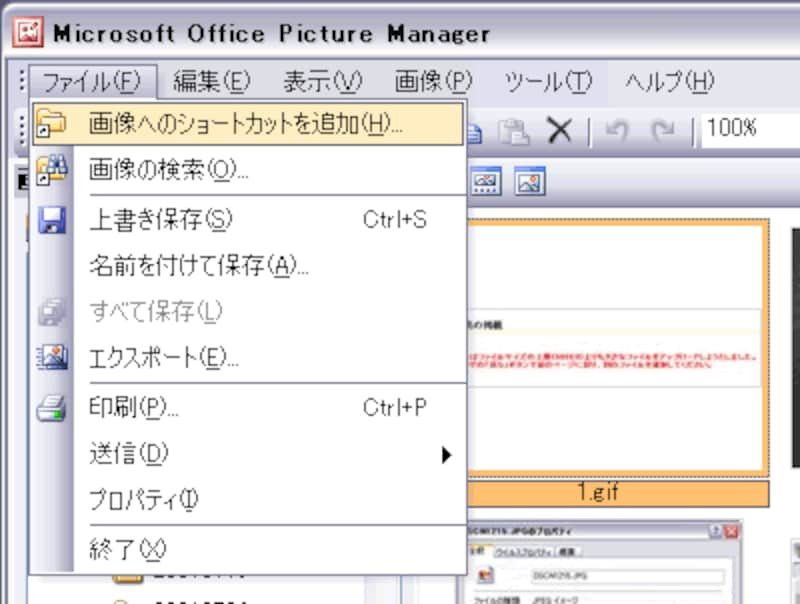 |
|
マイピクチャ以外の場所なら、場所の指定を。
|
・画像ファイルがある場所(フォルダ)を選択
・右下「追加」ボタンをクリック
・画像が追加されました
これは画像のショートカットです。ここに見えている画像の編集をすると、元の画像が編集されます。元の画像も保存しておきたいときは、加工後の画像は「名前を付けて保存」します。
目的のファイルを選択します。
画像の縮小
画像の選択ができたら、容量を確認します。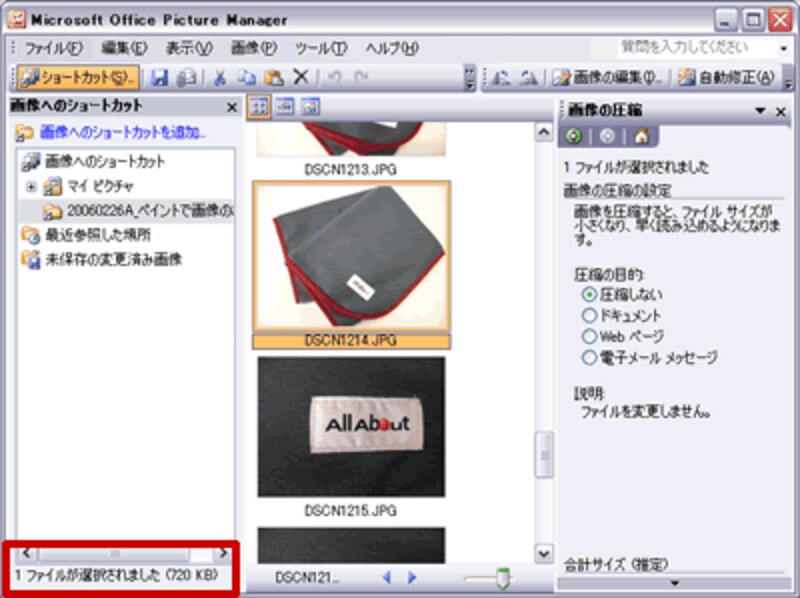 |
|
選択したファイルのサイズが左下に表示されます。
|
500KBを超えています。
・メニューバー「画像」をクリック
・「サイズ変更」をクリック
・右側に「サイズ変更」作業ウィンドウが表示されます
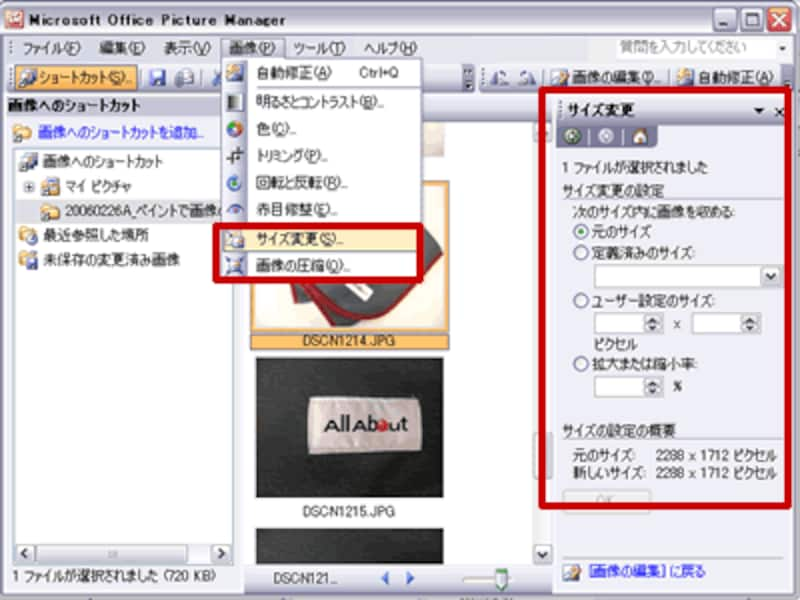 |
|
画像のサイズを指定して変更します。
|
・「定義済みのサイズ」を選択
・「ドキュメント:大(1024×768)」を選択
・「OK」ボタンをクリック
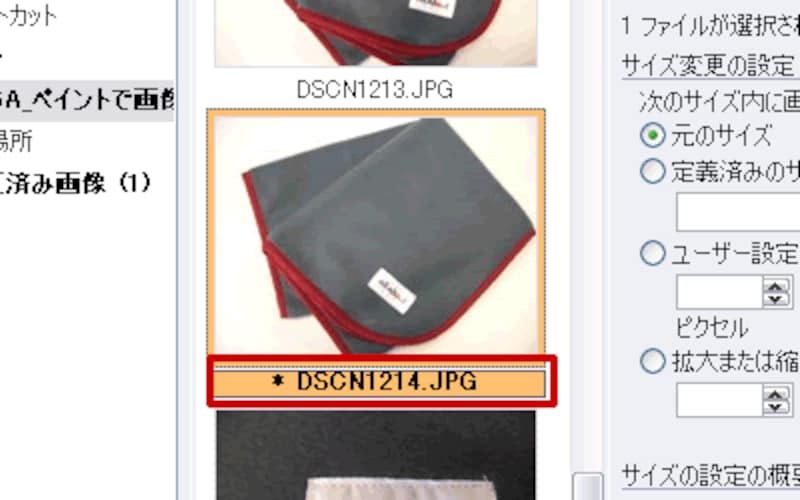 |
|
画像の変更をすると、*の印が付き、変更してあることがわかります。
|
定義済みのサイズ以外にも、サイズ指定をして、サイズ変更をすることが可能です。
※Microsoft Office Picture Managerで画像のサイズ変更では、画像の縦横比変わりません。
変更した画像の保存
・メニューバー「ファイル」をクリック・「名前を付けて保存」をクリック
・元のファイルとは別の名前をつけて「保存」ボタンをクリック
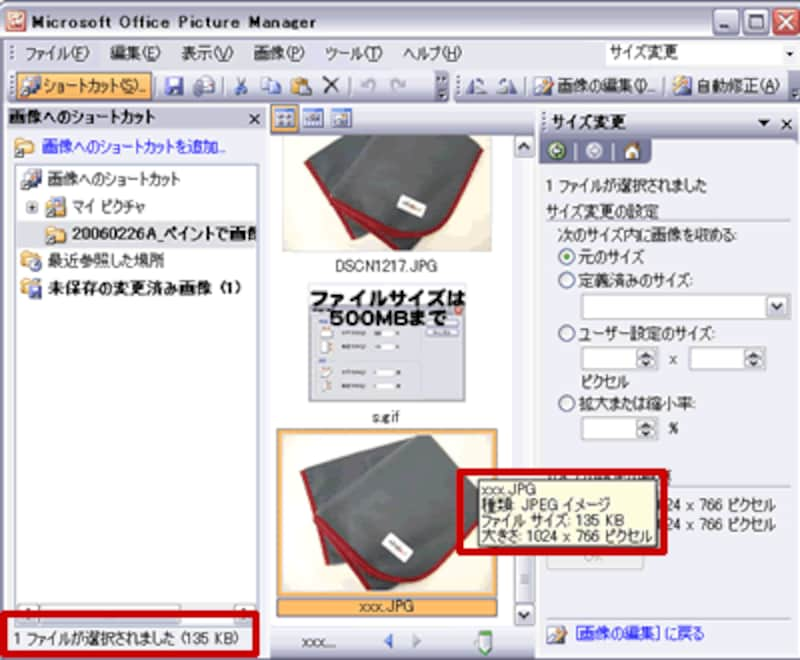 |
|
ファイルサイズが135KBになりました。
|
ファイルサイズダウンしたのが確認できます。
もっと簡単に画像の変更
Microsoft Office Picture Managerでは、「サイズ変更」以外に「画像の圧縮」コマンドがあります。これを使うともっと簡単に画像サイズが変更できます。・サイズは3パターンのみの選択
・ファイルサイズがすぐ確認できる
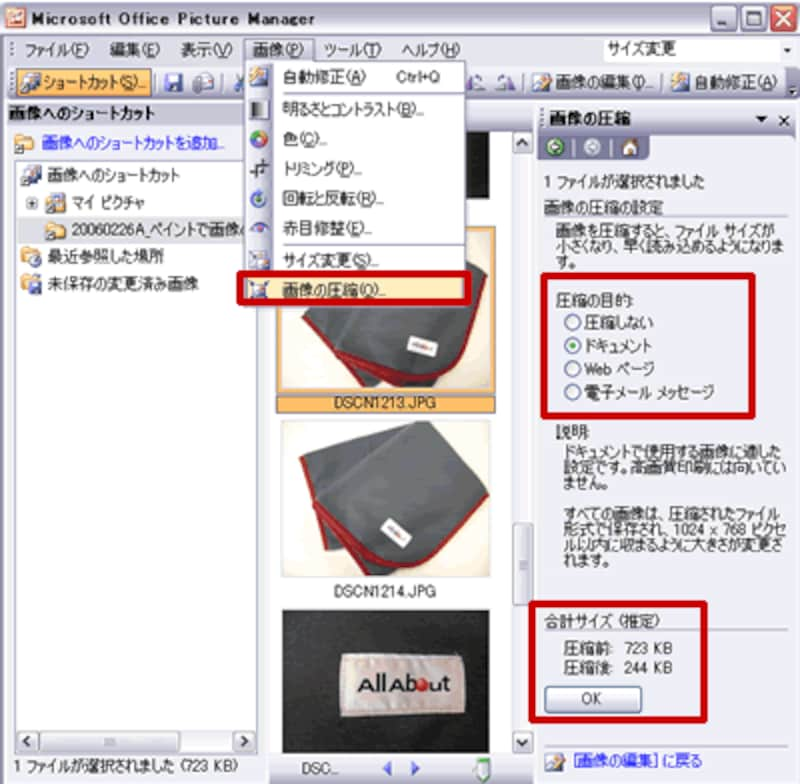 |
|
3つの圧縮方法から好きなサイズのモノを選択しましょう。
|
・メニューバー「画像」をクリック
・「画像の圧縮」をクリック
・右側に「画像の圧縮」作業ウィンドウが表示される
・「ドキュメント」をクリックで選択
・「ドキュメント」にしたときのサイズを確認
・「OK」をクリック
「画像の圧縮」では、画像のファイルサイズが「画像の圧縮」作業ウィンドウの右下で、すぐ確認できます。500KBを超えない画像を作成するようにしましょう。オークション用では、あまり小さくしすぎると商品詳細を確認しずらくなります。ドキュメント、またはWebページくらいにしておきましょう。
画像の変更の破棄
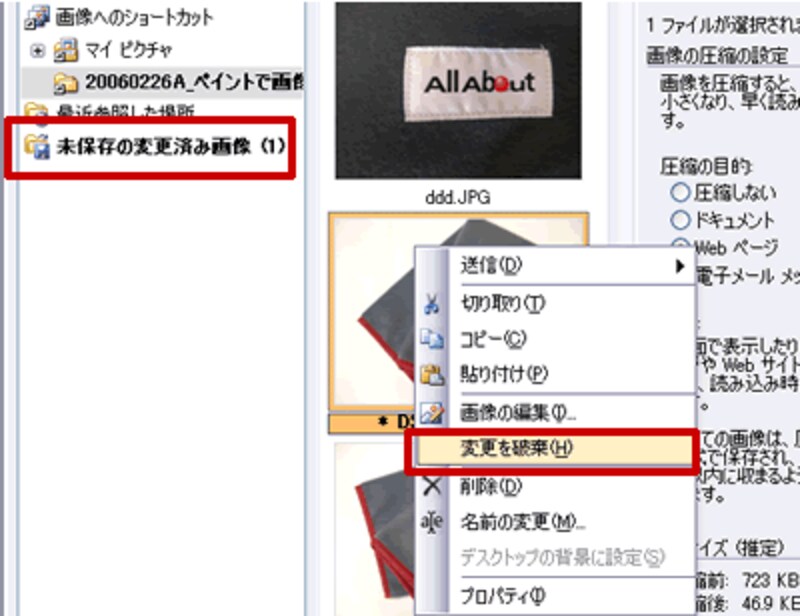 |
|
変更後の画像を「名前を付けて保存」したら、元画像の変更は破棄しておきましょう。
|
「名前を付けて保存」しても、元画像にはまだ「*」のマークが付いています。元画像は大きいまま保存しておきたい場合は、このままパソコンを終了させずに、変更を破棄します。
・画像を右クリック
・「変更を破棄」をクリック
・*の印が消えました
状況に合わせて、画像のサイズを変更して使いましょう。