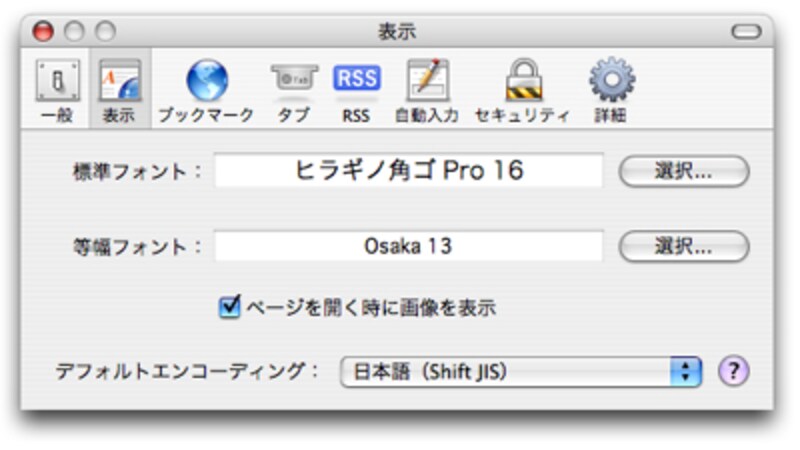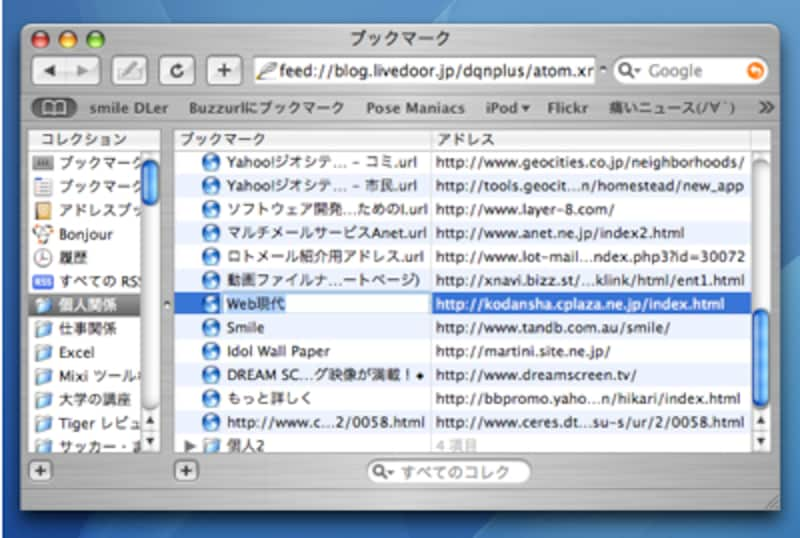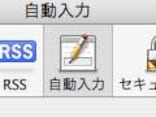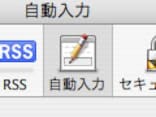|
| ファリーはSafariの精です。 <まんがを読む> |
設定を見直して、見やすく!快適に!
はじめてSafariを起動すると、テキストは明朝体で表示されます。これは、フォントの初期設定により「ヒラギノ明朝 Pro」が使われているためです。(Mac OS X版のみ)Internet Explorer などのブラウザに慣れているひとは、普段ゴシック系のフォントに慣れているので、少し違和感がありますね。このため、私はいつも表示フォントを「ヒラギノ角ゴ Pro」に変更して使っています。
変更方法は以下の通り…
- メニューの「Safari」>「環境設定…」を選択
- 「表示」をクリックして、「選択…」ボタンをクリックし、標準フォントを「ヒラギノ角ゴ Pro」、サイズを16に変更しましょう。同様に等幅フォントも「Osaka」でサイズを13くらいにしておくとよいでしょう。「デフォルトエンコーディング」は初期値で「日本語(Shift JIS)」になっているはずです。
![http://pro-aa.s3.amazonaws.com/aa/gm/article/2/9/7/4/safaripref.jpg]()
デフォルトエンコーディングは、サイトに応じていろいろと変更してみましょう
これで、文字が「ヒラギノ角ゴ Pro」で表示されるようになります。他にも、いろいろ変更ができるので、以下の表を参考に好みによって設定を変更しておくとよいでしょう。
【環境設定で設定変更可能な項目】
| タブ名 | 設定項目 |
| 「一般」 | ダウンロードファイルの保存先や新規ウインドウを開いたときに表示するページの選択ができます |
| 「表示」 | 文字サイズ、エンコーディングの指定ができます |
| 「タブ」 | 「タブ・ブラウズを有効にする」をオンにするとタブブラウジングできるようになります |
| 「RSS」 | 購読しているRSSの確認間隔や記事削除のタイミングなど |
| 「自動入力」 | すべてオンにしておくと、パスワードなどもろもろ自動的に入力できて便利です(個人情報には注意) |
| 「セキュリティ」 | プラグイン、Javaのオンオフ、Cookieの設定ができます |
| 「詳細」 | Safariで表示するときの文字サイズの最小値や、スタイルシートを指定できます |
登録したブックマークの編集方法
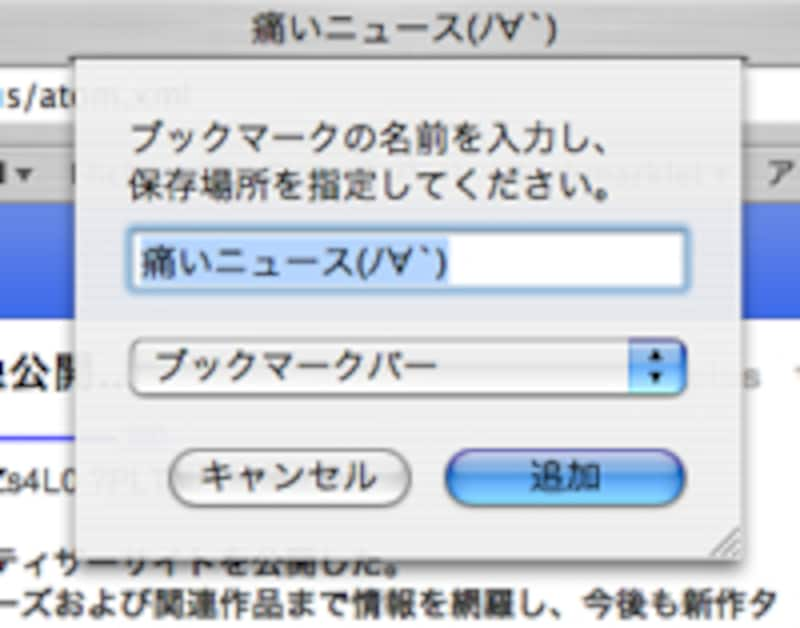 |
| command + D を押すと、現在開いているページをブックマークに追加します。このとき追加する位置を指定できます |
ブックマークバーにドラッグ&ドロップして登録すれば、すばやくアクセスできますし、画面左上にある本を開いたようなアイコンをクリックすると表示されるブックマーク画面へドラッグ&ドロップで登録すれば、フォルダによってジャンル分けすることもできます。
「ブックマーク」メニューから「ブックマークに追加…」を実行すると、登録するブックマークの位置を選択することも可能です。
そして、登録したものを削除したり名前を編集したいときは、ブックマーク画面で行います。
【登録の編集】
- 「ブックマーク」メニューから「すべてのブックマークを表示」を選択
- 左側のコレクションにあるフォルダをたどって、編集したいブックマークを見つけます。画面下の検索を使ってもOK。
- 編集したいブックマークをクリックして選択します。検索結果の場合は、このあとcontrol + クリックして「コレクションに表示」を実行します。削除したい場合は、ここでdelete キーを押します(returnキーの上のキー)
- もう一度クリックするか、tabキーを押すと、ブックマーク名の変更となり、その状態でTABキーを押すと、アドレスの編集になります。(検索結果ではできません)
![http://pro-aa.s3.amazonaws.com/aa/gm/article/2/9/7/4/bookmarkgamen.jpg]()
ブックマーク画面は編集や検索ができて便利です。選択中のアドレスに移動する場合は、スペースキーまたはcommand + ↓を押す)
RSSも活用しよう!
Safariの魅力はRSSに対応している点です。RSSに対応したサイトに行けば自動的にアドレスバーの右側にアイコンが表示されるので、クリックすると青い画面があらわれます。この表示状態をブックマークバーなどに登録することで、サイトの更新状況を自動的にチェックできます。
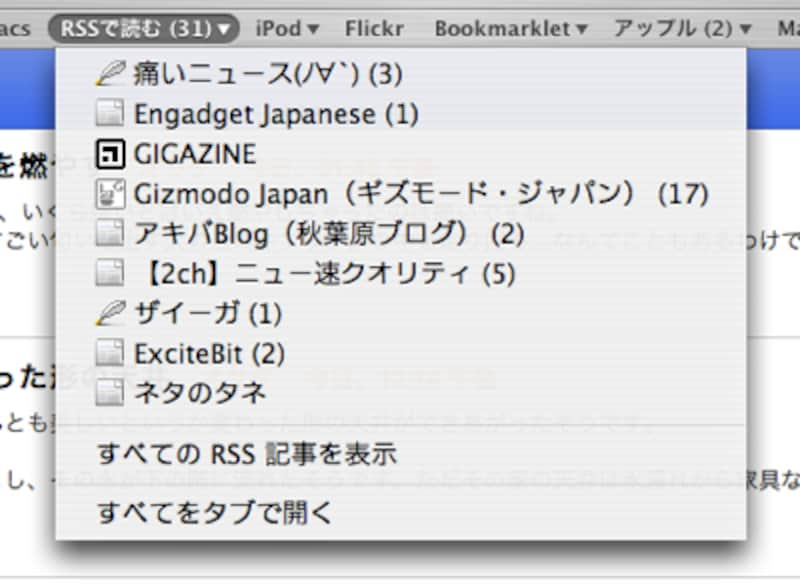 |
| ブックマークバーにフォルダを作成し、RSSのURLを複数設定しておけば「すべてのRSS記事を表示」によって、異なるRSSを統合して1画面で表示することもできます |
ただし以下の点に注意してください。
【SafariのRSS機能の注意点】
- 定期的に更新をチェックするので、あまり多くのRSSを登録するとSafariが重くなります
- ・ドメインを省略したアドレスではRSSを開けません(例:企業内ネットワーク環境で、http://test.domain.com/rss.rdf のようなRSSを開く場合、検索ドメインに domain.com のように設定されている状態でも、http://test/rss.rdf のような形で開くことはできません)
- 滅多に見かけませんが、特定のサイトの RSS の表示を行うと Safariが落ちてしまう場合があります。
SnapBackでポータルサイトを活用しよう
ニコニコ動画など、新着動画一覧ページから見たいページに移動し、さらに別のページに移動し…と繰り返していると、戻りたいページに戻るのにも手間がかかります。そんな場合は、戻る対象となるページで「履歴」メニューの「SnapBack ページに指定」(command + option + K)を実行しておけば、いろいろ移動した後でも、アドレスバーの右側にあるアイコンをクリックするだけで、すぐにそのページに戻ることができます。(キーボードショートカットは command + option + P)
単純な機能ですが、使い慣れると手放せなくなります。
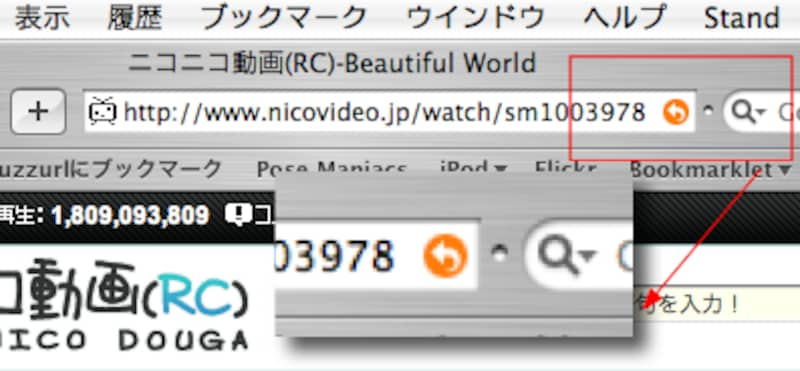 |
| 「SnapBack ページに指定」を実行しない場合、ブックマークやURL直接入力で開いた場所にジャンプします |
キーボードショートカットを覚えて快適操作!
ネットをしているときは、マウスで操作するのが面倒な場合もあるので、ある程度のキーボードショートカットも覚えておきたいものです。●これだけは覚えておきたいキーボードショートカット
※Windows版Safariの場合は、command を [Ctrl] 、option を [Alt] に置き換えてみてください
| 機能 | 操作 |
| ブックマークバーに登録されているアドレスを開く | 左から順番に 「command + 1 、command + 2 、command + 3 … 」で開きます(Windows版にはありません) |
| ブックマークに追加 | 「command + D 」 |
| すべてのブックマークを表示 | 「command + option + B 」 |
| ステータスバーを表示 | 「command + /」 |
| ダウンロードを表示 | 「command + option + L 」 |
| ページの更新 | 「command + R」 |
| ホーム(最初に開くページ)を表示 | 「command + shift + H 」 |
| 履歴を進む/戻る | 「command + ] 」「command +[ 」[ |
| ページ単位でスクロール(その1) | 「option + ↑」「option + ↓」 |
| ページ単位でスクロール(その2) | 「スペースキー」「shift + スペースキー」 |
| ページの先頭/末尾にジャンプ | 「command + ↑」「command + ↓」 |
●その他、覚えておくと便利なSafariの裏技
| 操作 | 効果 |
| option + リンクをクリック | リンク先をデスクトップにダウンロードします。ダイアログが表示されずに動作するため、ダウンロード完了を待たずに連続してクリックしていくことができます。 |
| command + クリック | リンクを新規ウインドウ(タブ)で表示 |
| 右クリック(control + クリック)のメニュー表示中にoptionキーを押す | 「リンク先のファイルを別名でダウンロード…」などの特殊メニューが表示される |