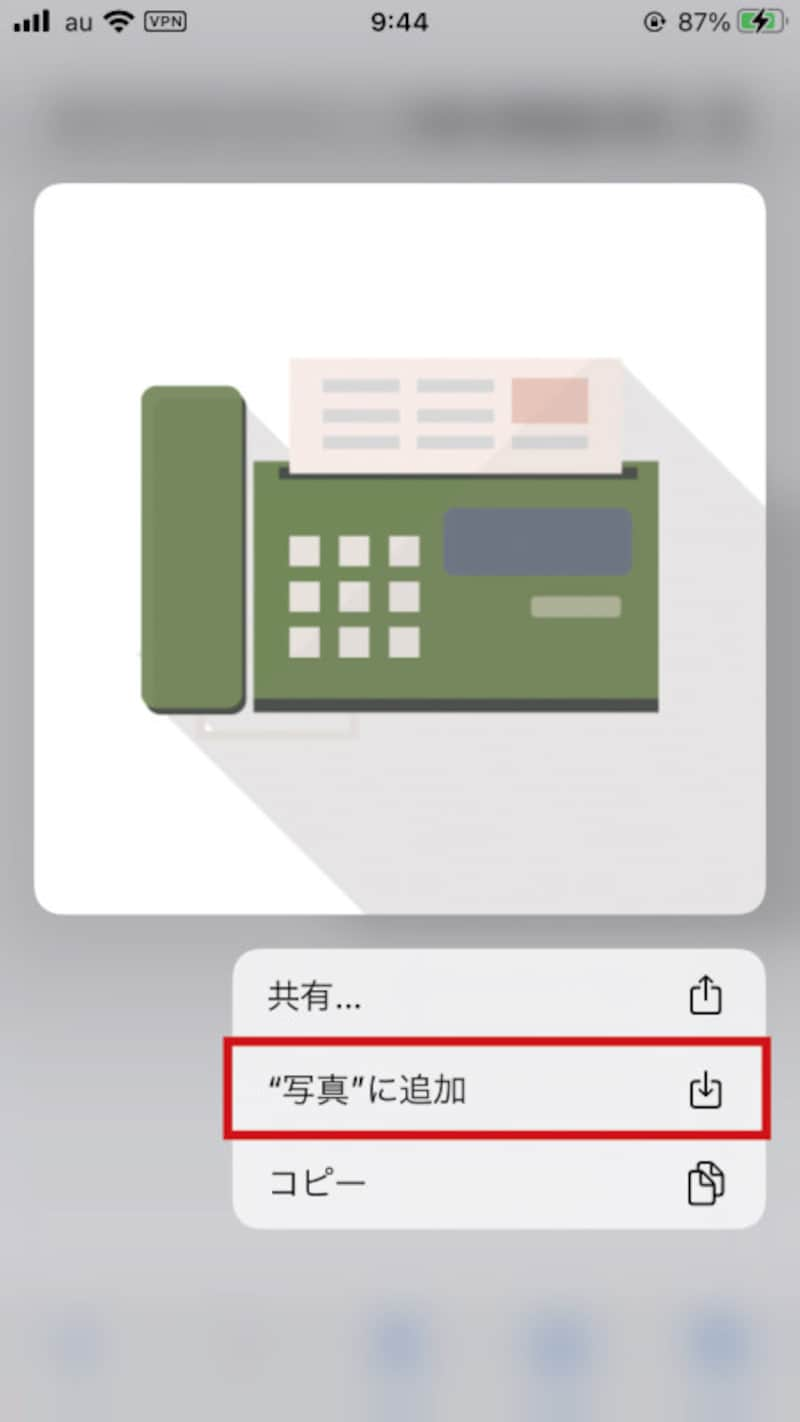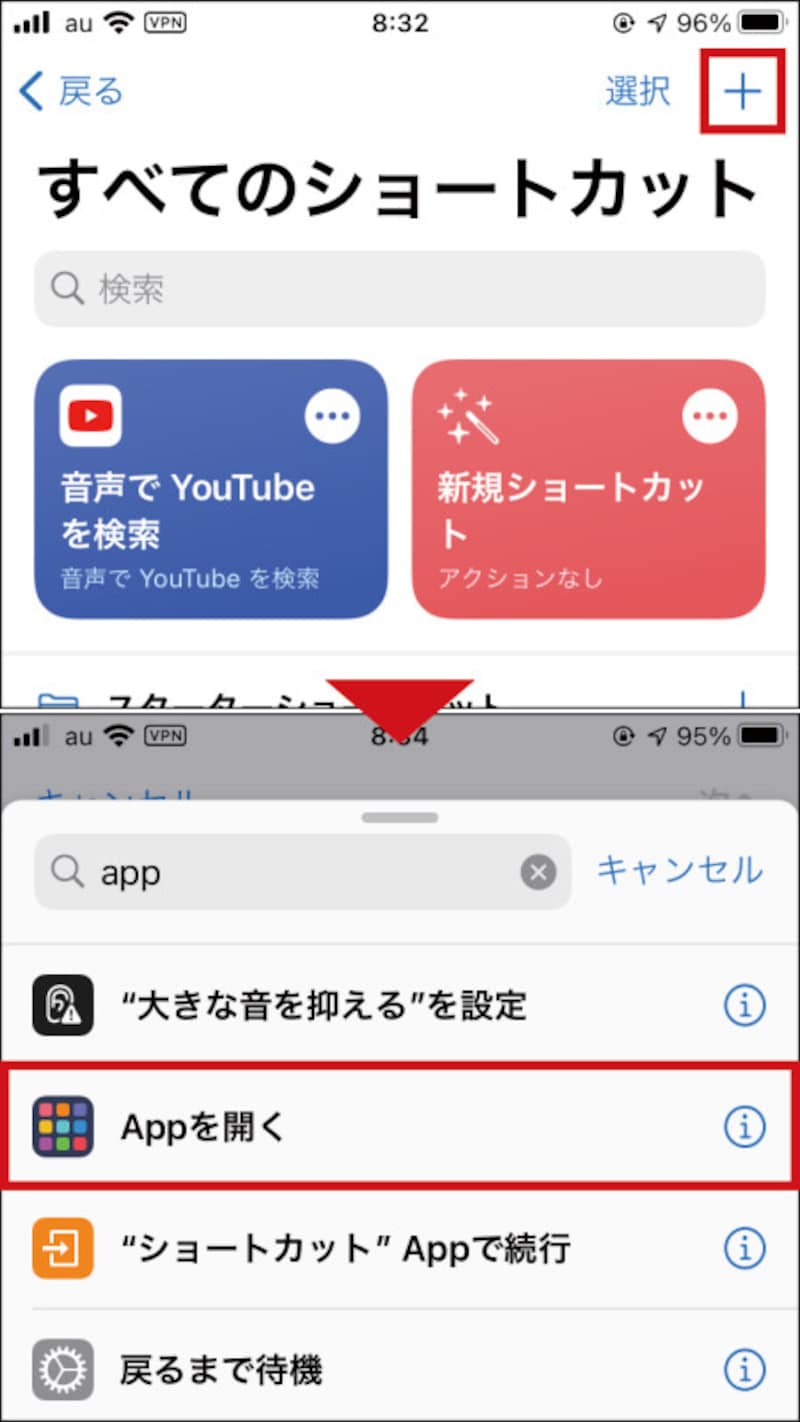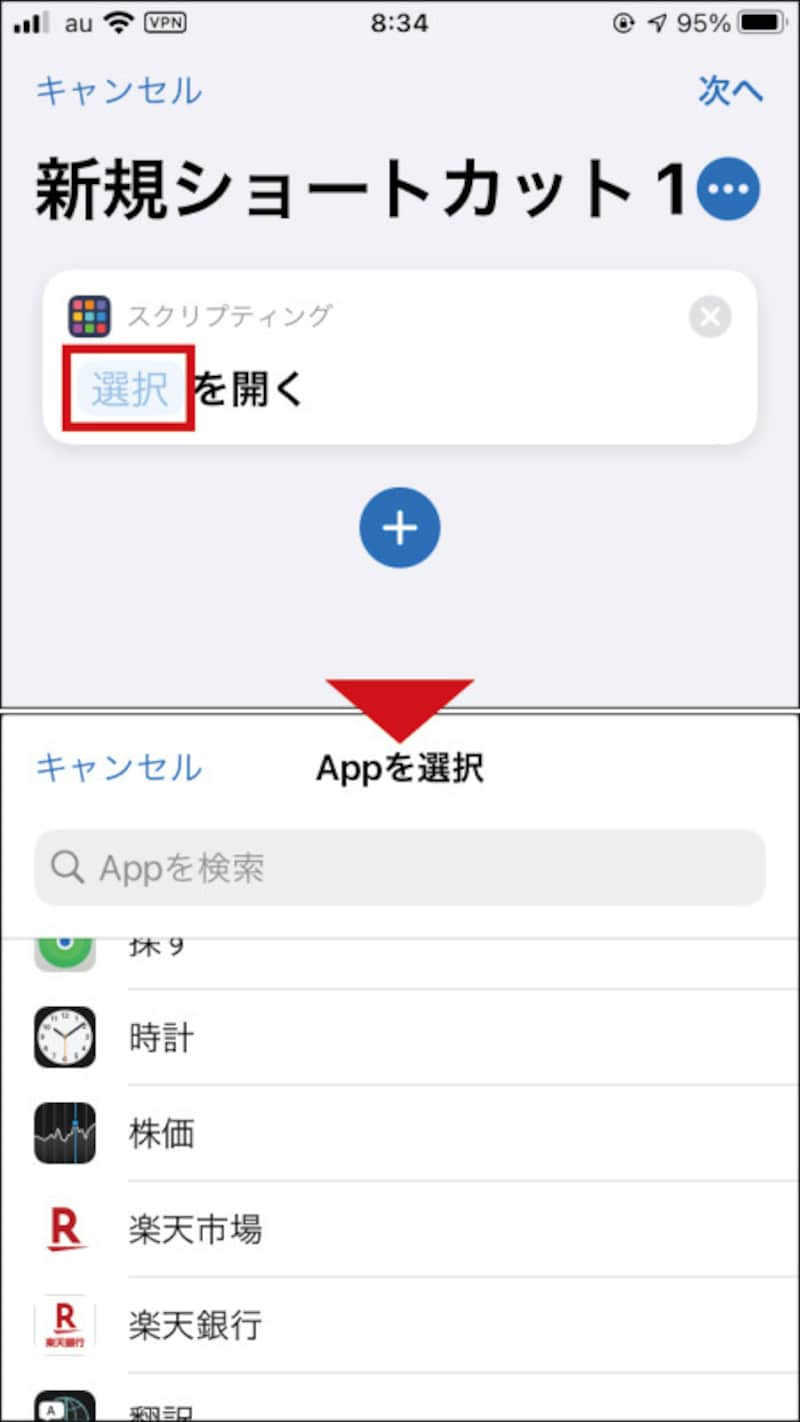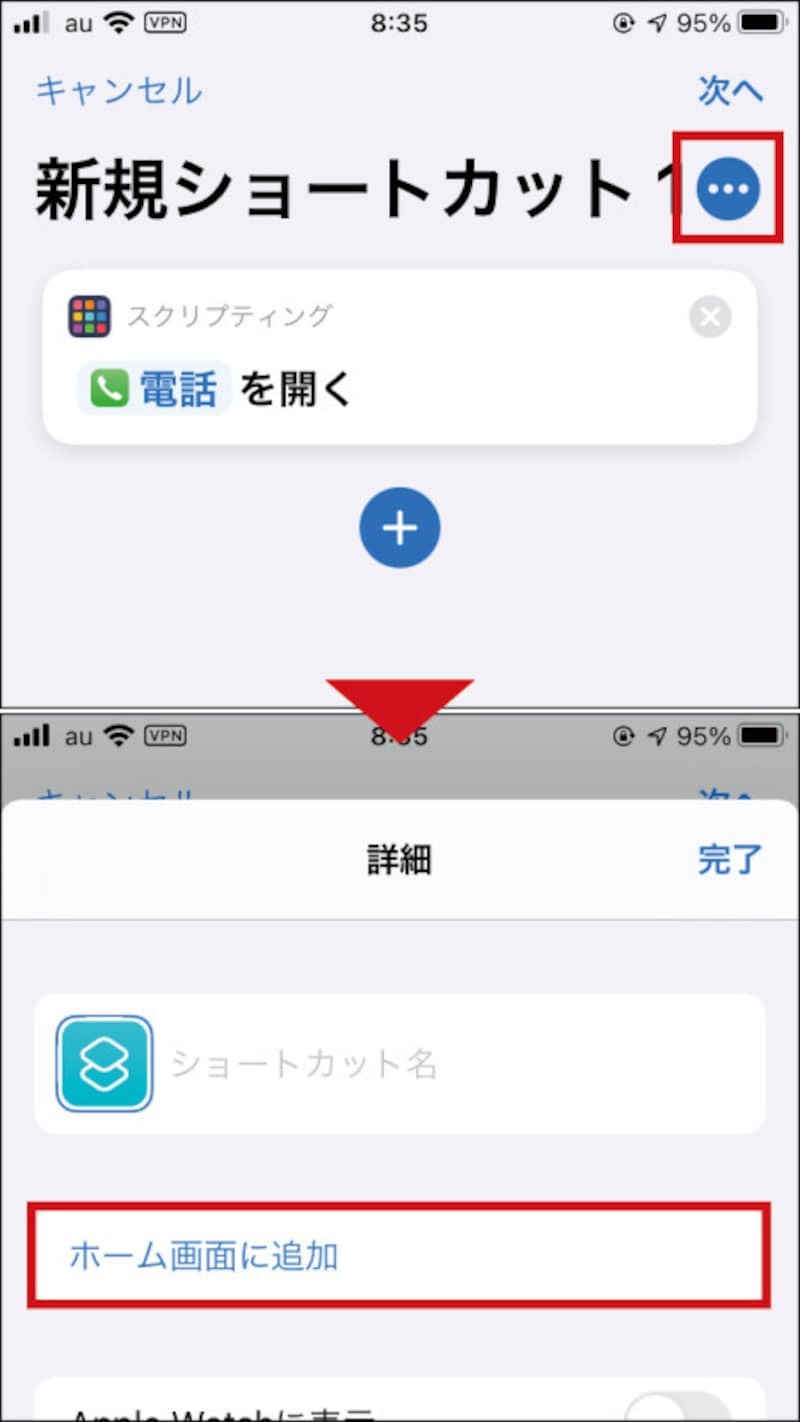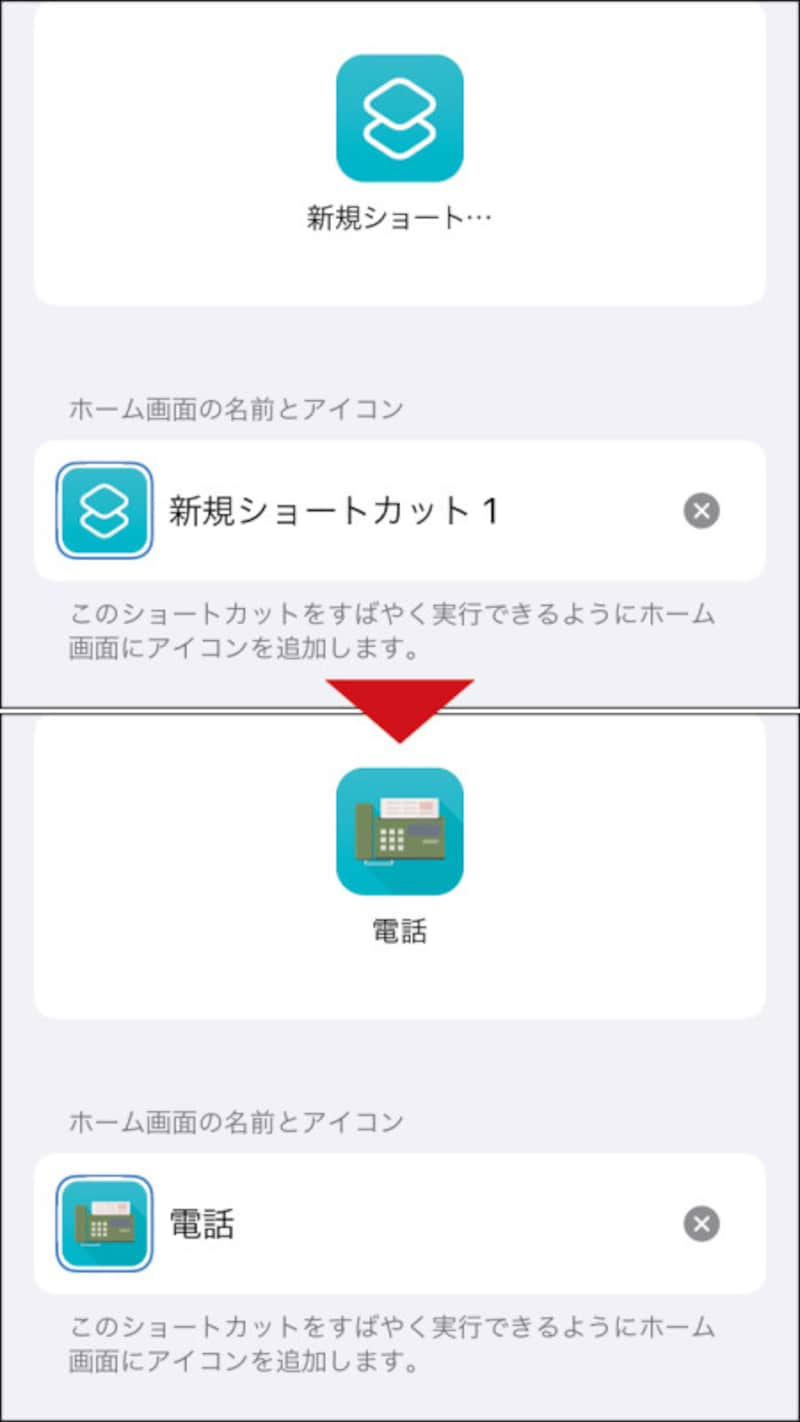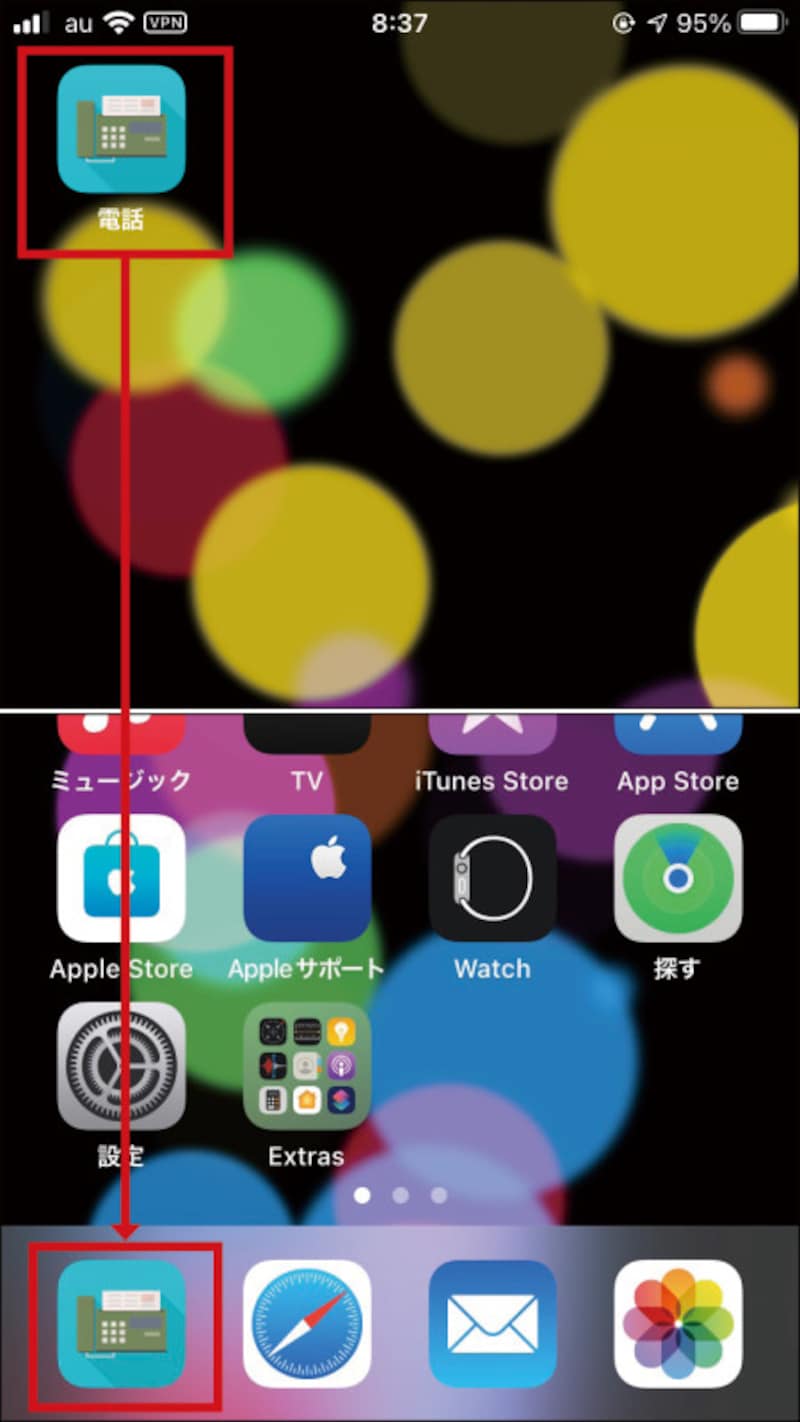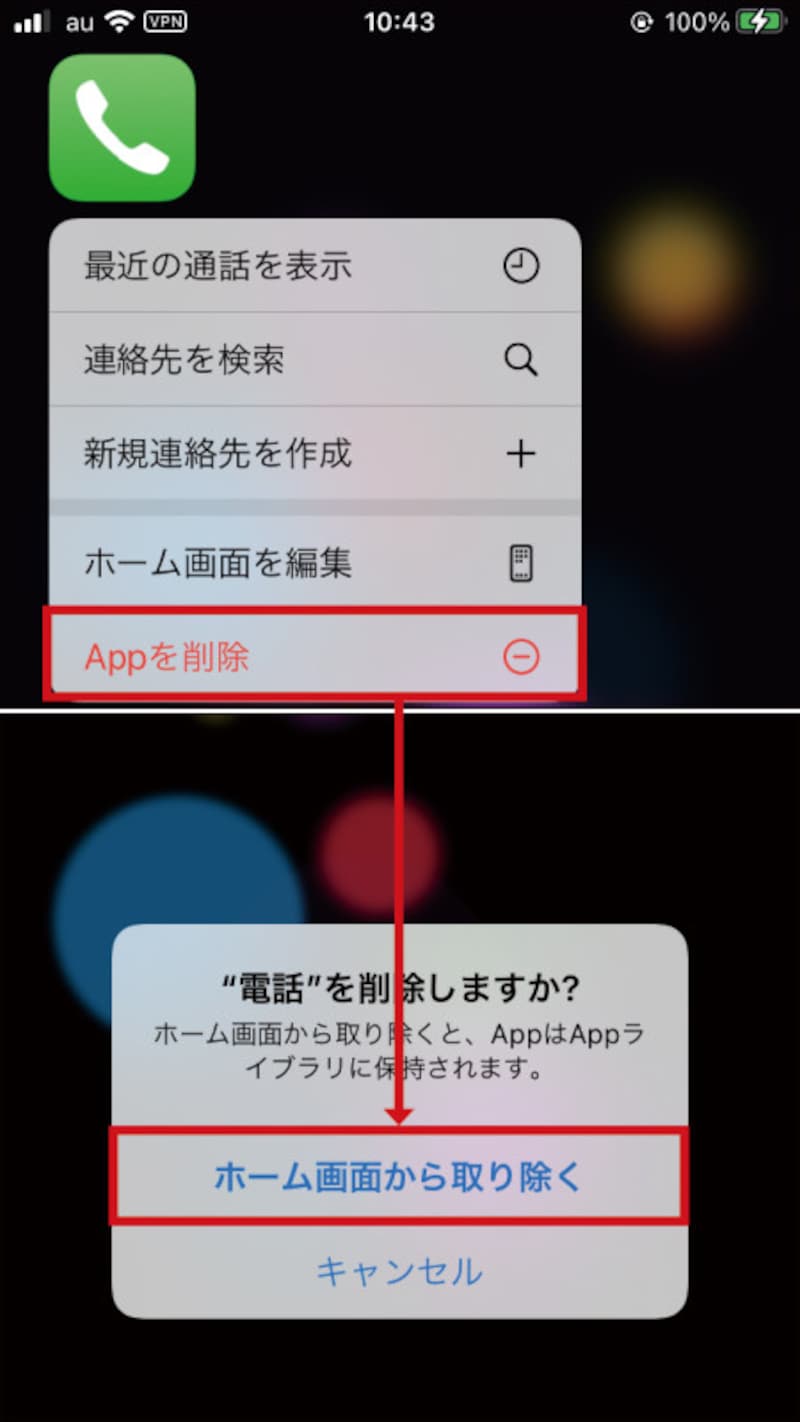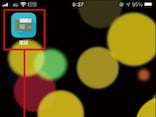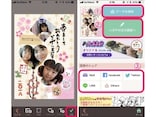今回はこの「ショートカット」を利用してアプリアイコンのデザインを変更する方法をご紹介します。※本記事は、iOS 14.2環境で作成しています。環境が異なると、手順や表記が異なる場合があります
アプリアイコン用の好きな画像を用意しておこう
iPhoneアプリのアイコンを変更する前に、アイコン用の画像ファイルを用意しておく必要があります。今回は種類豊富で無料で利用できる「FLAT ICON DESIGN」さんのアイコンを使用させていただきました。もちろん他サイトのアイコンや自作したアイコンでもOK。使いたいファイルを用意したらiPhoneに保存しておきましょう。iPhoneアプリのアイコンデザインを変更する
アイコン用画像ファイルの準備ができたら、いよいよ「ショートカット」アプリの出番です。目的のアプリを呼び出すショートカットを作成し、ホーム画面に追加しましょう。どんなアプリでもショートカットにして呼び出すことができます。具体的な作業は下記のとおりです。・「ショートカット」アプリを起動して、右上の「+」をタップ。「アクションを追加」から「Appを開く」を選択する ・「選択」をタップして、アイコンを変更したいアプリを選ぶ ・「…」をタップして、詳細画面が開いたら「ホーム画面に追加」を選択する ・アイコンの編集画面が開くので、「ホーム画面の名前とアイコン」を変更する ・「追加」をタップするとホーム画面にアイコンが作成される 以上の作業でiPhoneアプリのアイコンデザインを変更することができました。完成したら問題なくアプリを呼び出せるか試してみましょう。従来のアプリと違って、一度「ショートカット」アプリが開いてから目的のアプリが起動するという挙動になっているかと思います。少し残念ですが、これは「ショートカット」アプリの仕様なので解決できません。またバッジの表示にも対応していない点にも注意が必要です。
元のアイコンは隠しておこう
iOS 14には、アプリを削除(アンインストール)せずにアイコンだけをホーム画面から消してしまう機能が追加されています。新しいアイコンに差し替えたら、元のアイコンはホーム画面から取り除いてスッキリさせましょう。 以上、iPhoneアプリのアイコンを変更する方法でした。なお取り除いたアプリアイコンは「Appライブラリ」で見つけることができます。「Appライブラリ」とは、端末内のアプリをジャンルごとに整理して表示してくれるiOS 14の新機能。ホーム画面の最後(右端)から呼び出せます。元のアイコンに戻したくなった場合は、ここからアプリを探してホーム画面にアイコンを設置しましょう。
【関連記事】
・iOS 14で搭載! iPhoneホーム画面のカスタマイズってどうやるの?
・iOS 14の新機能の中で絶対に覚えておきたい厳選6つのテクニック