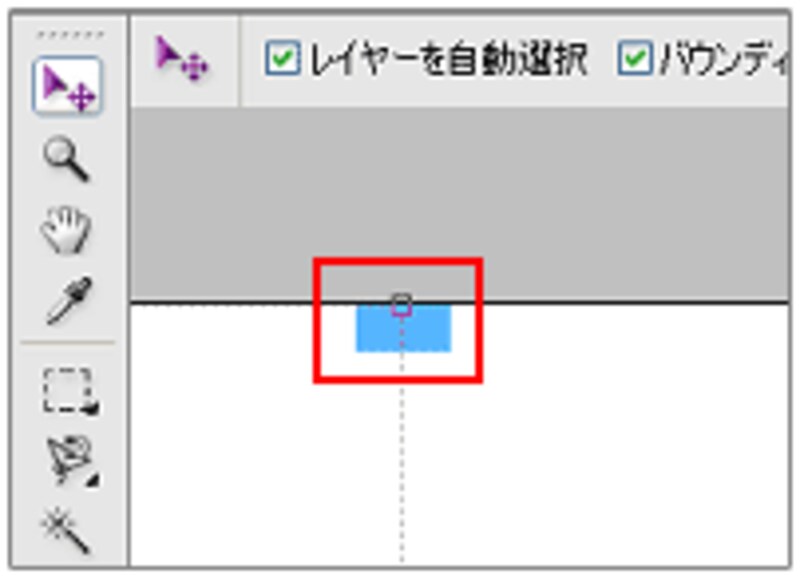| ●切り取る際の目印を付けます |
この一筆箋の背景は白いので、3枚並べて印刷したあとに、切り分ける際の目印を付けておきます。[レイヤー]パレットの一番下にある[背景]を選択します。一筆箋の四隅を[ズーム]ツールで拡大表示して、[鉛筆]ツールを選びます。オプションバーで「1~3pixel」のブラシを選び、四隅にそれぞれ濃い色の四角い点を描きます。↓
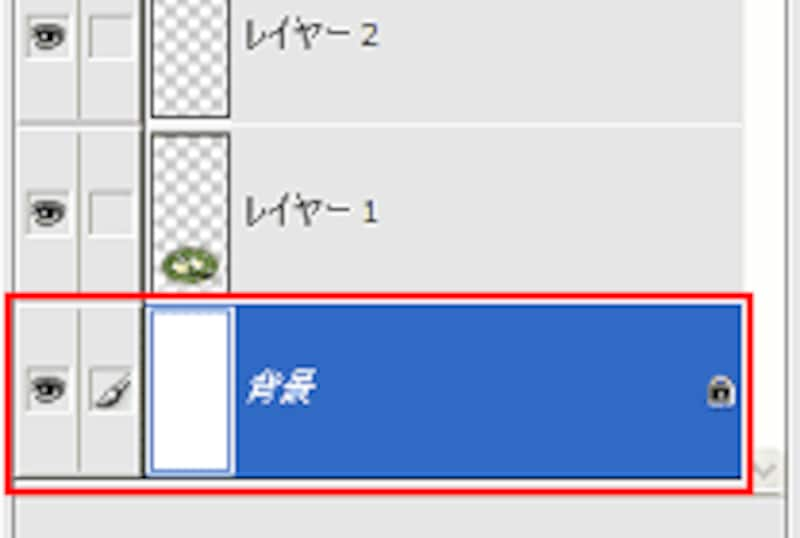
![]()
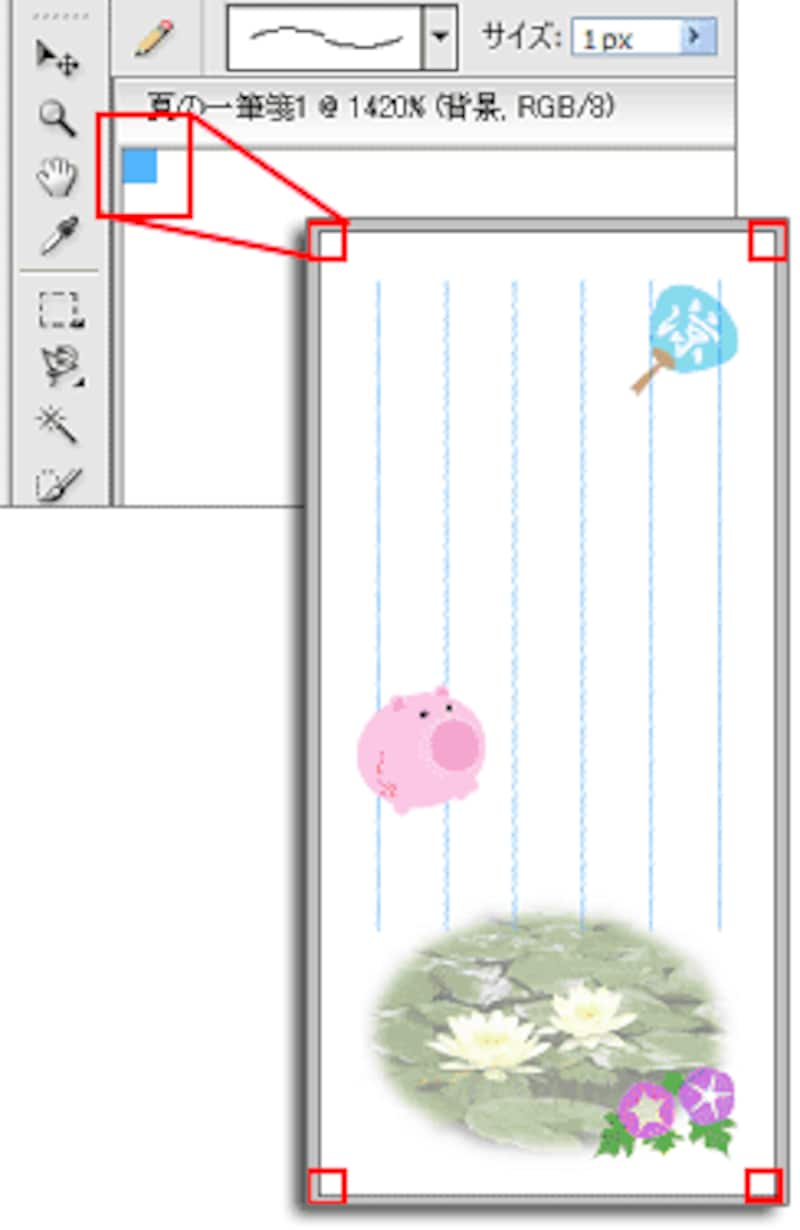
点を描きましたら、[選択範囲]メニュー→[すべてを選択]を選び、続けて[編集]メニュー→[結合部分をコピー]を選びます。作成した一筆箋の画像がクリップボードにコピーされます。↓
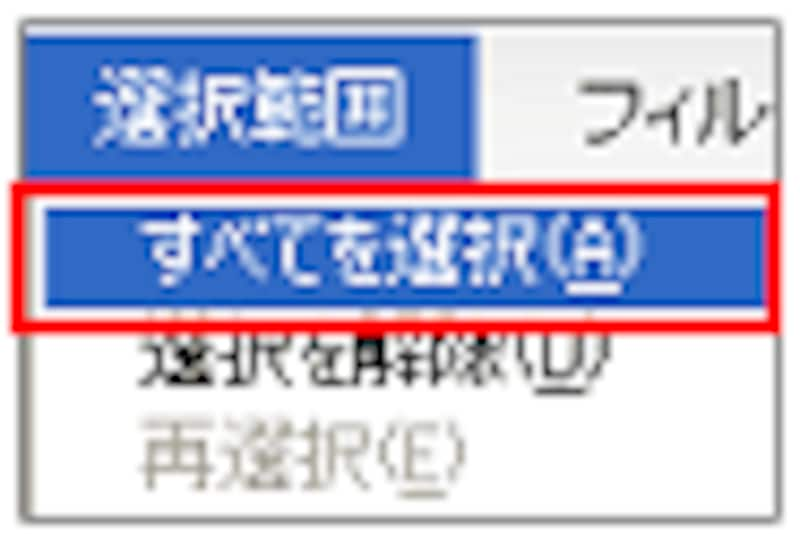
![]()
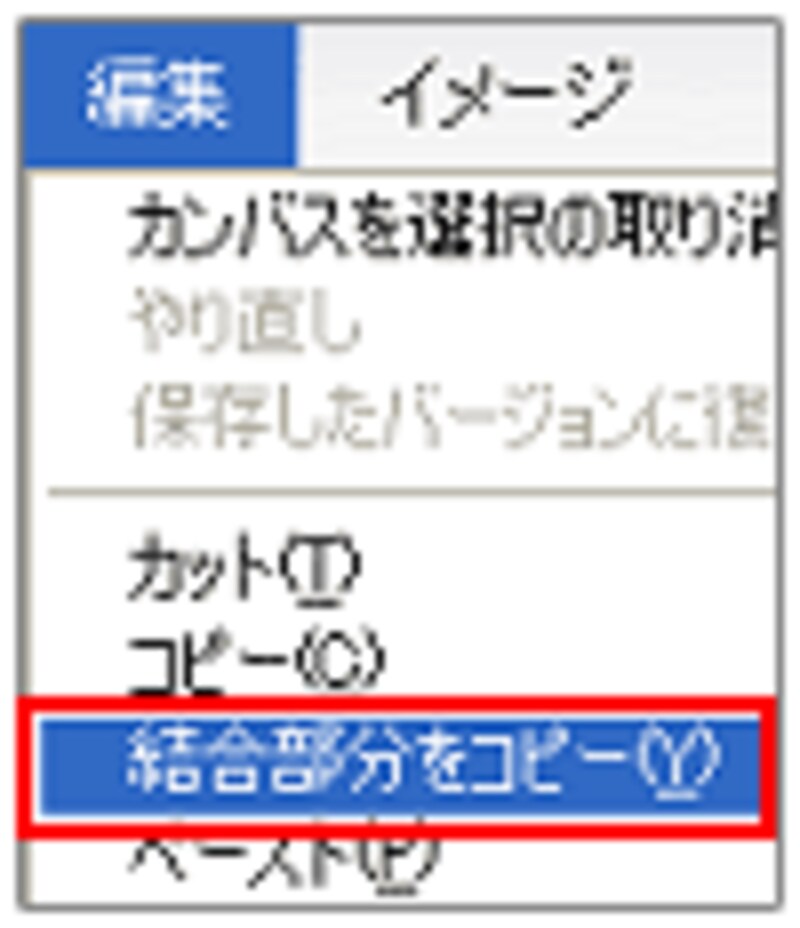
| ●印刷用紙に一筆箋を3つ配置します |
印刷をするためのB5サイズの台紙を作ります。ツールバーの[新規]をクリックすると、設定画面が開きます。↓
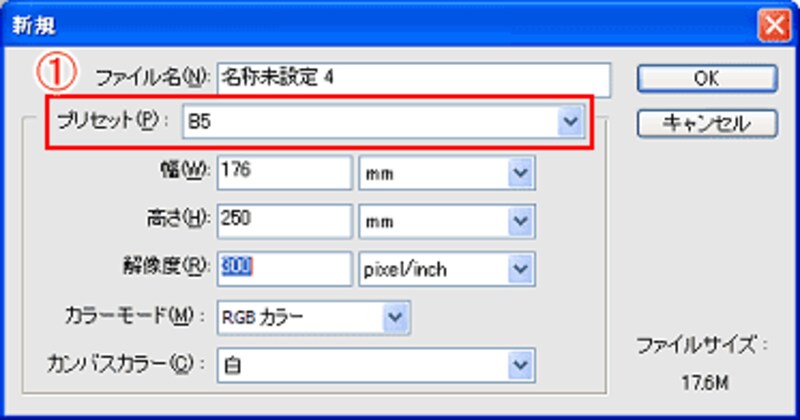
![]() [プリセット]で一覧から「B5」を選びます。
[プリセット]で一覧から「B5」を選びます。
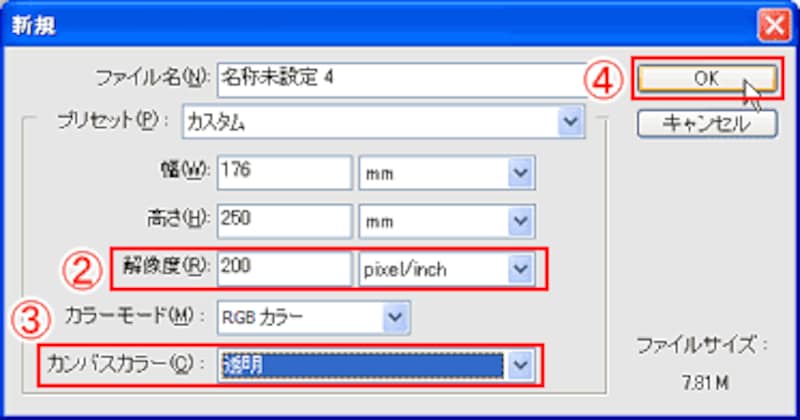
![]() [解像度]を「200」pixel/inchに変更します。
[解像度]を「200」pixel/inchに変更します。
![]() [カンバスカラー]を「透明」に設定します。
[カンバスカラー]を「透明」に設定します。
![]() [OK]をクリックします。
[OK]をクリックします。
はじめ、縦長の新規のカンバスが開きますので、続けて[イメージ]メニュー→[回転]→[90°]を選び、横長のカンバスに変更します。↓
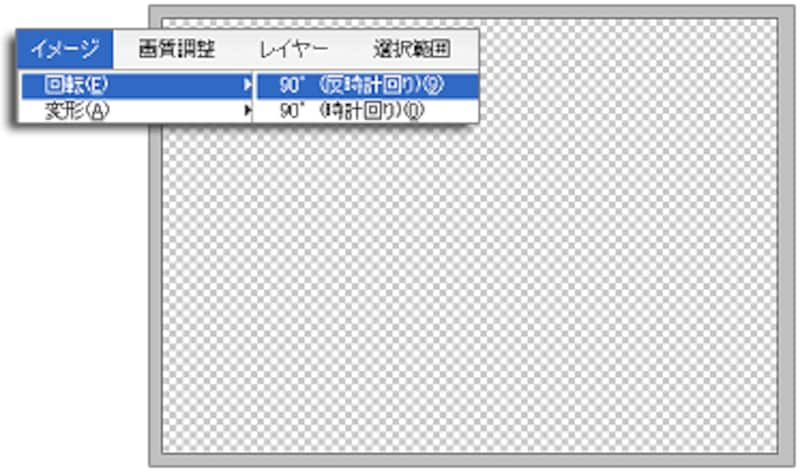
[編集]メニュー→[ペースト]を選びます。するとコピーしておいた一筆箋の画像が中央に貼り付けられます。↓
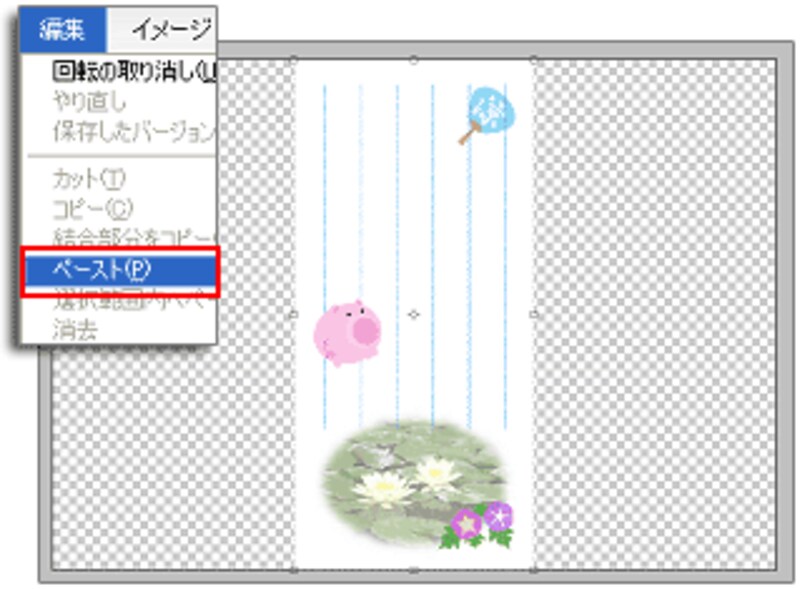
ペーストをあと2回繰り返し、合計3つの画像が重なります。[移動]ツールを選び、Shiftキーを押しながら左右にドラッグして3つを横に並べて配置します。↓

一筆箋の角を拡大表示して、それぞれの角の点が接するように位置を整えます。↓