| ●罫線をまっすぐ引きます |
罫線を縦にまっすぐ等間隔で引いていきます。グリッドに沿って1本ずつ描きます。
![]() 罫線の開始点でクリックしてマウスボタンを押した状態でShiftキーを押し、そのまま下へドラッグします。すると垂直な線が引けます。
罫線の開始点でクリックしてマウスボタンを押した状態でShiftキーを押し、そのまま下へドラッグします。すると垂直な線が引けます。
![]() 線の終了点でマウスボタンを離してから、Shiftキーを離します。↓
線の終了点でマウスボタンを離してから、Shiftキーを離します。↓
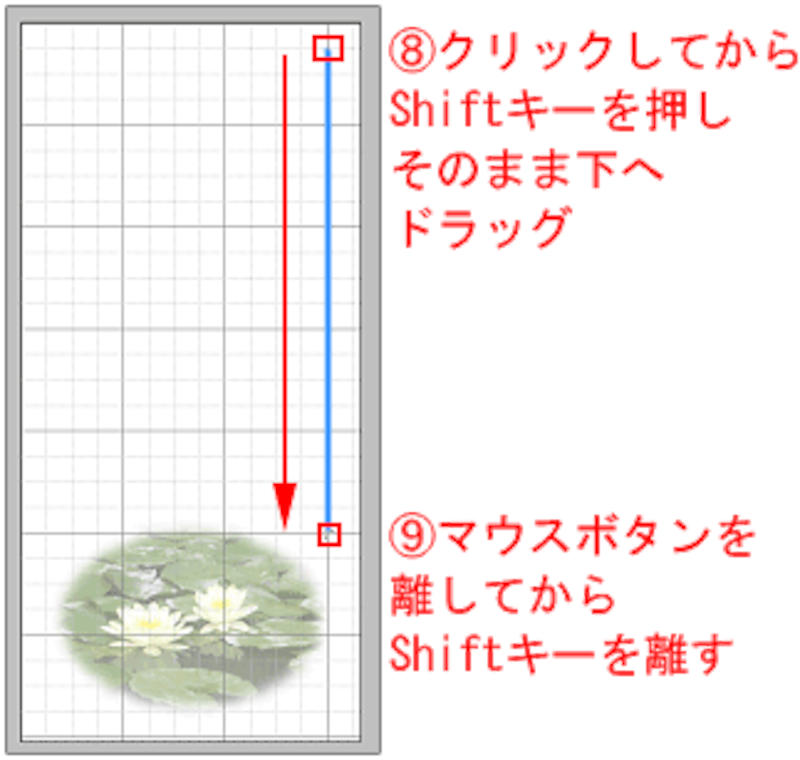
同様の手順で、グリッドのマス目を参考にして線を等間隔で縦に引きます。
すべての線を引きましたら、再び[ビュー]メニュー→[グリッド]を選び、グリッド表示を消します。↓

![]()
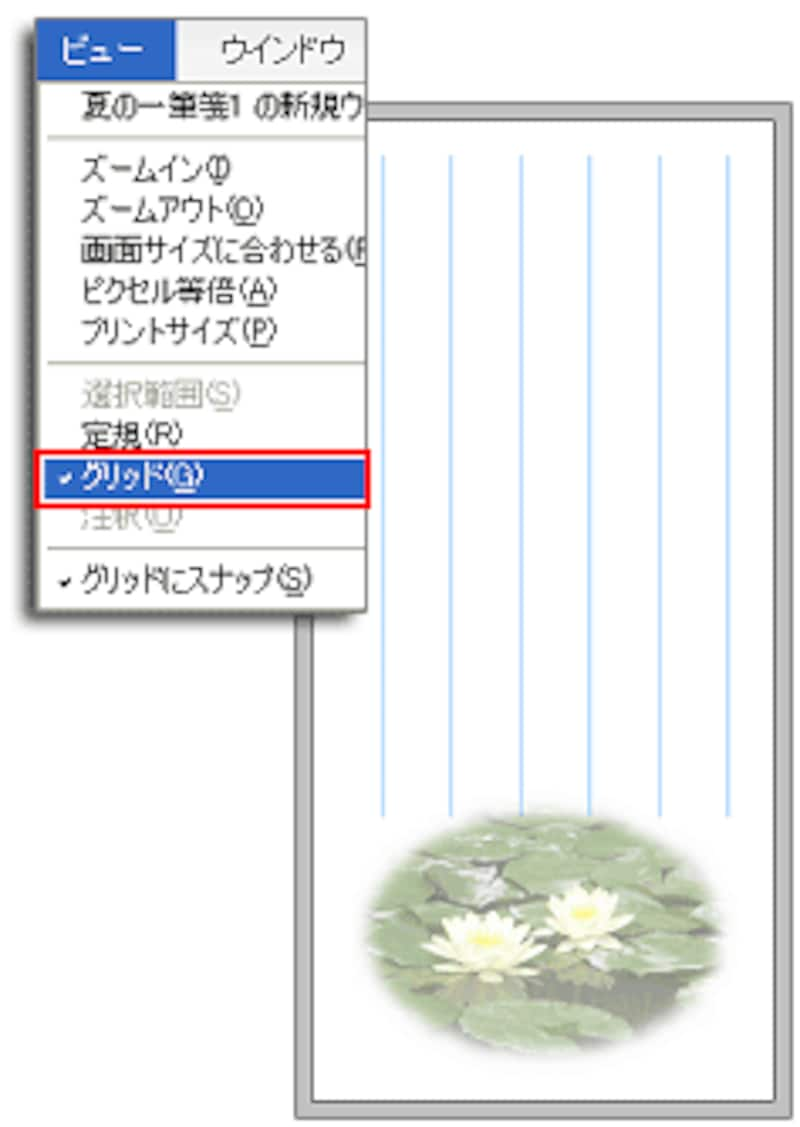
| ●罫線に波形の効果を加えます |
罫線を直線から、少し波形にする効果を加えます。[フィルタ]メニュー→[変形]→[波紋]を選びます。ダイアログで波の量や振幅数を調整します。ここでは初期設定のまま[OK]をクリックしています。↓
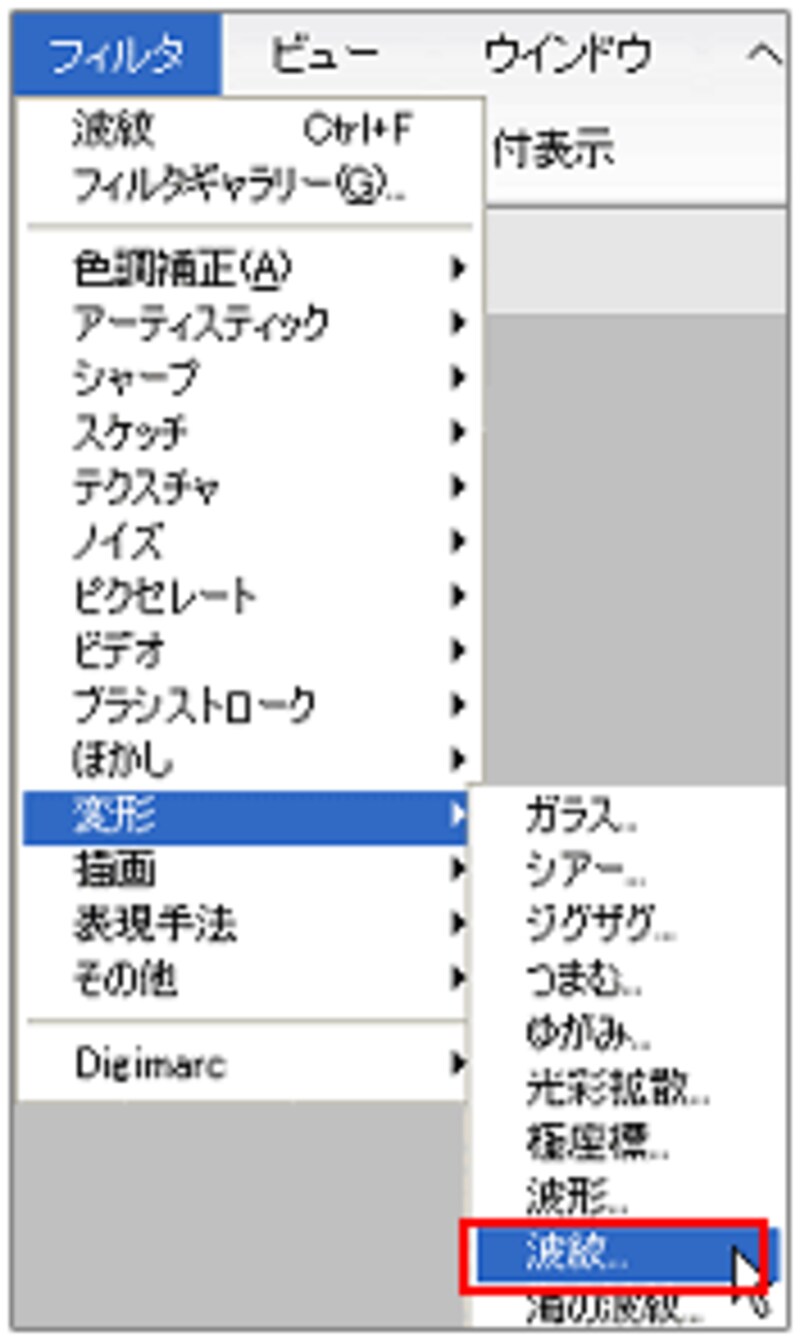
![]()
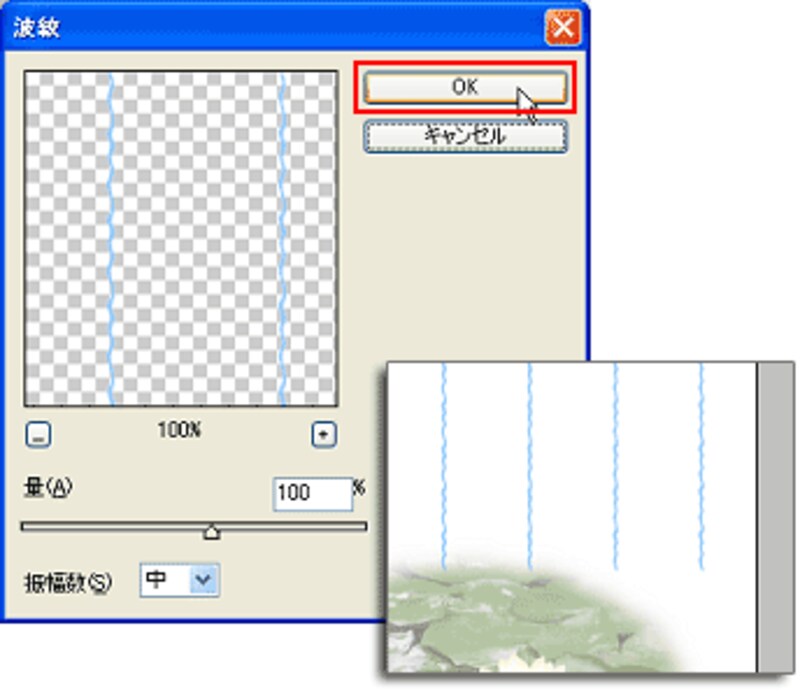
罫線が細かく波打ったようになります▲
ツールボックスの[移動]ツールを選び、罫線をドラッグ、または矢印キーを押して罫線の配置を整えます。↓
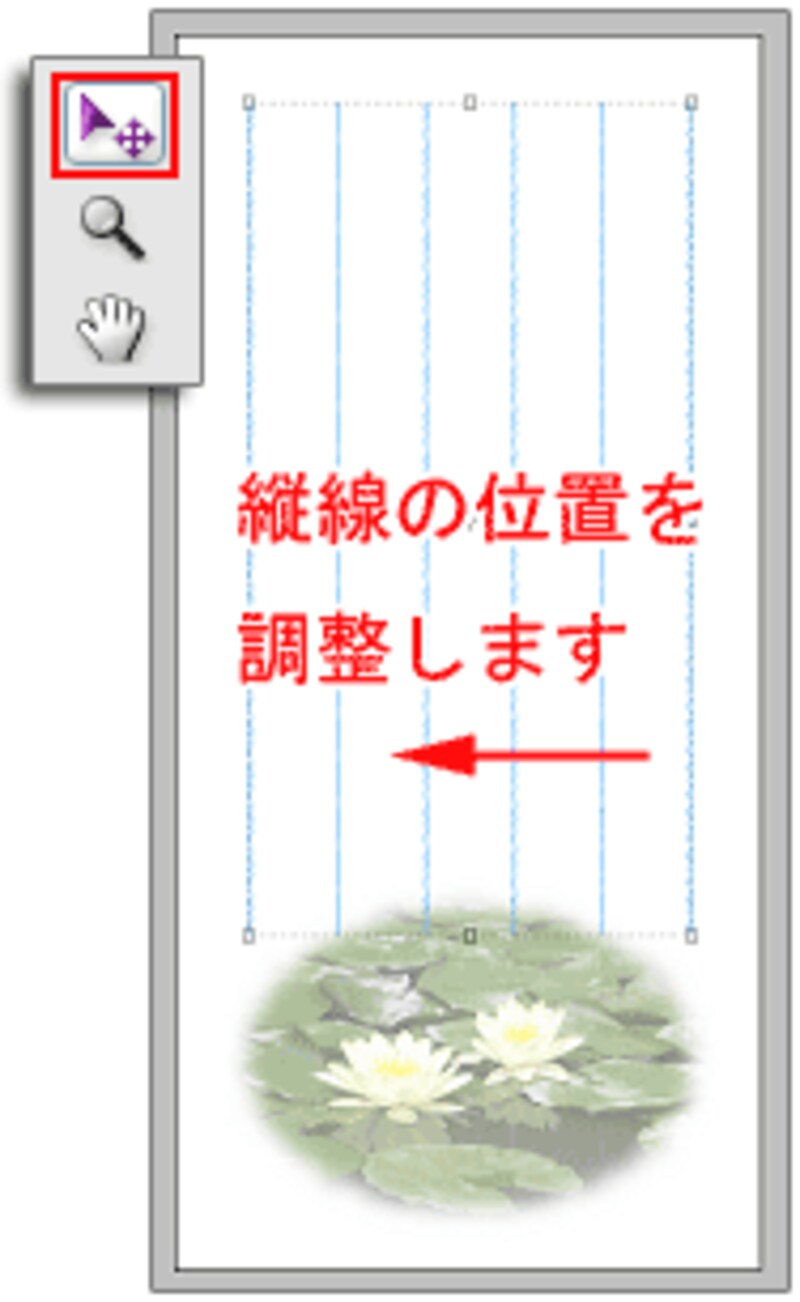
これで基本的な一筆箋のデザインができあがりました。このシンプルな一筆箋を印刷する場合は、「切り取る際の目印を付けます」の項へ進みます。
これだけではさみしいので、素材などのイラストなどアクセントを加えたい場合は、次項へ進みます。
| ●イラスト素材を挿入します |
一筆箋にアクセントとしてイラストを挿入します。ここでは下記のイラスト素材を作りましたので、そのままPhotoshop Elements3.0へドラッグしてお使いいただけます。↓
|
16.3KB
|
12.1KB
|
35KB
|
 |
 |
 |

Photoshop Elements3.0で開いたイラスト素材は、[移動]ツールで一筆箋のウィンドウへドラッグ&ドロップします。位置や大きさを調整したり、またはレイヤーの不透明度を小さくして少し透明感を出して涼しげに見せるなどアレンジが楽しめます。
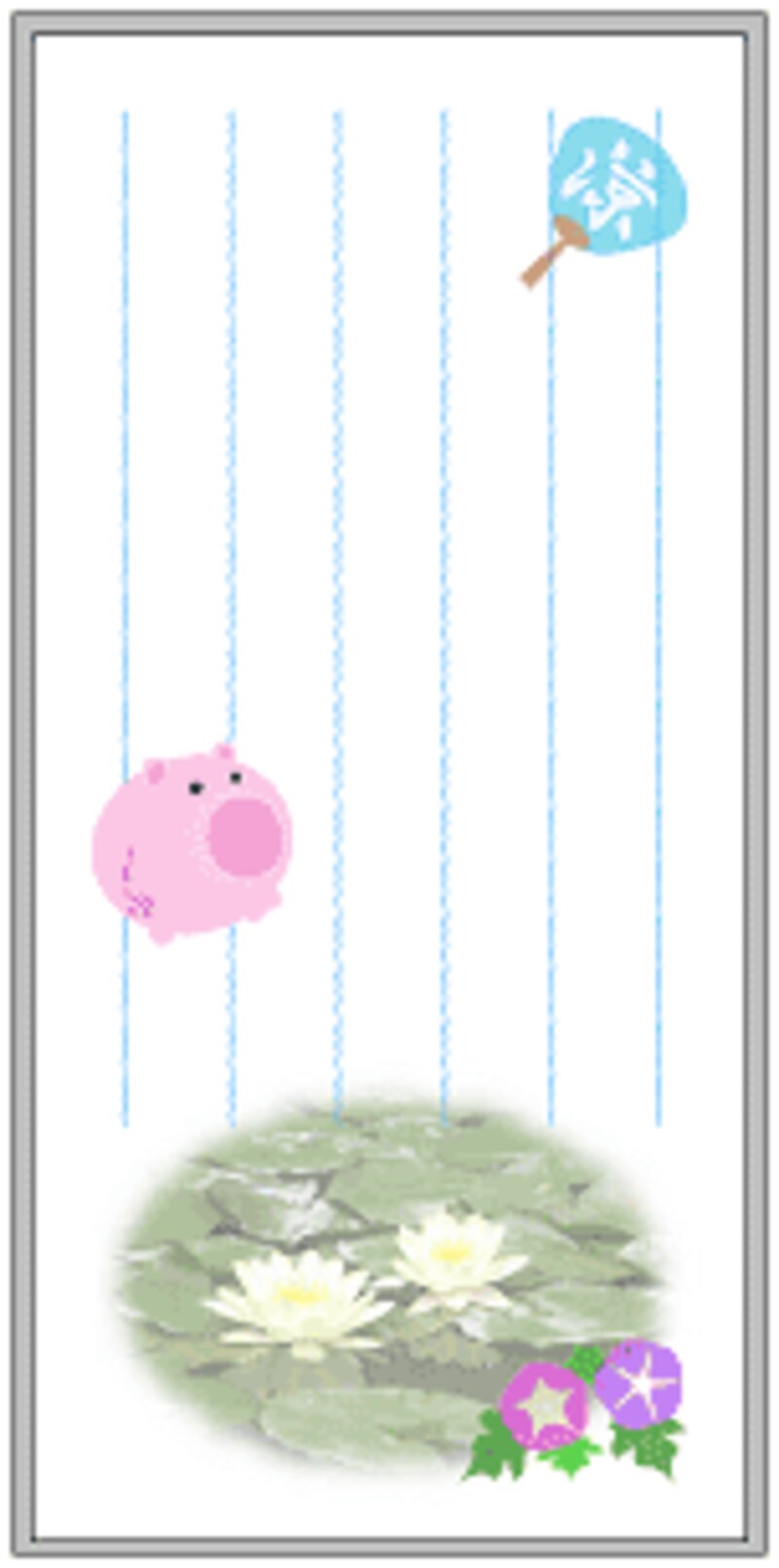
▲一筆箋のデザインができあがりました
ここで保存をしておくと安心です。ファイル形式は「Photoshop(PSD)」を選びます。レイヤーを含めた状態で保存されます。






