そこでここでは、iPodのデータをまるごとバックアップできるソフト「BackuPod」を紹介します。
=CONTENTS=
■「BackuPod」でバックアップするには
■バックアップデータを復元するには
「BackuPod」でバックアップするには
「BackuPod」はシンプルな動作でiPodに格納したデータをまるごとバックアップするソフトです。■ダウンロードとインストール
「BackuPod」は、開発者のサイトからダウンロードできます。サイトのデザイン自体がiPodを模したユニークなデザインになっていますね。
ここで、「Download」をクリックします。液晶画面に相当する部分に、3種類のアイコンが表示されますね。ここで、自分の使うコンピュータと同じOSのアイコンをクリックしましょう。
ちなみにアイコンは、左から順にMAC、Windows、Linuxを指しています。
(2008年2月24日時点ではMAC版は開発中につき利用できません)
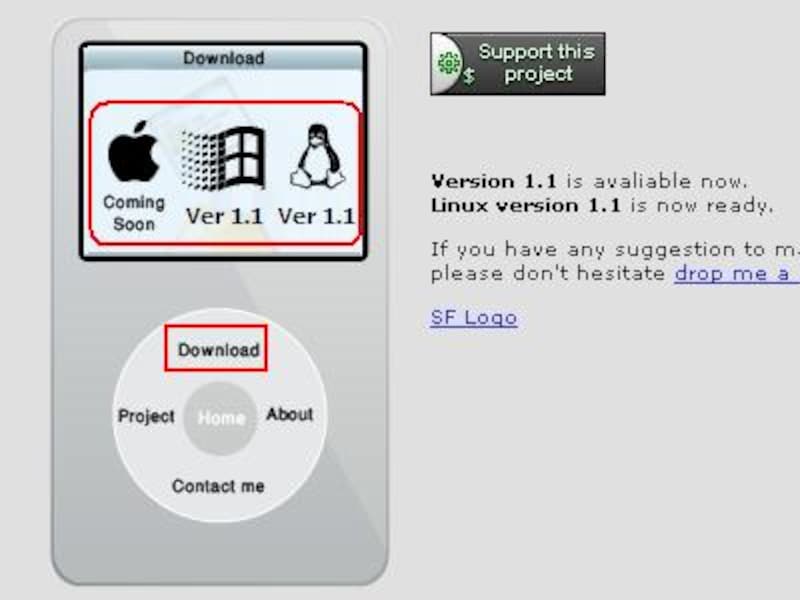 |
| 自分の環境に適したOSを選ぼう |
OSのアイコンをクリックすると、ZIP形式で圧縮されたファイルのダウンロードが開始されます。それが済んだら解凍し、インストーラである「setup.exe」を起動。ウィンドウの指示に従っていけばインストール完了です(注:英語表記です)。
■バックアップを実行する
PCにiPodを接続し、「BackuPod」を起動します。
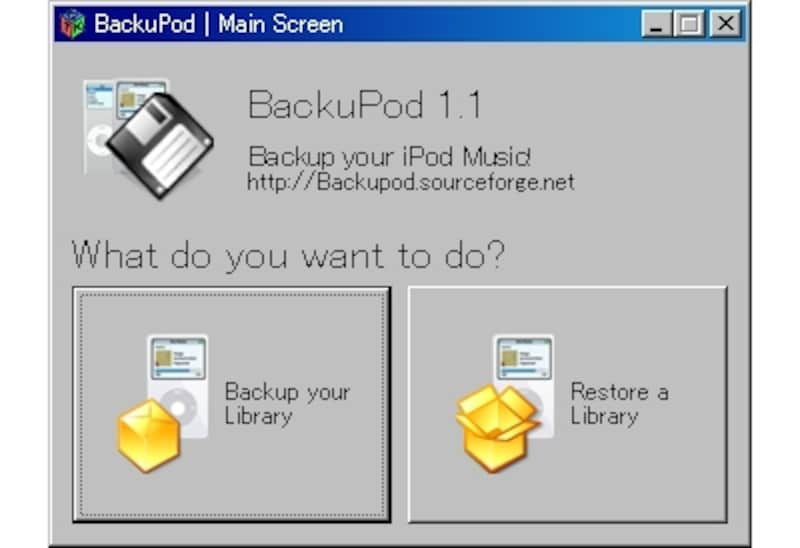 |
| 起動画面は、「バックアップ」か「復元(リストア)」かを2つのアイコンから選ぶだけのシンプルな操作だ |
このとき、コマンドプロンプトが同時に起動しますが気にしなくて結構です。
起動画面では「Backup your Library」を選択します。
以下に示すウィンドウが新規表示され、「Found iPod」欄にiPodのドライブパスが正確に書かれていればOK。(iPodが見つからない場合は再試行してください)
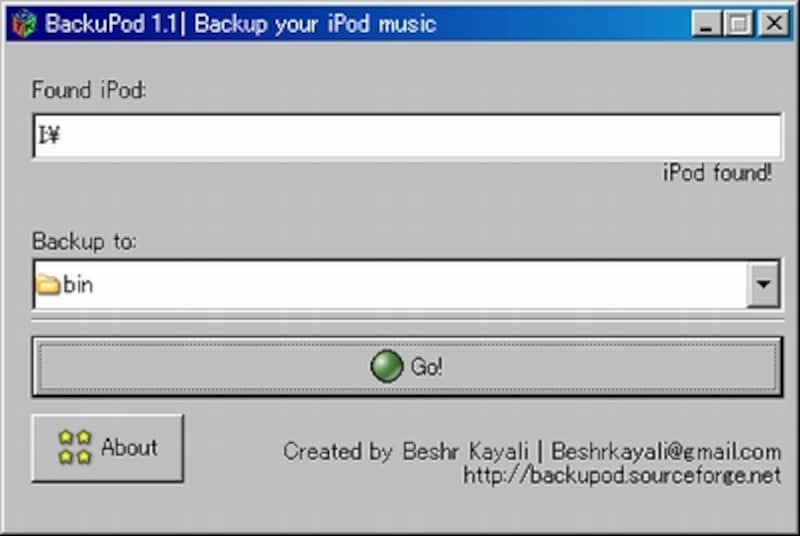 |
| バックアップ実行画面。ここではiPodはIドライブとして認識されている |
ウィンドウ中段の「Backup to」欄に表示されるフォルダにバックアップファイルが作成されるので、プルダウンメニューから指定します(デフォルトでは「BackuPod」をインストールしたフォルダ内の「bin」フォルダが指定されています)。
設定が正しいことを確認したら画面下段の「GO」をクリック。
「This might take a long time depending on your iPod music library size」
(ライブラリのサイズによっては、処理に時間がかかることがあります)
という注意書きが表示されますので「OK」をクリックしましょう。
コマンドプロンプトに文字が表示され、バックアップが始まります。
しばらく待ち、
【 BackuPod finished backing up your library successfuly 】
と表示されたら、バックアップ完了です。
バックアップされたファイルは、指定したフォルダに「backup.ipb」という名前で保存されていますので確認しましょう。
場合によっては、エラーになることもあるようです。そのときはプログラムを終了させてやりなおしてください。
次のページでは、バックアップしたデータをiPodに復元する方法を紹介します。






