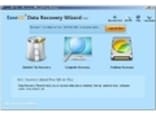と、下記のようなメッセージが表示されることがありますよね。
 |
| 何らかのアプリケーションでファイルを開いた状態で削除しようとするとこのメッセージが表示される |
このとき、
「このファイルを開いてるプログラムって何だ?」
とすぐに把握できないこともあります。そのファイルがネットワーク上の共有フォルダ内にあり、他の誰かが開いている可能性があるときは尚更、原因の究明が困難になりますよね。
この記事では、そんな場合に効力を発揮するソフト、「Unlocker」を紹介します。
=CONTENTS=
■「Unlocker」でできること
■「Unlocker」導入ガイド
「Unlocker」でできること
「Unlocker」は、記事冒頭で説明したファイル削除エラーが生じた際に、そのファイルにアクセスしているプログラムを一覧表示して強制的にアクセス状態を切る(=ファイルを削除できるようにする)ソフトです。 |
| タスクトレイに常駐させたアイコン |
 |
そのなかからアクセスを遮断したいものを反転表示させてウィンドウ右下の「Unlock」を選択し、ファイルへのアクセスを断ち切っていけば、ファイルを削除できるようになるわけです。
もちろん、ほかの人がファイルを開いて重要な更新作業を行っている場合もありますので切断には注意が必要ですが、たとえば個人でPCを使っていて、ファイルを開いているアプリケーションが異常終了したのになぜかファイルを開いた状態だと見なされてしまっている……という状況などでは効力を発揮します。
次のページでは、「Unlocker」の導入方法をガイドします!