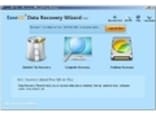「らくがきですくとっぷ」詳細説明
■ダウンロードとインストール |
| exeファイルを起動すると上のとおりインストール確認画面が表示される |
ダウンロードした「deskw145.exe」ファイル(2007年8月現在。145の部分はバージョンアップにより変更の可能性あり)をダブルクリックすると、インストールが開始されます。インストール確認画面で「OK」を押したら、任意のフォルダを選択してインストールを完了しましょう。
■起動と終了
| タスクトレイに表示された「らくがきですくとっぷ」アイコン |
■らくがきをする
らくがきを開始するには、まずタスクトレイのアイコンをマウスで左クリックします。
カーソルがペンの形に変化したら準備完了。
マウスを左クリックしたままマウスを動かせば、デスクトップ上に線が描かれますね。
らくがきをやめたい場合はマウスを右クリックすればOK。
ペンを換えるときは、マウスの中央ホイールを回せば、登録してあるペン(初期設定では『赤ペン』と『消しゴム』の2つ)が順に変更されます。
■ペンの設定をする
「らくがきですくとっぷ」で使えるペンは、その色や太さを自分で登録することができます。タスクトレイのアイコンを右クリックして表示されるメニューから「ペン設定」を選択しましょう。
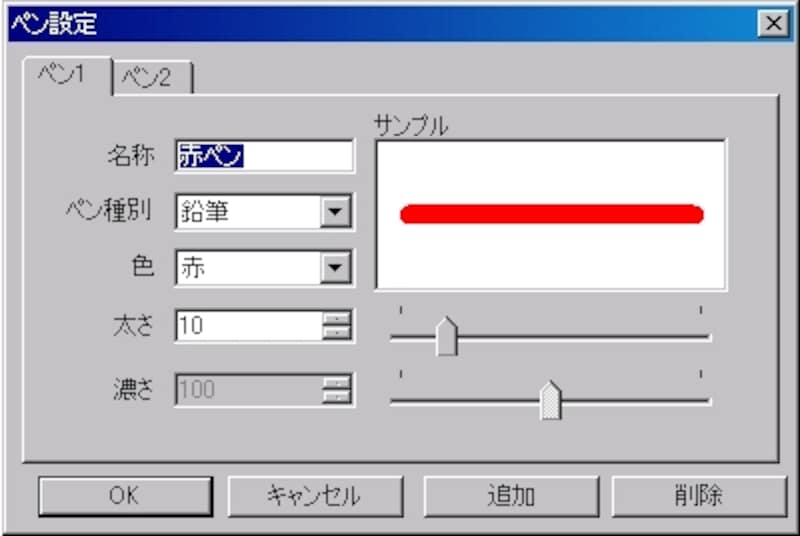 |
| 最大8つまでペンを登録可能だ |
画面内の「追加」ボタンを押すと「ペン3、ペン4……」と新しいペンがタブで表示されます。わかりやすい名称とペンの種類、色、太さ、濃さ(ペンの種類を『エアブラシ』にした場合のみ)を設定してOKを押せば、そのペンを使うことができます。
■特殊なペン
上記のペン設定で選べるペンの種類には以下のような特別な機能を持つものがあります。
- 消しゴム……ペンで描いた絵を消します
- カッター……ペンで描画した空間を切り取って、画像データをクリップボードに保存します
そのため、ペイントなど画像編集ソフトに貼り付けるとそれを画像として保存できることになります。メモをきちんと残しておきたい場合には重宝しますよね。
■すべてのらくがきを消す
らくがきを部分的に消すだけなら消しゴムを使えばいいのですが、すべてを消したい場合はタスクトレイのアイコンを右クリックし、メニューから「全ラクガキを消去」を選択すればOKです。
このソフトは一見、ジョークソフトのようにみえますが、PCに向かっていて咄嗟に電話がかかってきて手元には紙のメモや筆記用具がない、といったときに意外と重宝します。
フリーソフトは、その機能そのものがユニークや便利であるものもさることながら、意外な利用法をユーザーが見つけ出すところにもあるもの。
いろいろ試してみて、あなただけの有効な使い方を発見してみてはいかがでしょうか。