共有ポイントとアクセス権を決める
ファイル共有サービスを利用するには、共有ポイント(ユーザがアクセスできるフォルダ)を決める必要があります。Windows 共有では、とくに何の設定もしなくても、各ユーザは[ユーザ]フォルダ下にある自分のホームフォルダにアクセスできます。しかし、これでは他のユーザとのファイル共有ができませんので、同一グループのユーザがアクセスできる共有ポイントを設定する方法を述べます。
まず、ルートの[グループ]フォルダ内に[GroupA]という名前のフォルダをつくります。ワークグループマネージャを起動し、ツールバーの[共有]をクリック、[共有ポイント]にあるフォルダ一覧から[Groups]→[GroupA]とクリックして選びます。右側の[一覧]で[この項目と内容を共有する]にチェックが入っていることを確かめ(チェックがなければチェックする)、さらに[アクセス]をクリックしましょう。
下方にある[ユーザとグループ]をクリックすると、ユーザとグループを一覧表示するタブがあらわれますので、複数人が並ぶアイコン[グループ]をクリックして、そこから[GroupA]を[アクセス制御リスト]の空欄内にドラッグ・アンド・ドロップします。
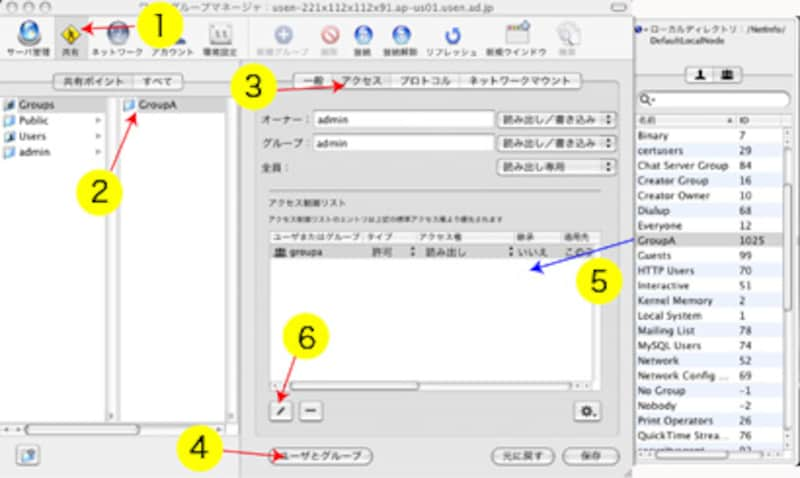 |
| フォルダを共有ポイントに設定する |
なお、この状態では、「GroupA」以外のユーザでもデータを読むことができます(編集はできません)。これを、まったく見られないように変更するには、[全員:]のプルダウンメニューを[なし]に変更します。
次に、えんぴつアイコンの[編集]をクリックします。あらわれたダイアログで、[書き込み]にチェックを入れて[OK]をクリックします。
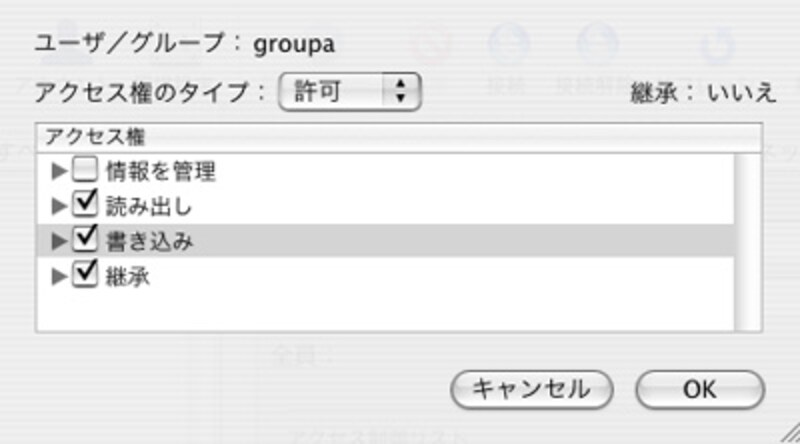 |
| フォルダのアクセス権を設定する |
前の画面に戻りますので、[保存]をクリックします。これで、[GroupA]フォルダが共有ポイントに設定されました。
「GroupA」に所属するユーザは、このフォルダ内のデータを読み書きでき、データの追加も可能です。しかし、「GroupA」以外のユーザ(例えば「GroupB」)は、先ほどの[全員:]のプルダウンメニューが[なし]になっていれば見ることもできません([読み出し専用]であれば見ることだけ可能です)。
このようにアクセス権を詳細に設定することで、ファイル管理の安全性を高めることができるわけです。
ゲストアクセスは禁止する
続いて、[プロトコル]タブをクリックし、プルダウンメニューから[Windows ファイル設定]を選びます。[この項目を SMB で共有する]にチェックを入れますが、[SMB ゲストアクセスを許可する]はチェックしないでください。ゲストアクセスを認めると、不正アクセスを許すことにつながります。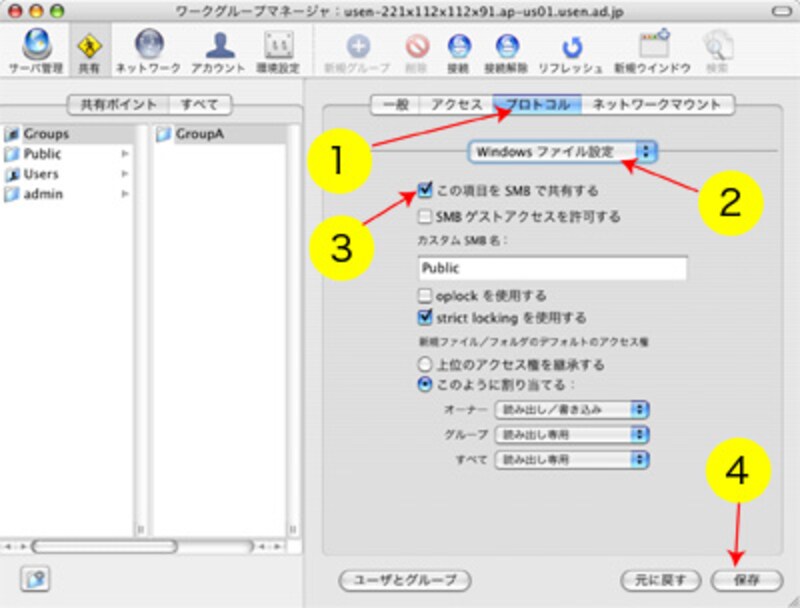 |
| プロトコルの設定を行う |
最後に[保存]をクリックして、ワークグループマネージャを終了します。
| Windows 共有を設定しよう…>>NEXT |
Page1:ユーザを作成する
Page2:グループを作成する
Page3:共有ポイントを設定する
Page4:Windows 共有を設定
Page5:PC からアクセスしてみる






