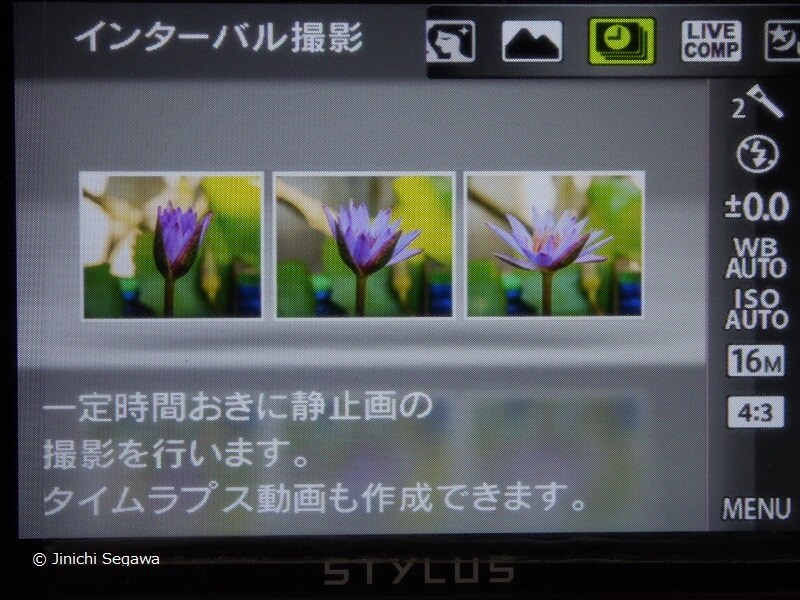じつは意外と簡単に作れるコマ撮りムービー
コマ撮りムービーと聞くとどんな映像か想像がつくでしょうか。ひとコマずつ撮影した写真をつなぎあわせてアニメーションにした映像のこと。この撮影が、カメラの機能を使うと案外簡単に作ることができます。コマ撮りムービーは、単に動画で撮った映像よりもインパクトを与えて見せることができ、印象付けることが可能です。小さいお子さんと一緒にオリジナルムービーを撮影したり、結婚式で上映するショートムービーなどにも活用できます。そのコマ撮りムービーの作り方を解説します。
コマ撮りムービーはタイムラプス機能を使う
最近生産されたデジタルカメラには、タイムラプス機能と呼ばれるモードが搭載されているものがあります。コマ撮りムービーの撮影には、このタイムラプス機能を使います。機種によっては、インターバル撮影などと表記されている場合もあります。
タイムラプス機能とは、一定時間の間隔にて連続して撮影をするというものです。撮影後はカメラが自動的に複数枚の写真をまとめて動画に生成してくれます。
スマホを使用して撮影する場合は同様の機能が使えるアプリを検索してダウンロードして使用することができます。
タイムラプスの設定では撮影間隔とコマ数が重要
このタイムラプス機能を使うときは、事前に撮影設定を行います。設定する項目で大事なのは、撮影間隔の時間の決定です。つまり何秒おきにシャッターを切れるようにするかを設定する項目です。撮影間隔の時間は、コマ撮りムービーを制作するときにひとコマ目から次のコマを撮影するまで被写体を動かすのに必要な時間を考慮して決定します。
例えば、今回の記事ではテーブルで小さなフィギュアを少しずつ動かしてコマ撮りを進めていきます。フィギュアを指で動かすのに必要な時間は5秒もあれば十分なのでここでは間隔は5秒に設定します。
これが大掛かりな設定だったり次のコマに移るまでの時間がもっとかかるのであれば余裕がある時間間隔を指定してください。
もうひとつの設定項目は何コマ撮影するのかコマ数です。ここでは最大限撮影できる99枚に設定してあります。それは、被写体の動きが完結した段階でカメラのシャッターを切るという流れのほうがコマ数を気にせずに撮影できるからです。
コマ数ですが、あまり短いと再生したときに一瞬で終わってしまい何が動いていたのかとわからなくなります。少なくとも10カット程度はあると動きとしてはっきりと見えてくるようになります。一度撮影してムービーとして再生してコマ数も調整するのがおすすめです。
撮影ではフレーム幅をしっかり確認
コマ撮りムービーは短くても「ムービー」ですから、最初に台本にあたる企画案を作ります。フレームの中で被写体がどのように動いていくのかを想定して企画案を練ります。一回の撮影だけで終了するワンシーンのムービーでしたらその場で簡単にイメージを作り、流れを考えていけば撮影もできるはずです。後に動画編集ソフトなどを使いシーンをつなぎ合わせて作る、やや長編のムービーにするなら簡単な台本のようなものは作っておいたほうがいいでしょう。ここでは、すでに企画は出来上がっているものとして、撮影の手順の説明を進めていきます。
今回はコマドリ撮影の基本形として、カメラを固定して撮影をしていきます。
カメラを固定して撮影するときに大事なことは、フレームの幅の確認です。「ここから先は映る場所です」というフレームに映る範囲を事前に目印などをつけておきます。テーブル上で小さいフィギュアなどを撮影するのであればテーブルにテープなどでフレームの幅を示すところに貼っておきます。そして、撮影するときはフレーム内で被写体を動かしていきます。
被写体のセット、移動はスピーディーに行うのがコツ
フレーム幅の目印も決まれば、いよいよ撮影開始です。一度被写体をフレーム内において動かした方を確認しておくと本番の撮影ではやりやすくなります。ピントを合わせてシャッターを押したらひとコマ目の撮影が始まります。先に設定した撮影間隔の時間内に次のコマ用に被写体を動かします。これを繰り返して一連の動きを作っていきます。ここでの例題では、テーブルの上でフィギュアを動かしていますが、撮影間隔の時間内にフィギュアを動かしてセットしないと自分の指なども写り込んでしまいます。そういうことがないようにスピーディーに動かすことがコツです。
この流れで一通りの動きが終われば、タイムラプスの撮影を終了させます。カメラの機種にもよりますが、カメラが自動的に撮影したコマ撮りの写真を動画に生成してくれます。
例題として撮影したコマ撮りをつなぎ合わせて簡単なストーリー仕立てした動画がこちらです。
この動画は今回解説した方法で撮影して、編集にはWindowsに付属しているムービーメーカーを利用して制作しました。卓上の撮影だけでもこれだけの動きのあるムービーが簡単に作ることができます。
アイディア次第では、いろいろなコマ撮りムービーが手軽に作れます。ぜひチャレンジしてみてはいかがでしょうか。