データ分析機能がさらに充実!
機能面では、データ分析機能に変更がありました。BI(ビジネスインテリジェンス:業務データを分析・加工してビジネス上の意思決定に活用する手法)の需要に応えた変化といえるでしょう。今回の記事では、5つのポイントに絞って、データ分析機能の充実ぶりを紹介していきます。【データ分析機能の充実その1】
予測シート
まず紹介したいのは、新機能として搭載された「予測シート」機能。時系列データから将来のデータを予測できる機能で、BIの中でも需要が高い予測分析を簡単に実行できます。ヘルプで確認したところ、指数平滑法という代表的な予測手法が用いられており、この分析のために「FORECAST.EST」関数など5つの新しい関数も導入されています。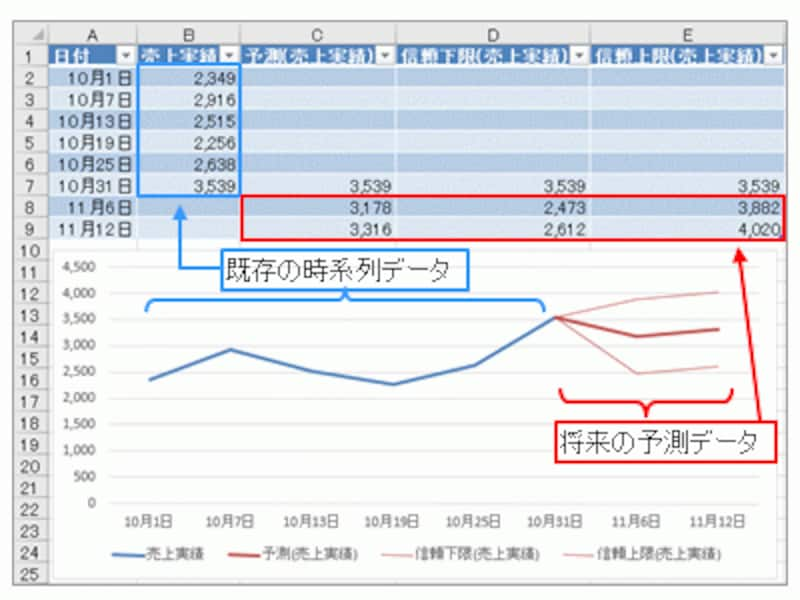
予測シート
【データ分析機能の充実その2】
6種類の新グラフ
新しいグラフが6種類も追加されました。「ツリーマップ」「サンバースト」「ヒストグラム」「パレート図」「箱ひげ図」「ウォーターフォール」の6種類で、中でも「パレート図」はABC分析(重点分析:商品管理などで用いられる分析手法)に活用できます。これまで「分析ツール」アドインで作成していた「ヒストグラム」もレギュラー入り。QC7つ道具(品質管理において現状を定量的かつ視覚的に分析するためのツール)のうち、「散布図」「パレート図」「ヒストグラム」の3つが簡単に作成できるようになりました。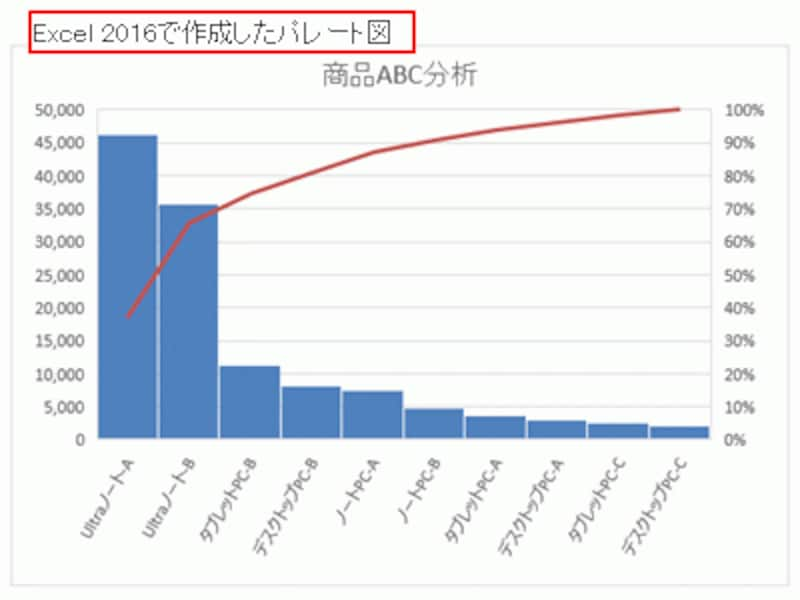
パレート図
【データ分析機能の充実その3】
ピボットテーブルの進化
データ分析といえば、Excelの最強機能「ピボットテーブル」。Excelのバージョンアップごとにピボットテーブルも強化されてきましたが、2016バージョンでも進化しています。まず、日付データをピボットテーブルに配置した場合に、日付データが自動的にグループ化されるようになりました。これまで手動でいちいちグループ化していましたが、これで手間なくデータを要約できます。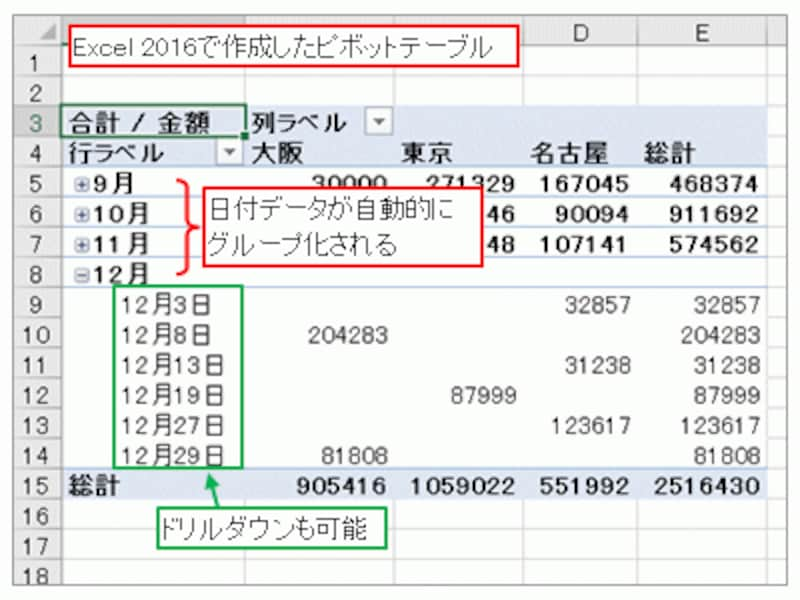
日付のグループ化
さらに、ピボットテーブルの「フィールドリスト」ウィンドウに「検索」ボックスが追加されました。ピボットテーブルの各エリアにフィールドを追加したいとき、項目が多いと探すのは面倒なもの。「検索」ボックスを使えば瞬時に項目を探し出せます。
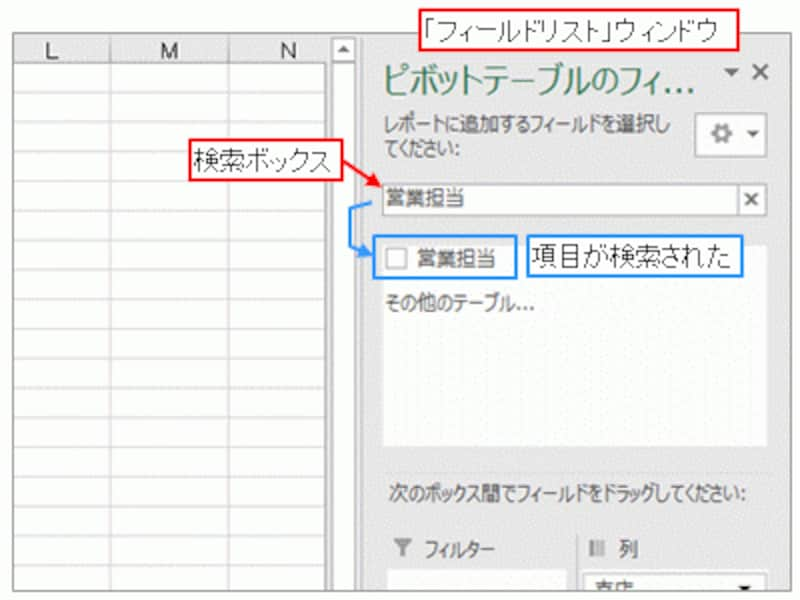
「フィールドリスト」ウィンドウの「検索」ボックス
【データ分析機能の充実その4】
圧巻の3Dマップ機能
「Power Map」という名称で配布されていたアドインが、「3Dマップ」という名称で標準搭載されました。下図は都道府県別の売上データから作成した3Dマップです。このようなわかりやすくて視覚効果抜群の3Dマップが、簡単な手順であっという間に作成できます(※)。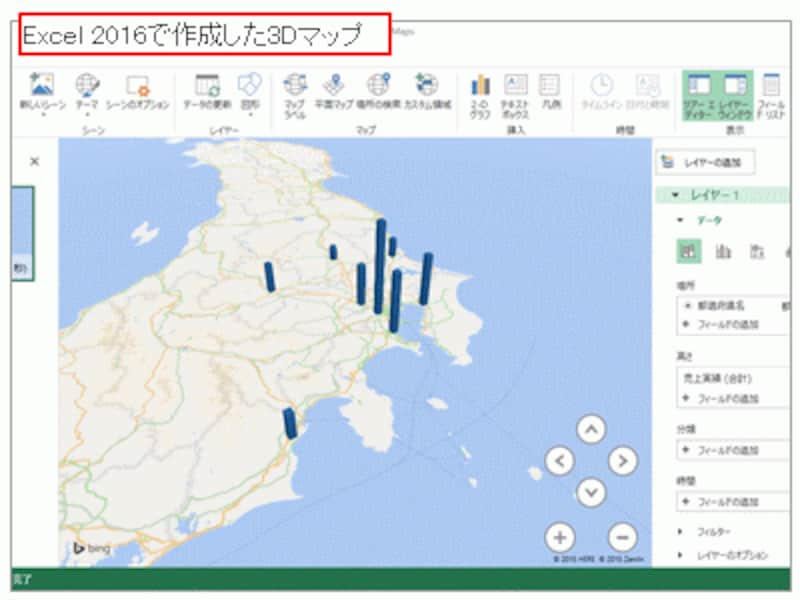
3Dマップ
※3Dマップ機能を使用するには、「Excelのオプション」ダイアログボックス→「詳細設定」→「データ」にある「データ分析アドインを有効にする」にチェックを付ける必要があります。
【データ分析機能の充実その5】
いよいよ取り込まれたPower Query
Power Mapと同様に、アドインとして配布されていた「Power Query」も2016バージョンから標準搭載。外部データの取り込みやデータの整形などを本格的に処理できる大変奥が深い機能で、「データ」タブ→「取得と変換」グループにある「新しいクエリ」から使用できます。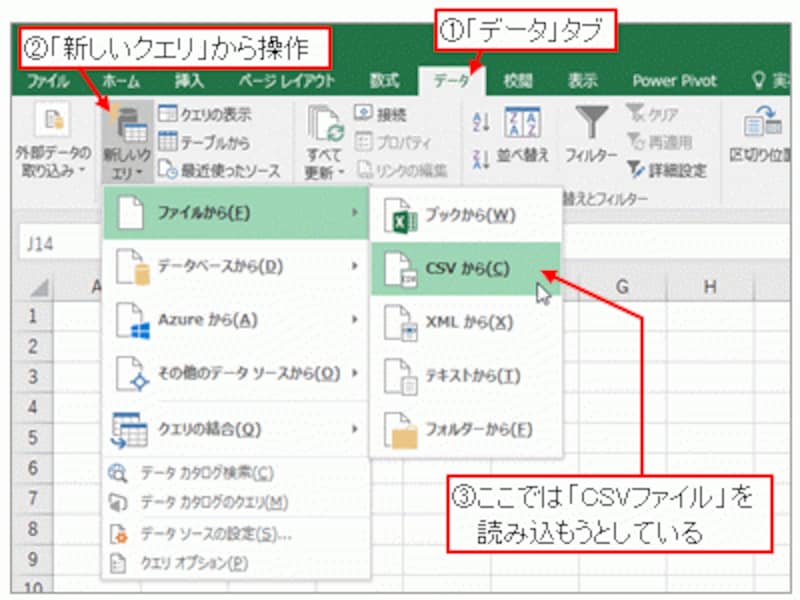
「データ」タブ→「取得と変換」→「新しいクエリ」をクリック
Power Queryの活用法としてオススメなのが、「アクセス(Access)の使い方」サイトのガイド記事「Excelとの違いからAccessを理解しよう」でも紹介した「表の結合」です。これまでVLOOKUP関数などを駆使して表を結合してきた処理が、簡単に実行できるようになっています。
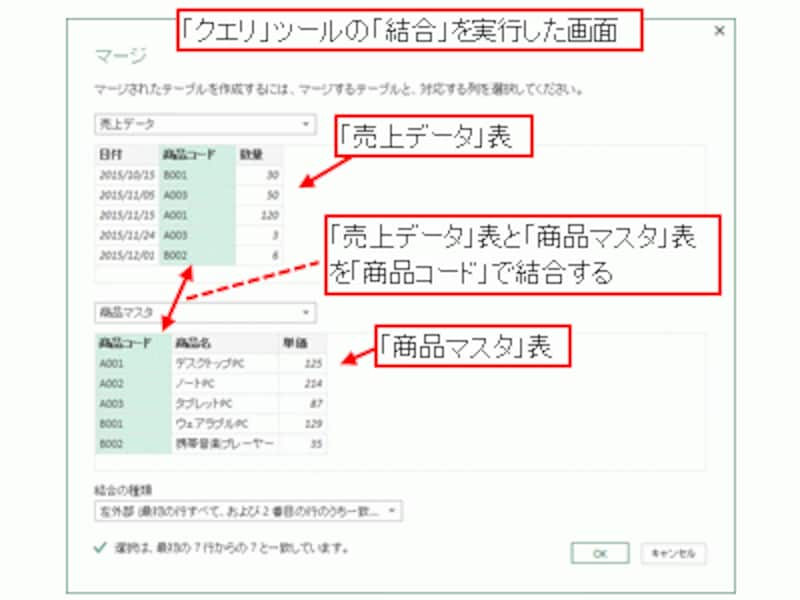
Power Queryで表を結合する
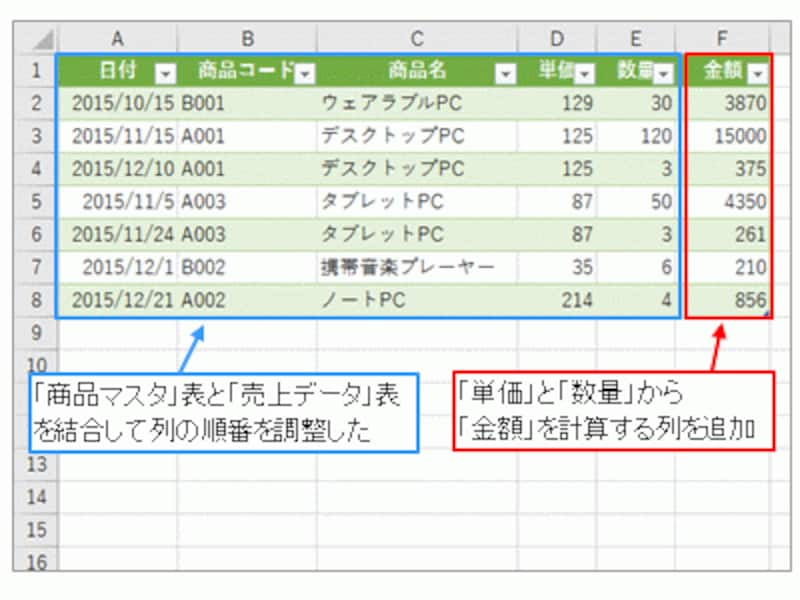
結合した表に計算列を追加
以上、データ分析機能に関する新機能として5つピックアップして紹介しました。その他、オンラインサービス「Power BI」へデータを発行するためのメニューが用意されるなど、BIを意識した機能強化が図られています。
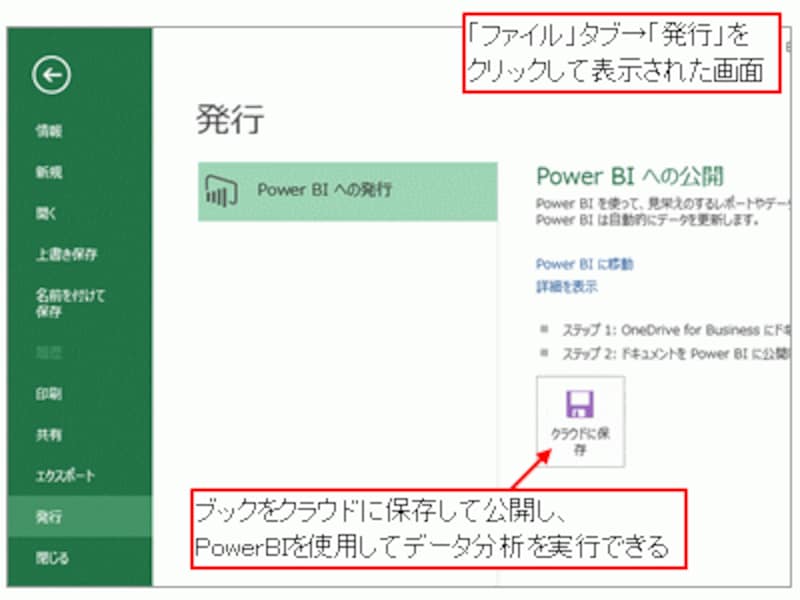
「Power BIへの発行」画面
>続いて、データ分析機能以外で注目のリニューアルポイントを3つ紹介します。次ページへどうぞ!







