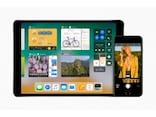「フォトフレーム」専用機にしてしまう
デジタルに慣れていない方だと、iPadそのものの使い方で混乱してしまうケースがあります。そんな時は「アクセスガイド」という機能を利用して、iPadで「写真」アプリしか使えないようにしてしまいましょう。「フォトフレーム」専用機にしてしまうのです。設定から「一般」の「アクセスガイド」をオンにして、パスコードを入力しましょう。これは自分だけがわかるものにしてください。その後「写真アプリ」を起動したら、ホームボタンをトリプルクリックし、アクセスガイド画面を開きます。タッチできるエリアの制限などができるのですが、そのまま「開始」をタップしましょう。すると、ホームボタンが効かなくなり、写真アプリを終了させることができなくなります。デジタルに不慣れでも誤操作する心配がないので、手間が省けます。
ちなみに、バッテリー切れになるとアクセスガイドは無効になるので、前出の通りACアダプタは接続しておくようにしましょう。
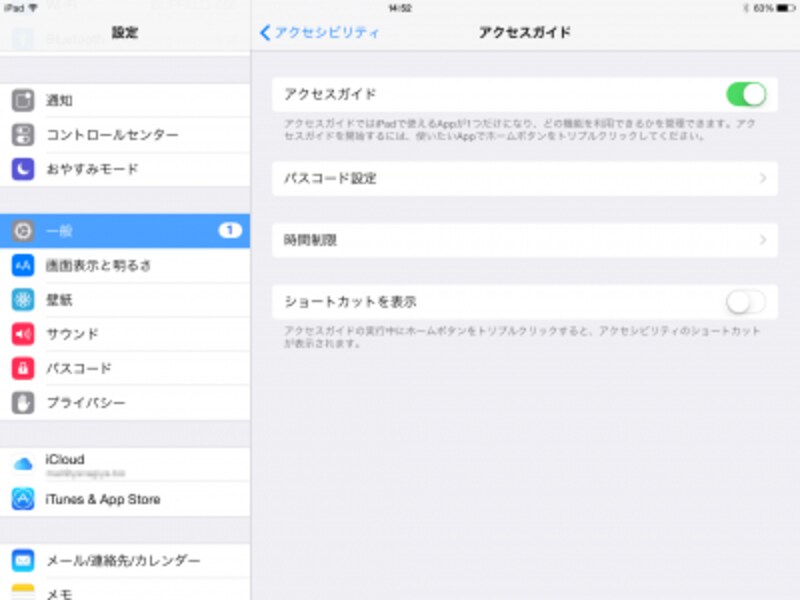
「設定」から「アクセシビリティ」→「アクセスガイド」を開き、オンにします。
写真アプリを起動し、ホームボタンを3回連続で押します。
アクセスガイドが起動します。
右上の「開始/再開」ボタンを押します。
パスワードを求められたら、入力します。
写真アプリだけが利用できる状態になりました。ホームボタンを押しても、無反応になります。
お年を召した方だとスマホの写真が見づらいことが多いのですが、iPadの画面サイズだと快適に写真を楽しむことができます。単に過去の写真が表示されるだけでもうれしいのに、日々の写真をリアルタイムに送信し、見てもらえるのも嬉しいところです。メールやクラウドの操作が不要で、共有アルバムに追加するだけという手軽さも魅力です。
古いiPadが手元にあるなら、実家へのプレゼントとして検討してみましょう。ご自分が最新のiPad Airを購入するいい口実になるかもしれません。