iPhotoから進化したMacの「写真」アプリ
Mac標準(無料)の画像整理・編集・活用アプリが、「iPhoto」から「写真」へと切り替わりました。英語版が「Photos」なので「写真」…と、直訳すぎる名前ですが、この「写真」アプリの「調整」ツールは、iPhotoの「調整」ツールよりもかなり充実しているのです。
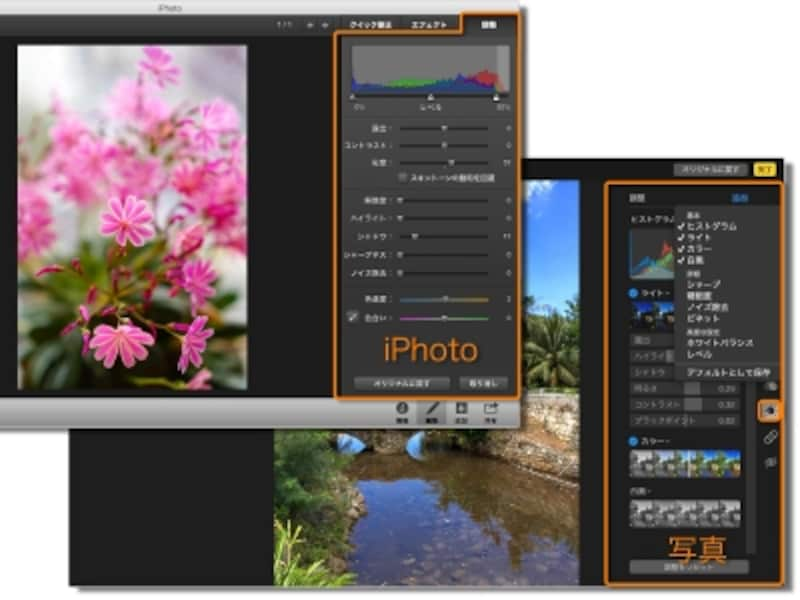
iPhotoの「調整」の機能は必要最低限なのに対して写真の「調整」では10項目から選べます。
この記事ではこの「写真」アプリの「調整」で、どのような本格的な補正ができるのかについて解説します。
JPEGはもちろんRAW画像も調整可能
写真アプリでは、RAW画像を開いて編集することができます。これはiPhotoでも可能でしたが、明るさや色の情報がより多く記録されているRAWだからこそ、写真アプリでの細やかな調整ツールによって、RAWの情報を余すところなく利用してより思い通りに仕上げることができます。なお、写真アプリで扱えるRAWは、Mac OS Yosemiteで対応している機種となっています。
現在は、これらのデジタルカメラで撮影されたRAWファイルを写真アプリで現像、調整が可能です。
最新のデジタルカメラや今後発売されるデジタルカメラのRAWファイルは、まだ対応しておらず、写真アプリでは調整できませんので、OS Xのアップデートである「デジタルカメラ RAW 互換性アップデート」で、対応を待つことになります。まだ、OS Xをアップデートしたことがないという人は、まず、Macの「ソフトウェア・アップデート」を確認してみましょう。
暗い部分を劇的に明るくする
ここではパッと見ると暗すぎて補正不可能に思えるRAW画像を、写真アプリの「調整」ツールで、見違えるほど明るく補正していきます。「調整」ツールを使うには「編集」ボタンをクリックします。
すると、iPhotoでいう「クイック修正」の画面が開きます。
「調整」ツールを使う前に、まずは自働補正を試してみましょう。
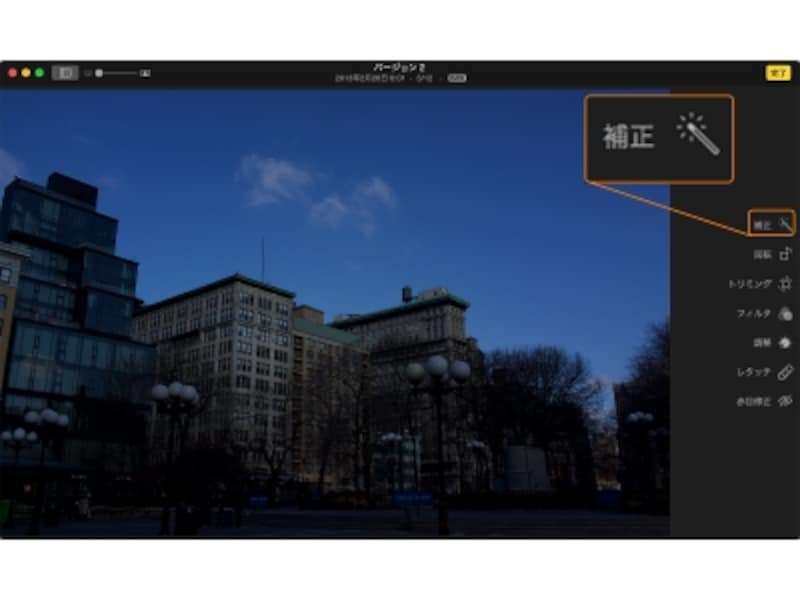
暗い画像は「補正」をクリック。
「補正」ツールをクリックすると、アプリが自動的に明るさと色のレベルの調整をしてくれます。
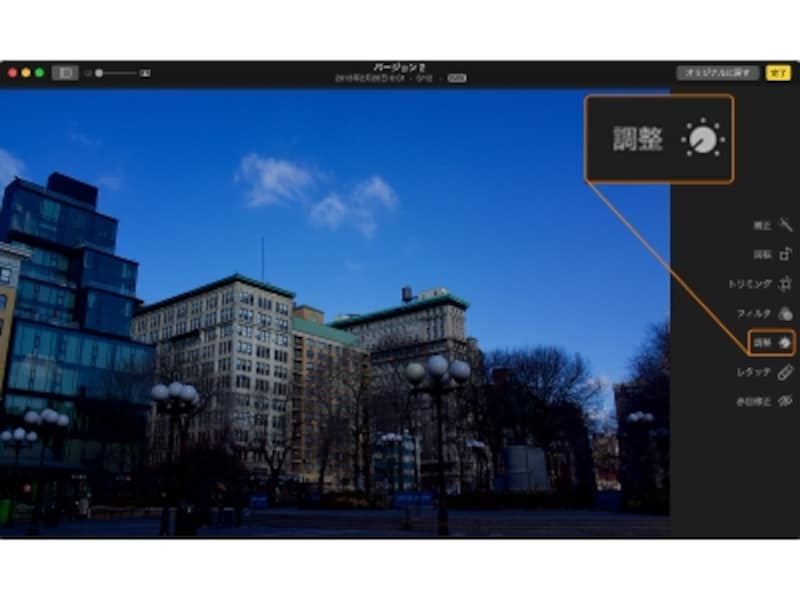
「補正」ツールをクリック後。わずかに明るく補正されています。
続けて「調整」をクリックします。
一見とてもシンプルな「調整」のパネルが開きます。ここで「ライト」のスライダーを右にドラッグすると、画像がいい感じで明るくなります。
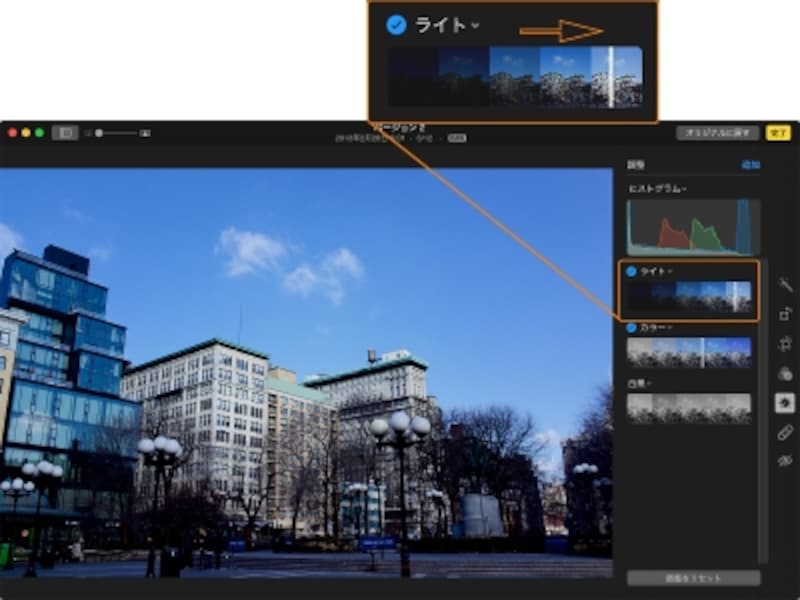
「ライト」のスライダーを右にドラッグしてさらに明るく。
ただ「写真」アプリの調整はここからが本番です。「ライト」の右上のアイコンをクリックすると、さらに詳細設定パネルが開きます。
「露出」と「明るさ」を高めて全体を明るくして、「ハイライト」を下げて写真のまぶしさを押さえます。「シャドウ」を上げると同時に「ブラックポイント」を下げることで、写真の暗い部分を明るくします。
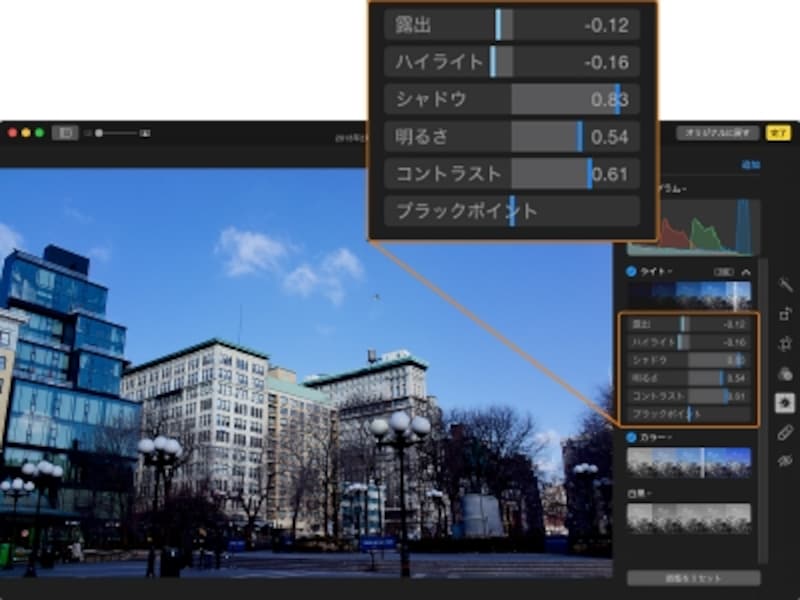
「ライト」の詳細設定を調整します。
これでかなり写真の暗い部分が明らかになりました。
彩度を高める
次に「カラー」も同様に詳細設定パネルを開きます。「彩度」を高めると鮮やかさが増し、「コントラスト」でより鮮やかさを強調します。「キャスト」で色かぶりを解消できます。左にドラッグすると青みが増し、右にドラッグすると赤みが増します。
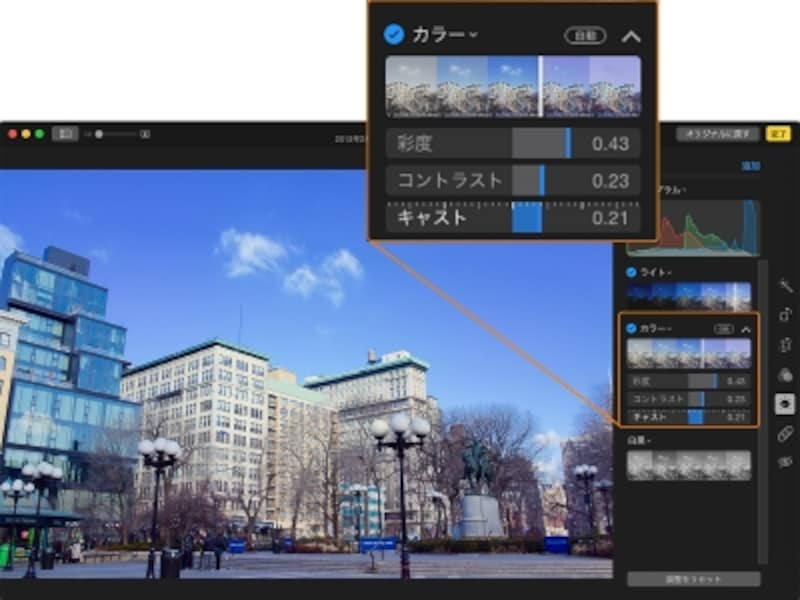
「カラー」では主に色の鮮やかさを調整します。
高度な設定その1「ホワイトバランス」
ここでさらに調整項目を増やします。「追加」をクリックして「高度な設定」から「ホワイトバランス」を選びます。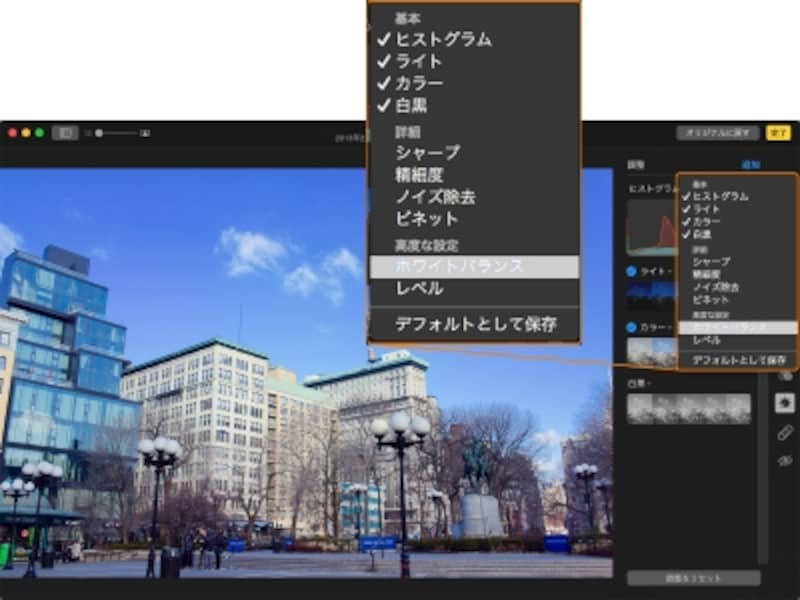
「高度な設定」から「ホワイトバランス」を選びます。
ホワイトバランスは、本来グレーの部分や、肌色、色温度などの項目を選ぶことで自動的に調整できますが、ほかにも「スポイト」ボタンで画像の色のバランスを整える基準となる箇所をクリックして自働で補正します。
さらに詳細設定の項目として「暖かみ」を微調整することができます。ここでは右にドラッグしてさらに赤みを加えることによって、色のバランスを整えます。
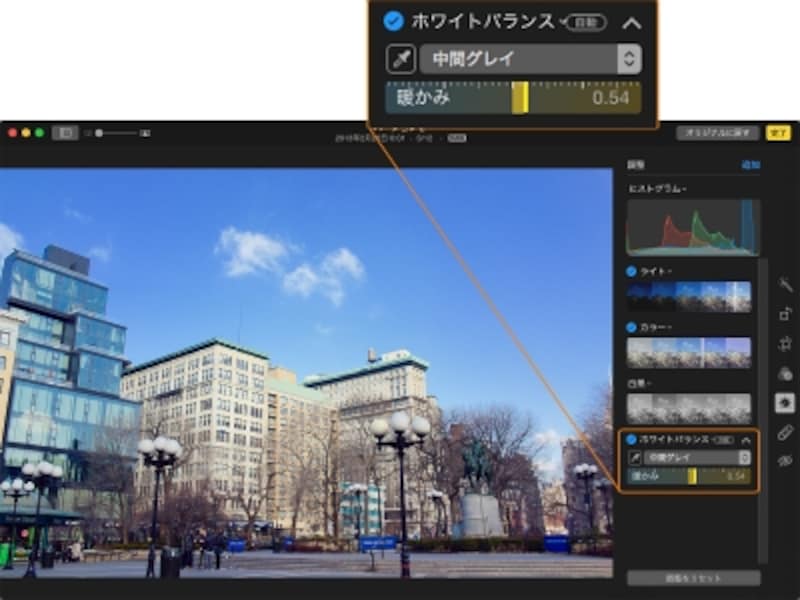
「ホワイトバランス」で全体の色のバランスを整えます。
高度な設定その2「レベル」
高度な設定にはもうひとつ、ヒストグラムをもとに明るさや色を細かく調整することができる「レベル」があります。ヒストグラムの下にあるポイントは、左側から順に「ブラックポイント」「シャドウ」「ミッドトーン」「ハイライト」「ホワイトポイント」です。これらのポイントを左右にドラッグすることで、階調ごとに明るさと暗さを調整します。
また、ヒストグラムの上にあるポイントは、左から順に画像の暗い領域、中間の明るさの領域、明るい領域の幅調整するもので、optionキーを押すと、上下のポイントを同時に移動することができます。
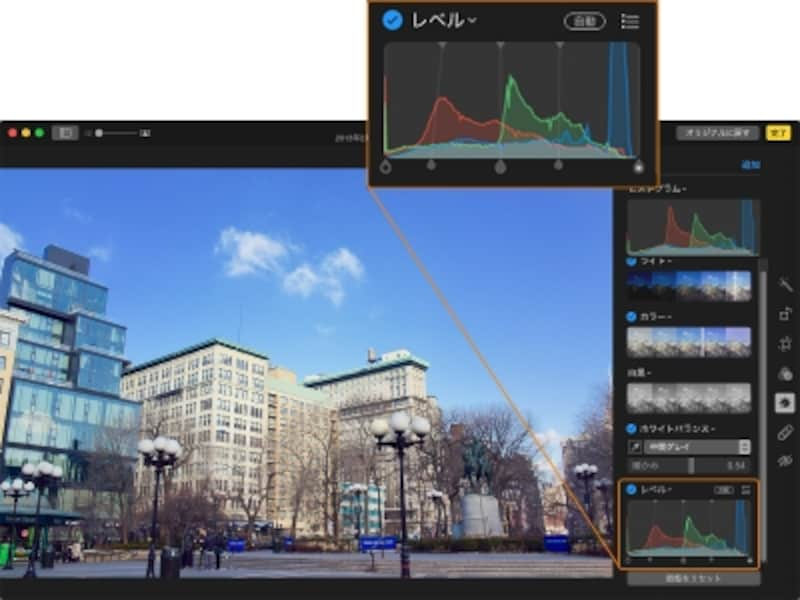
上下のポイントをドラッグして、全体の明るさとコントラストを調整します。
さらに細かいところでは、詳細設定で各カラーチャンネルごとに調整も可能です。
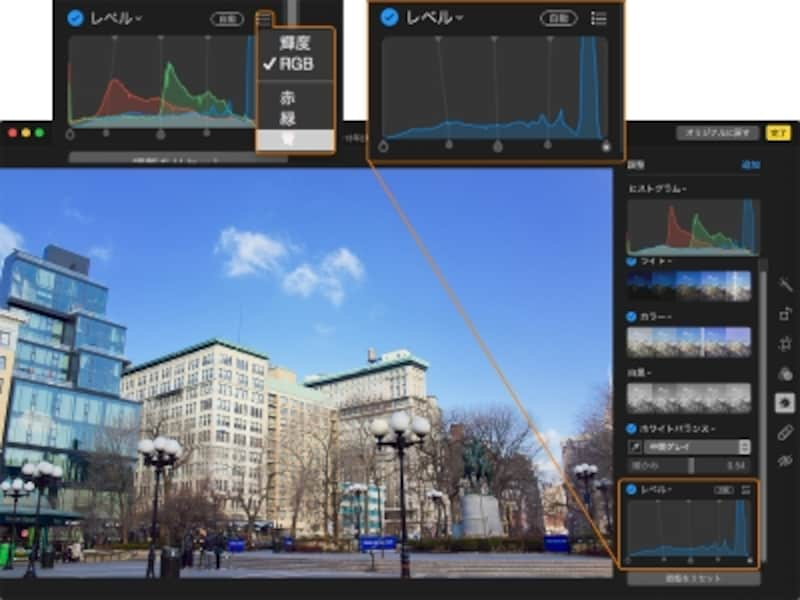
さらに青みを解消して、この画像の調整は完了です。
ほかの画像にも同じ調整結果を適用
このように詳細に調整した結果を、同じような環境で撮影したほかの写真にも簡単に適用できて便利です。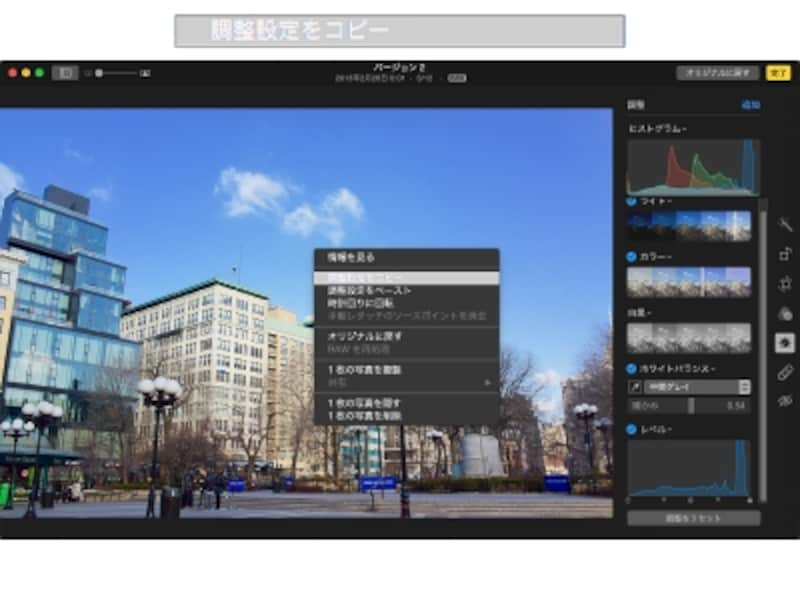
調整した画像を右クリックして「調整設定をコピー」を選びます。
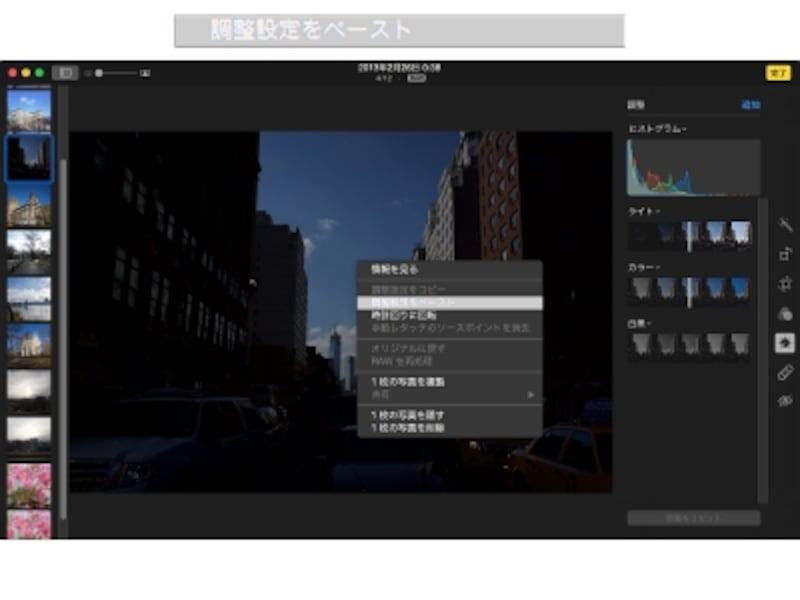
同じ場所、同じ環境で撮影したもう一枚の暗い写真を開き、右クリックで「調整設定をペースト」を選びます。
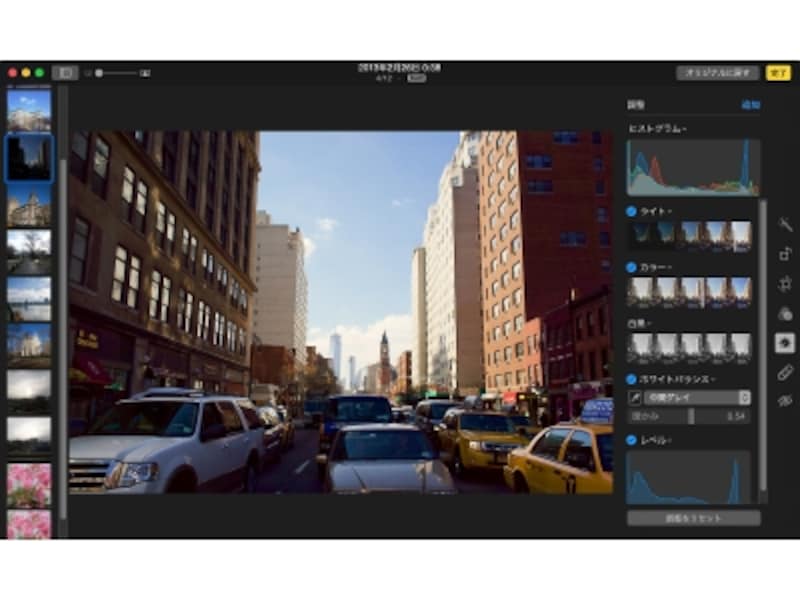
瞬時に明るく色補正されます。
この調整設定をコピーしてペーストする機能はiPhotoにもありましたが、より細かく調整できる「写真」アプリだからこそ、この機能がとても役立ちます。
「レタッチ」のコピー元が確認しやすい
ほかにも細かい機能として、写真の不要な部分をクリックやドラッグして目立たなく消してしまう便利な「レタッチ」ツールで、ソースの箇所を確認しやすくなっています。これはiPhotoにもありましたが、optionキーを押してまず写真のキレイな部分を登録します。
次にブラシでここでは不要な電線の部分をドラッグすると、ソースの箇所を「+」で示してくれます。
これにより、より自然に不要なものを消すことができます。
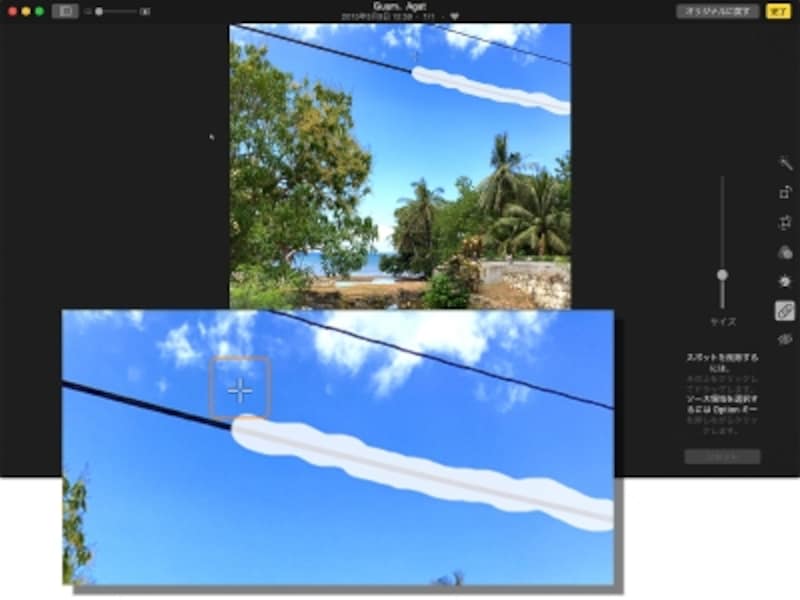
ソースの箇所を「+」で示してくれます。
さらに本格的なツールで作り込もう!
このように、「写真」アプリの調整には実に本格的で細かいツールが詰まっています。とはいえ、初期設定では「調整」を開いたときにはごく基本的な項目しか開きませんので、iPhotoでの画像調整に慣れていた方は「補正」ツールに加えて「ライト」と「カラー」の調整から始められるといいと思います。
ちょっと余裕がでてきたら、「白黒」のスライダーをドラッグするだけで、ドラマチックなモノクロ写真のバリエーションが楽しめます。
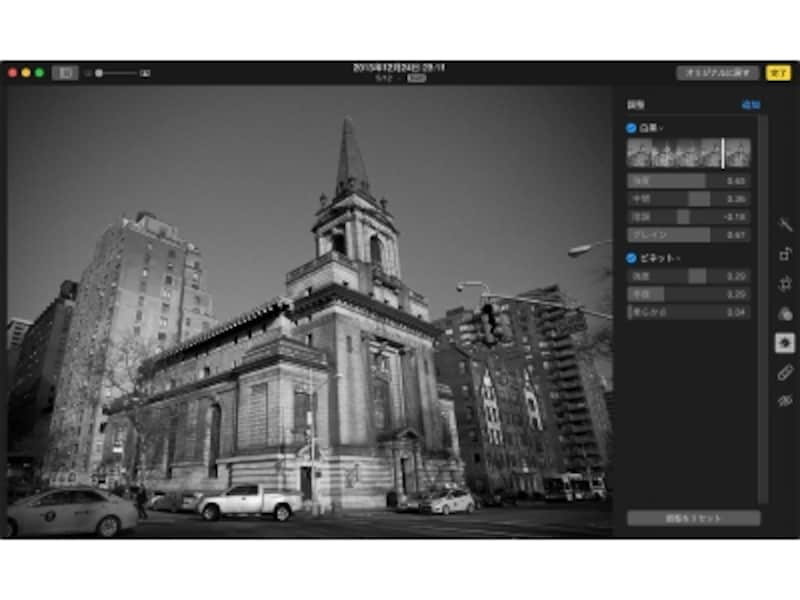
「白黒」でモノクロの階調を調整してざらつき感を加えて、「ビネット」で画像の縁に淡い黒い枠の効果を加えたりします。
さらに「精細度」の量を高くすると、HDR風のダイナミックな画像にも簡単に変化させることができます。
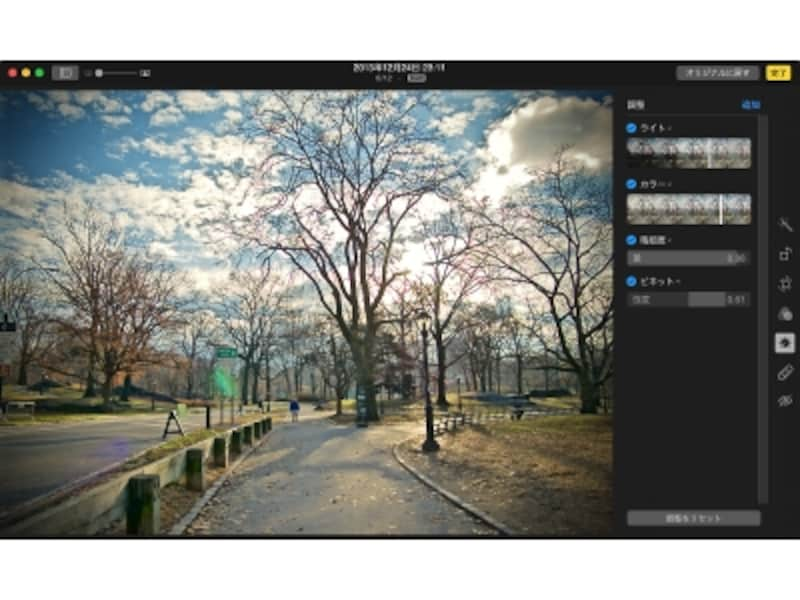
「精細度」で流行のHDR風の画像に。
Mキーを押すといつでも補正前の画像と比較できるので、その変化のほどにちょっと感動しますよ。
ぜひ新しい「写真」アプリの本格的な調整ツールで思いのままに画像を作り込んでみてください。
■関連サイト
OS X 写真(Apple)






