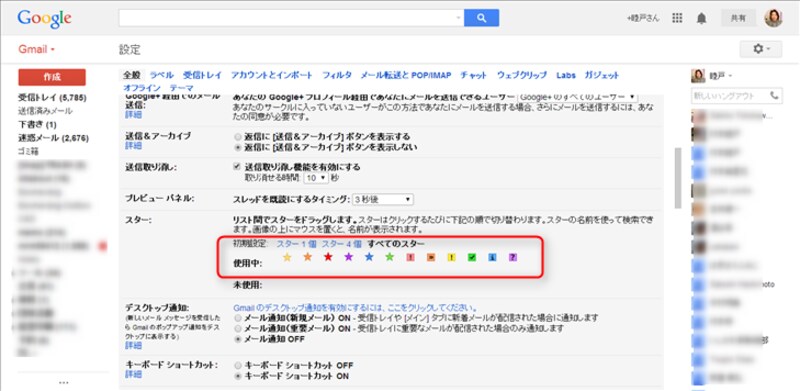メール選択の操作
原則[Shift]キーと[*]キーと”アルファベット”キーの組み合わせです。選択系のショートカットは、次に説明する操作系のショートカットと組み合わせて使うと大変便利です。
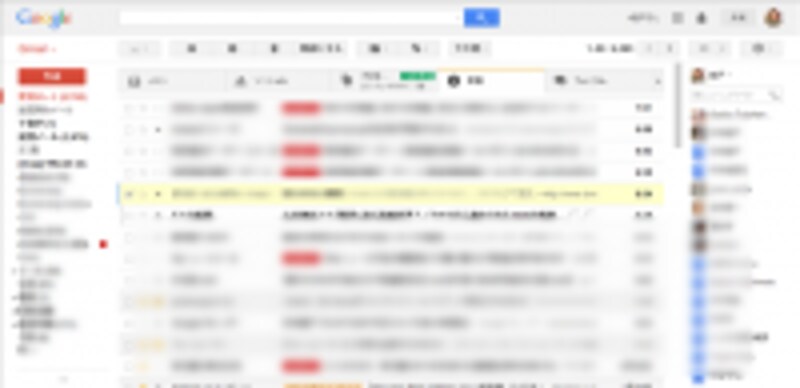
メール選択
同様に、選択系のショートカットは、下記のものが便利です。
- 既読メール(Read)を選択する [Shift]+[*]+[r]
- 未読メール(Unlead)を選択する [Shift]+[*]+[u]
- スター付メール(Star)を選択する [Shift]+[*]+[s]
- スターのないメールを選択する [Shift]+[*]+[t]
- 受信トレイ画面で現在表示されている全メール選択 [Shift]+[*]+[a]
- 受信トレイ画面で現在表示されている全メール解除
- [Shift]+[*]+[n]
メール分類系の操作
メール選択キーで選択したメールをマークで分類する時のキーです。このキーは受信トレイ画面でもメール表示画面でも使えます。[*]+[s]
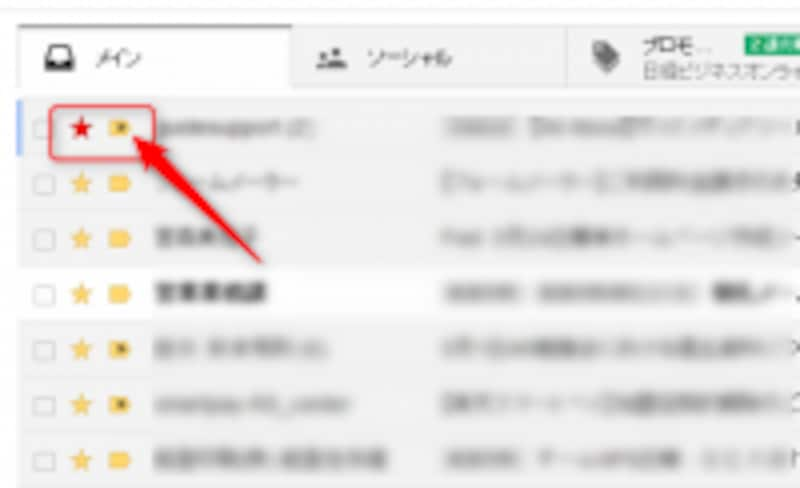
マークをつける
なお、分類のマークは、メール設定画面にあらかじめ設定したものになります。
メール選択後の操作
メール選択キーで選択したメールを一括で操作するのに便利なキーです。・既読にする [Shift]+[i]
・未読にする [Shift]+[u]
・削除する [#]
・もとにもどす(Undo) [z]
・迷惑メールを報告 [!]
フル活用すると便利ですが、実際本当によく使うのは移動系のショートカットと選択系のショートカットです。後は、マウスやタッチで操作した方が覚えるより早いかもしれません。早速使ってみて下さい。