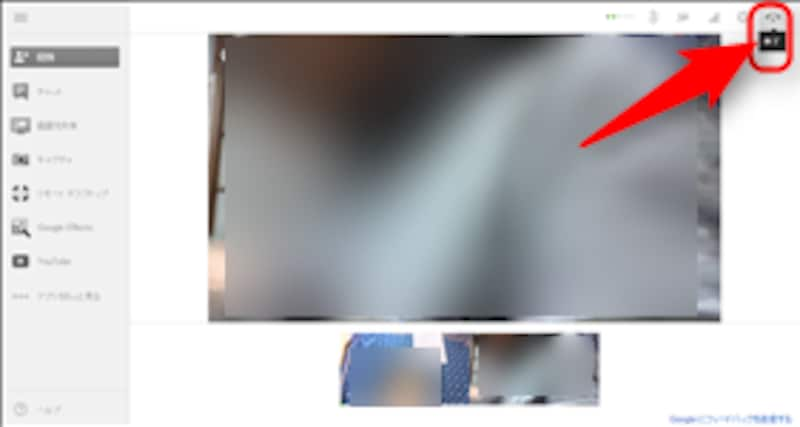Gmailの連絡先がわかればチャットができる
スマホやPCでのチャットやグループ間でのやりとりというと「LINE」「Skype」が有名です。しかし、いざこのサービスを利用しようとすると、相手がそのサービスを使っていることが大事になり、相手のIDをあらためて教えてもらう必要がでてきたり、専用のソフトをインストールする必要があります。
Googleサービスのいいところは、すでに教えてもらっているGmailの連絡先を使って、Webブラウザがあるだけでどの環境でも同じようなことができる点。なので、わざわざ会員登録やアカウントを取得したり、専用のソフトをインストールしなくてもチャットできてしまいます。
このGoogleのチャットサービスの名前は、以前は、「Googleトーク」と呼ばれていましたが、今では「ハングアウト」と呼ばれています。
※チャットとは、リアルタイムにインターネットを経由して「文字で情報のやりとりをしたり」、「パソコンに接続したWebカメラやスマホのカメラを通してビデオ会議をしたり」することです。
「ハングアウト」が他のチャットサービスと違うところ
この「ハングアウト」は、前出のサービスと違って後発ですので、以下の特徴があります。- Googleアカウントさえあれば、無料で最大10人までのビデオ通話ができる
- 一緒にYouTube動画を見られる
- 画面共有やGoogleドライブ(クラウドハードディスク)を使ってコラボレーションができる
- ビデオ通話の様子をYouTubeサービスと連携してライブ配信できる
ハングアウトのはじめ方
はじめ方として、「自分から招待する」か、「他の人から招待される」かの2通りあります。自分から招待して、チャットをはじめるには、以下のようにします。
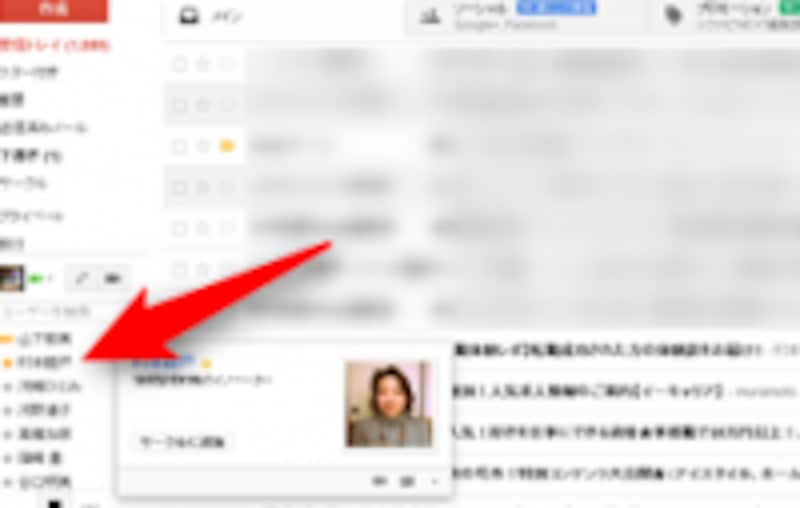
gmail連絡先から
- ビデオカメラマーク:ビデオチャット(会議)を開始するボタン
- 吹き出しマーク:文字(テキスト)チャットを開始するボタン
- メールマーク:メール編集画面を開くボタン
※ビデオカメラマークは、PCにWebカメラが接続されていないと表示されません。
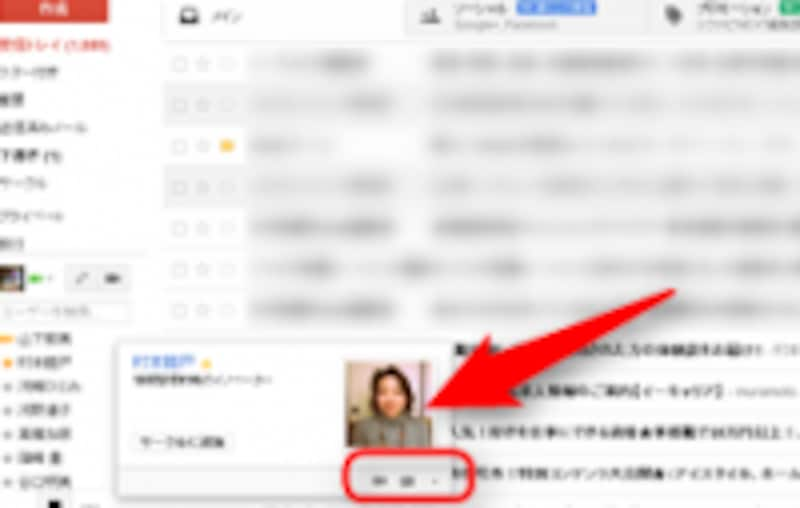
チャットマーク
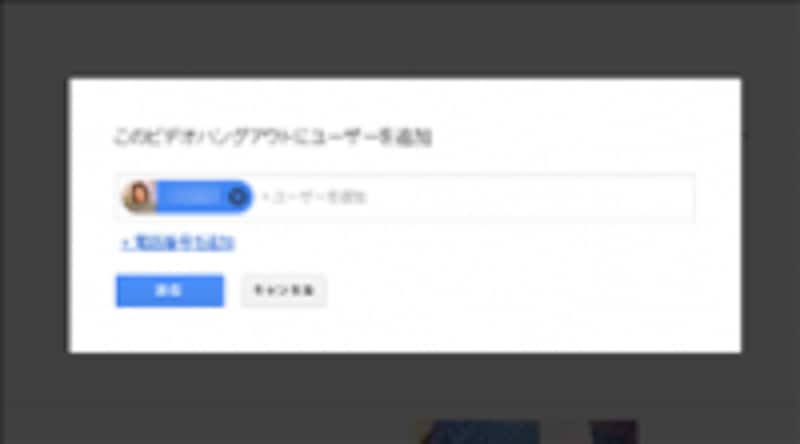
ビデオチャット招待
- ビデオカメラマークを選択すると、ビデオチャット用の画面が起動し、相手を招待する準備に入ります。
- 吹き出しマークの場合は、文字チャット専用の画面が起動し、テキストを入力して、メッセージを相手に送れるようになります。
※いずれの場合も、名前の横のマークの色が緑色でないと、すぐに招待に応じられる状態ではないことを表しています。
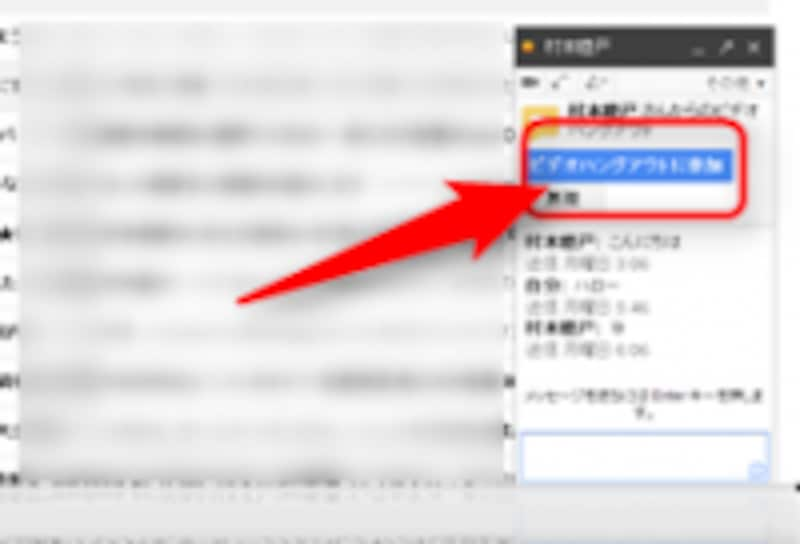
チャット許可