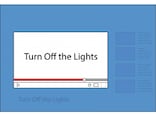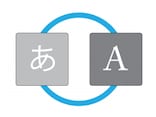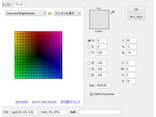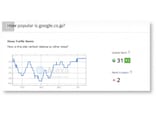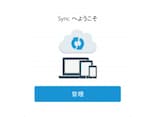最近はウイルスやハッキング等の被害が増えることで、アンチウイルスを使う等のセキュリティー対策は一般に浸透してきていますが、よく見落とされているのがパスワードの管理です。パスワードは長くて複雑な方が良いことや異なるサイトで使いまわしてはいけないことなど頭ではわかっていても、実際は1つの簡単なパスワードを使いまわしている方が多いかもしれません。逆に、複雑なパスワードでよく忘れてしまうという方もいるかもしれません。そんなパスワードに関するジレンマを解決してくれるのがFirefoxのアドオン(拡張機能)のLastPassです。LastPassは1つのマスターパスワードで複数の異なるパスワードを管理・保存でき、利便性と安全性を両立させた優れたアドオンです。
LastPassのインストールとアカウント作成
ブラウザ左上のオレンジ色のFirefoxメニューボタンから「アドオン」を選択し、アドオンマネージャを開きます。アドオンマネージャが開いたら、右上の検索バーから「lastpass」を検索し「LastPass Password Manager」をインストールします。Firefoxを再起動するようにうながされるので、再起動してインストール完了です。
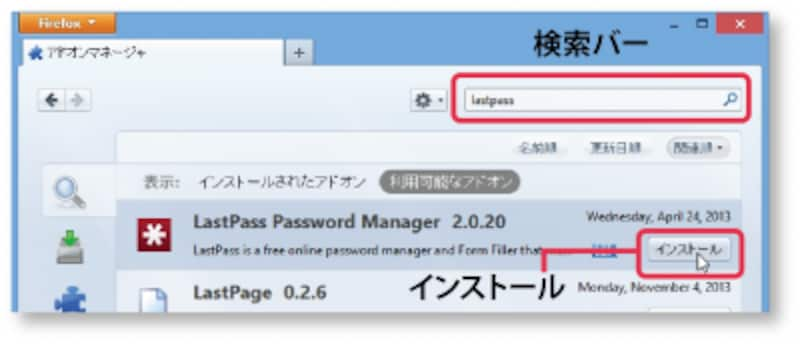
アドオンマネージャー
LastPassがインストールされるとブラウザー右上にLastPassボタンが追加されるので、ボタンをクリックします。
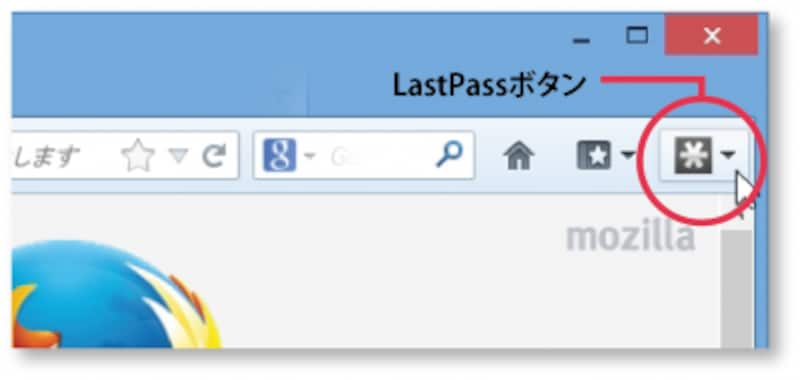
ラストパス・ボタン
LastPassマスターログイン・ウィンドウが開くので、「アカウントの作成」をクリックします。アカウント作成後はここからログインしてLastPassを利用してください。
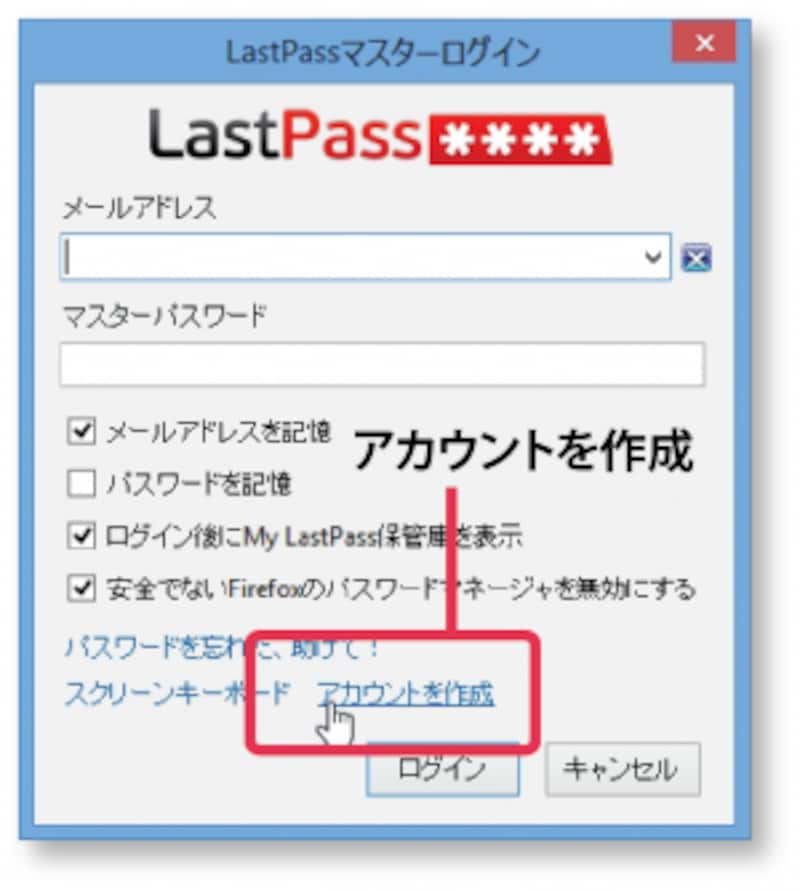
LastPassマスターログイン
アカウントセットアップウィザードが起動するので、セットアップの手順にそって進んでください。言語を選択したあとは、メールアドレスとマスターパスワードを入力してください。このパスワードが他のすべてのパスワードを管理するマスターパスワードなので、簡単には破られない強いパスーワードが必要です。パスワードの強さを表す緑のバーを確認しながら、小文字、大文字、数字、特殊文字(ピリオドやビックリマーク等)をすべて組み合わせて作ってください。パスワードの作成後、利用規約に同意して「アカウントを作成」ボタンをクリックして、次へ進みます。
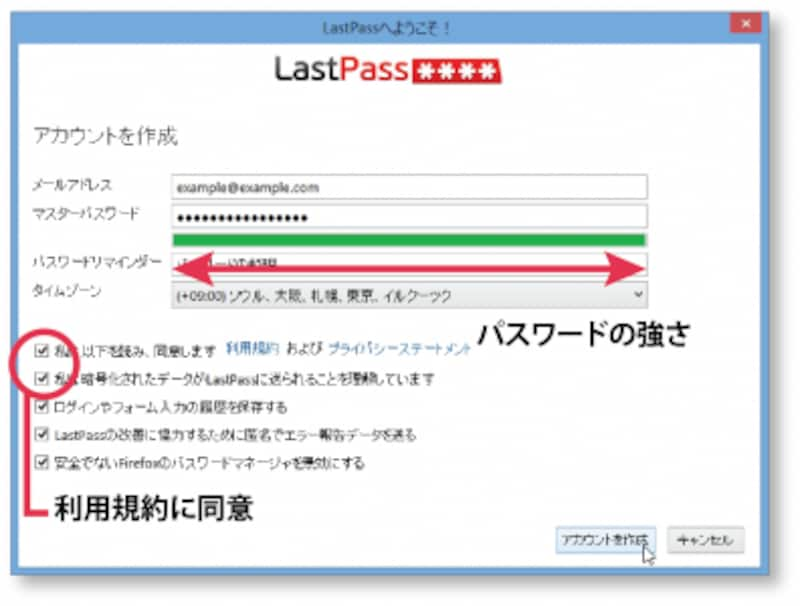
アカウント作成
パスワードをすでにFirefoxに保存している場合はデータをLastPassに移行することができます。保存しているパスワードを自動検索してくれるので、移行したいパスワードを選択して「インポート」をクリックします。パスワードの移行後はコンピューターからデータを削除する項目を選択してください。
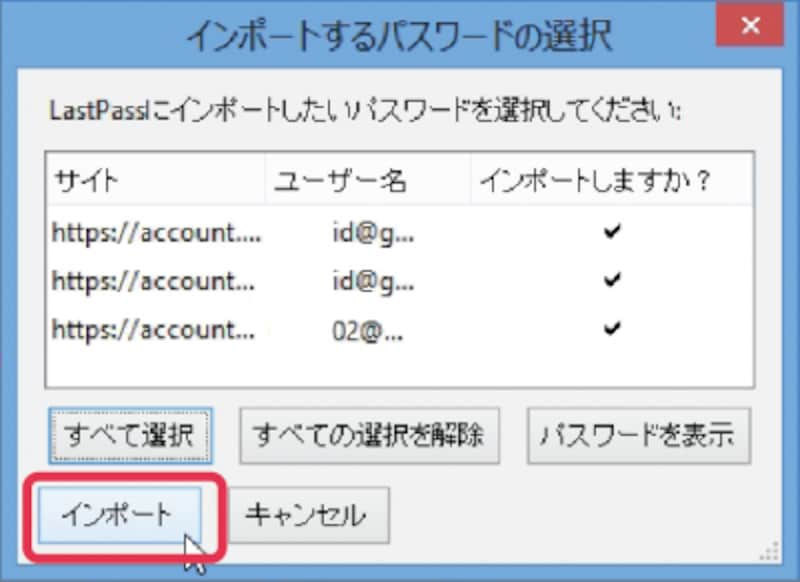
パスワードのインポート
次はフォーム入力の設定です。多くのサイトでアカウント作成のさいに求められる名前、ふりがな、性別等のほか、クレジットカードなどの情報も保存しおけば、ワンクリックでウェブフォームに自動入力が可能になります。保存したくない場合は、いいえを選択して設定完了です。
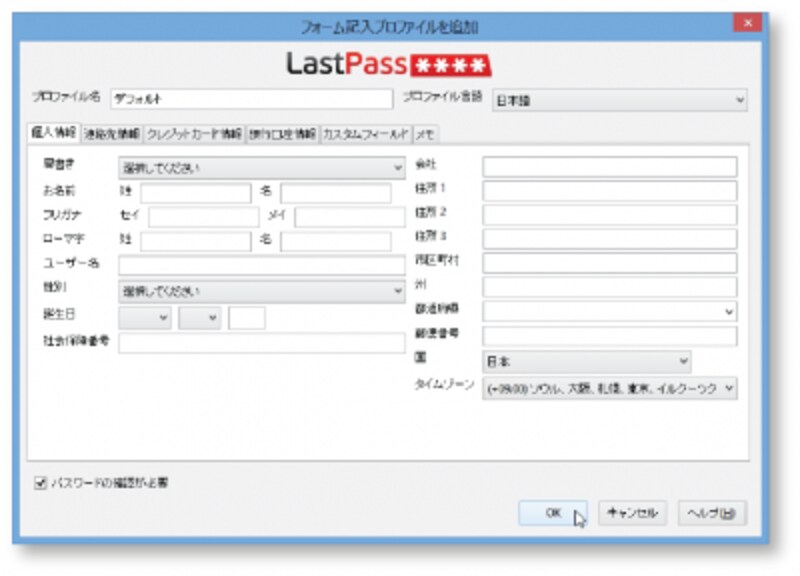
フォームの記入
設定が終了するとMy LastPass保管庫のページが開き、どのサイトのパスワードが保存されているかなどの情報の確認とその他の様々な設定の変更ができます。
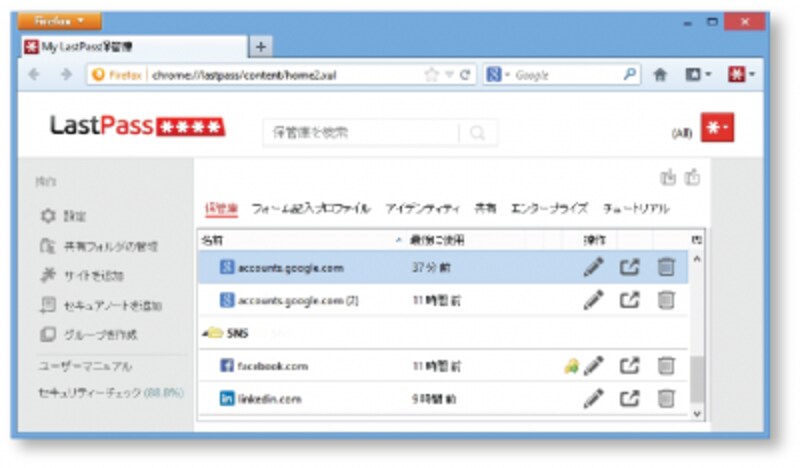
My LastPass保管庫
次はLastPassの使い方を見て行きましょう。