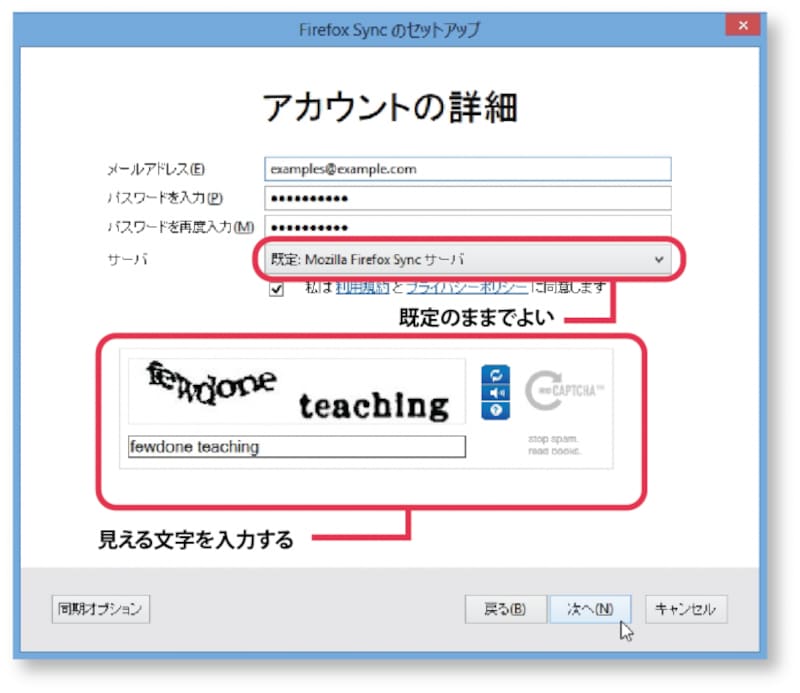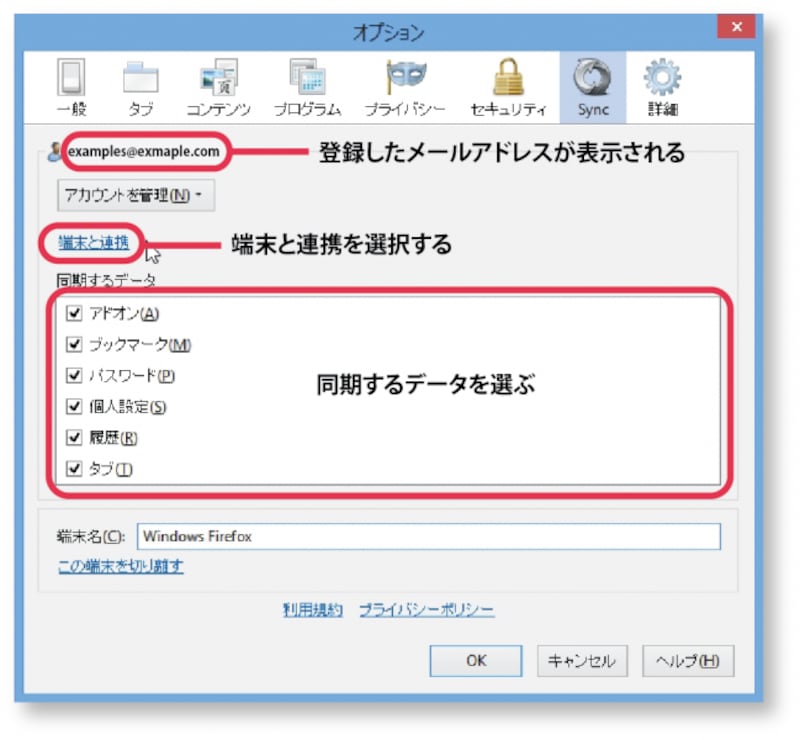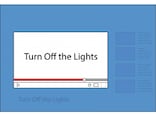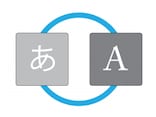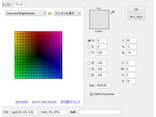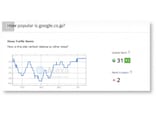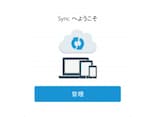では、Firefoxの同期設定をしてみましょう。
同期アカウントの作成
1つめのパソコン(パソコン1)でFirefoxを立ち上げ、ブラウザ左上のオレンジ色のFirefoxメニューボタンから「Syncをセットアップ...」を選択します。Firefox Syncのセットアップウィンドウが開くので、新しいアカウントを作成を選択します。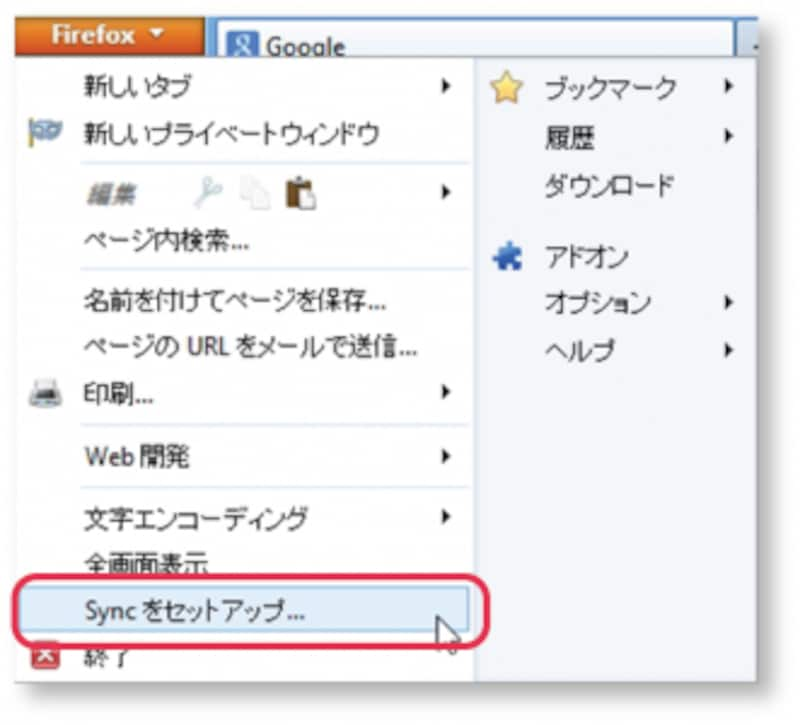
同期のセットアップ
アカウントの詳細の入力に移ります。メールアドレス、パスワードを入力し、サーバーは既定のままにし、利用規約とプライバシーポリシーにチェックを入れます。その下にあるボックスには2つの単語又は文字列が表示されるので、それを見たままに2つの単語の間にはスペースを入れて入力します。写真の例ではfewdone teachingと入力しました。
ちなみに、この技術はコンピュータがアカウントを自動作成するのを防ぐのと、古い書物をデジタル化するのに利用されています。
入力終了後、次へ進むと「セットアップが完了しました」と表示されるので、セットアップウィンドウを閉じます。これで、アカウントが作成されたので、次は2つ目のパソコン(パソコン2)又はスマートフォンと同期の設定をします。
他の端末と同期
パソコン2でFirefoxを立ち上げ、パソコン1と同様にブラウザ左上のオレンジ色のFirefoxメニューボタンから「Syncをセットアップ...」を選択します。Firefox Syncのセットアップウィンドウが開くので、今度は「アカウントを持っています」を選択します。端末と連携するためのコードが表示されるので、このコードをパソコン1に入力します。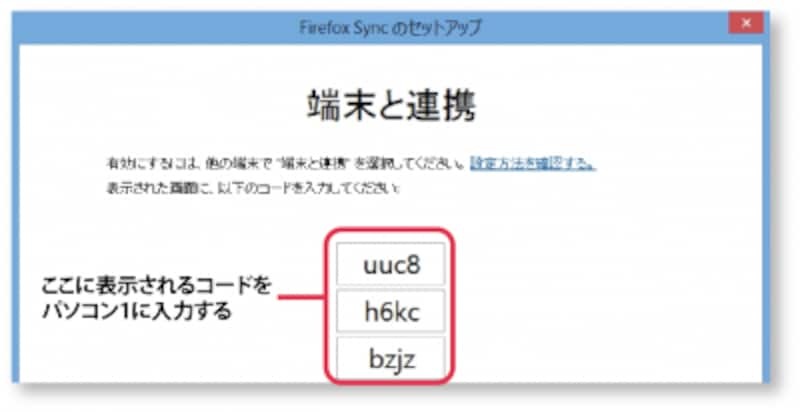
端末連携コード
パソコン1でブラウザ左上のオレンジ色のFirefoxメニューボタンから「オプション」を選択します。
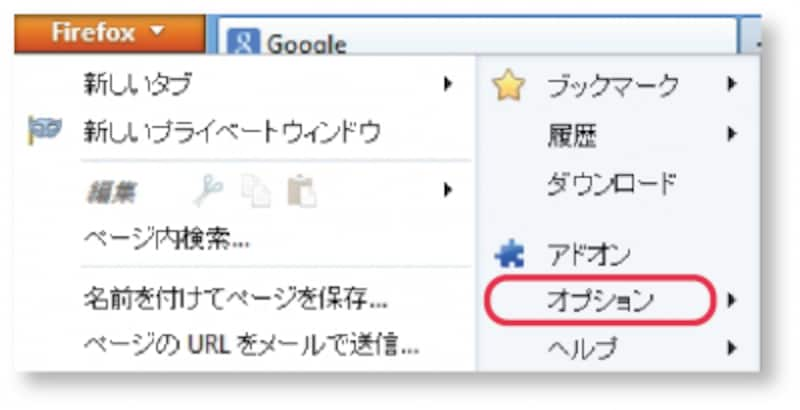
同期オプションを開く
オプションウィンドウが開くので、「Sync」タブを選択し、同期したいデータ(ブックマークその他)のチェックボックスにチェックを入れます。同期するデータを選んだら、「端末と連携」の青いリンクを選択します。
端末と連携するためのコードを入力する画面が表示されるので、パソコン2に表示されたコードをここに入力します。
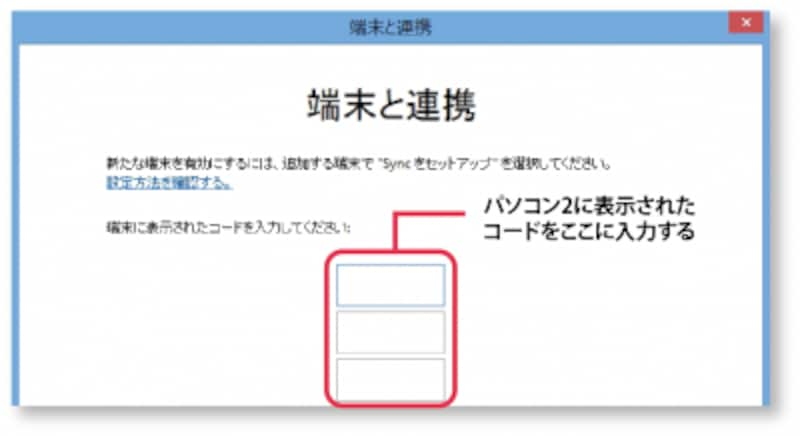
端末連携コードの入力
入力後、次へ進むと「端末が表示されました」と表示されるので、完了ボタンを押して同期のセットアップ完了です。同期したい端末を追加するには「他の端末と同期」の過程を繰り返してください。
*スマートフォンに関してはメインメニューからその他>設定>Firefox Syncで同期を選択すると、パソコンと同様に端末と連携するためのコードが表示されます。