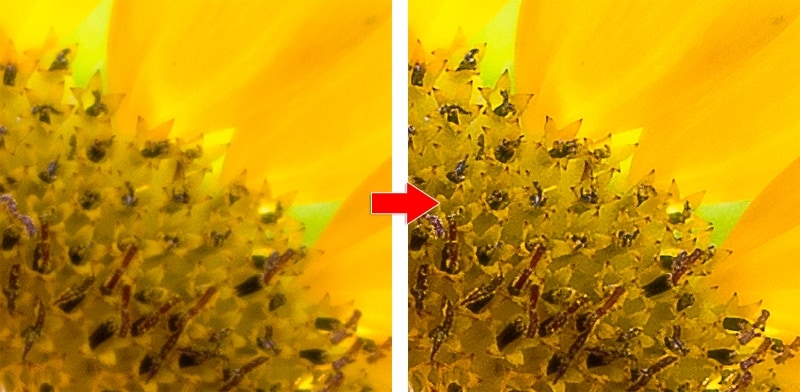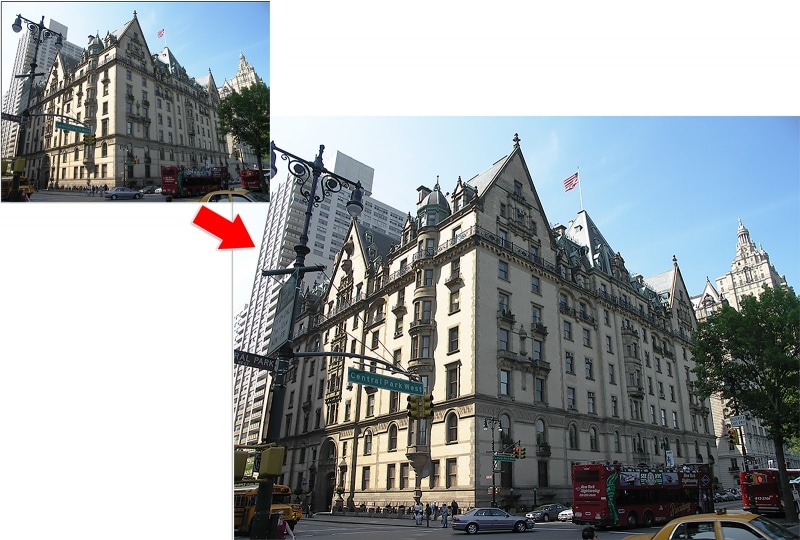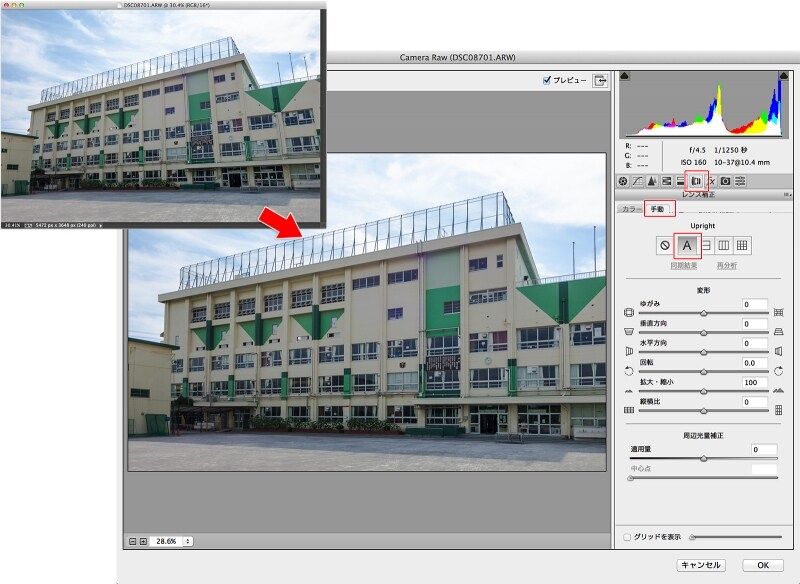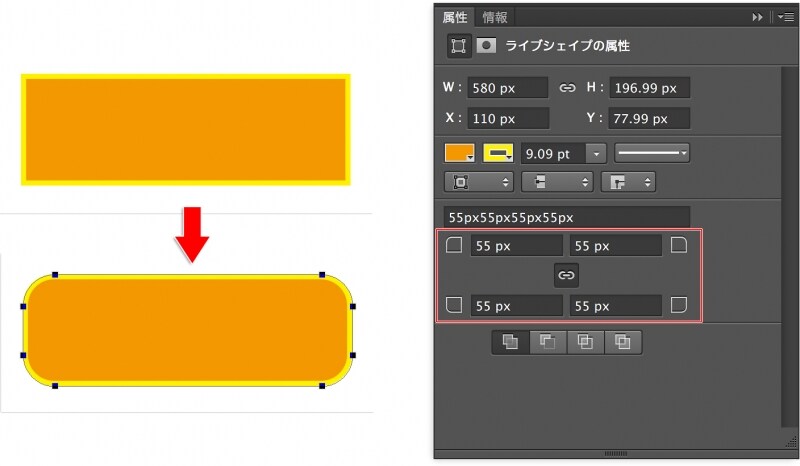Photoshop CCの気になる新機能
Photoshopの最新バージョン、Adobe Photoshop CCの最大の特徴は、ひとつ前のバージョンのPhotoshop CS6とは異なり、Adobe Creative Cloudからオンラインでダウンロードしてパソコンにインストールするという、つまりパッケージ版が存在しないという点です。定額で一定期間使用するための契約が必要なサブスクリプション製品であるため、なかなか導入に踏み切れないという声も多く聞きます。しかしながら、最新のPhotoshopにはどのような新機能があるのか、気になっている方も少なくないと思います。
そこで今回はPhotoshop CCの際だった新機能をピックアップして、どんなことができるのかを交えながら、解説をしていきます。
ブレの動きを自動分析する「手ぶれ補正」
Photoshopの新機能の特徴は、画像の詳細な部分の不具合を解消するという、繊細なレタッチ機能が際立っている点です。その中でも「手ぶれ補正」は、カメラを持つ手がわずかに振れることでで生じるボケた写真も、そのブレの動きを自動的に分析して、輪郭をくっきりと見せる機能で、写真を多く扱うユーザーの使用頻度が高まりそうです。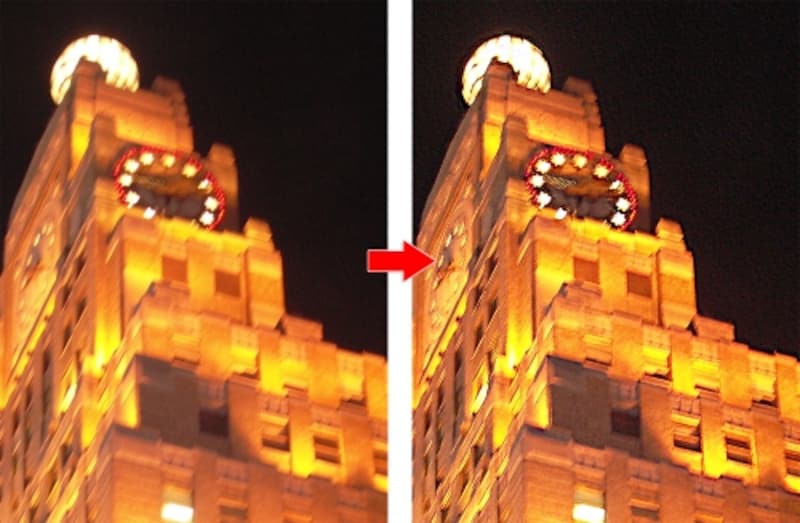
左が手ぶれした写真。右が補正後。よくあるブレた夜景も輪郭をくっきり!
ガイドがこの「手ぶれ補正」で重宝しているのが、数年前に撮影した、手振れ補正機能がまだ普及していない時代のデジカメの写真です。構図は気に入っているのに、ブレがあるために使えないという多くの遺物も、この「手ぶれ補正」によって救出できるのではと期待をしています。
詳細を的確にくっきり!スマートシャープ
細かい部分を自然にくっきりと見せてくれる「スマートシャープ」機能が強化されています。これはピントがしっかり合っていない写真や、強力な光が当たり、輪郭の周りが白くぼけたような部分などを自動的に解析をして、詳細をよりくっきりと補正する機能です。例えば、拡大表示した花の細部を、花粉が見える程までにくっきりと補正します。
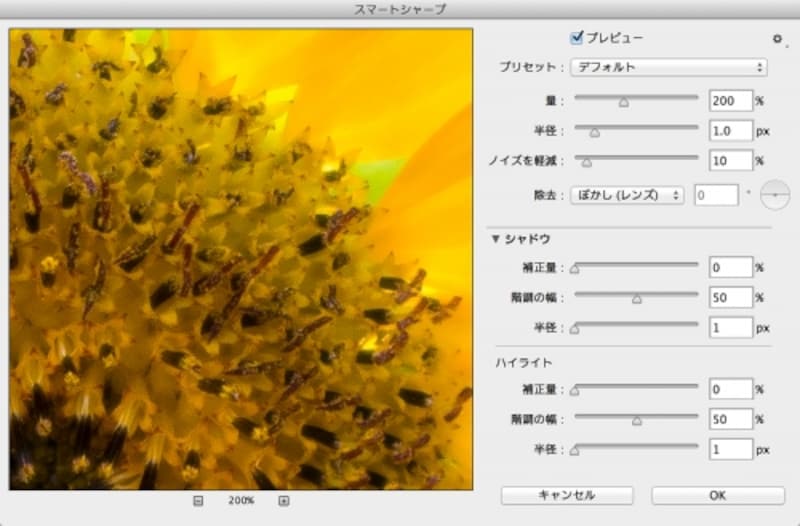
スマートシャープは「フィルター」メニューの「シャープ」→「スマートシャープ」から選びます。
スマートオブジェクト対応フィルターの増加!
レイヤーをスマートオブジェクト化しておけば、「ぼかしギャラリー」フィルターで写真にボケを加えたり、「ゆがみ」フィルターで画像をぐしゃぐしゃにゆがませたとしても、元の画質は保たれ、ファイルを保存した後でもいつでも効果を再編集することができるようになりました。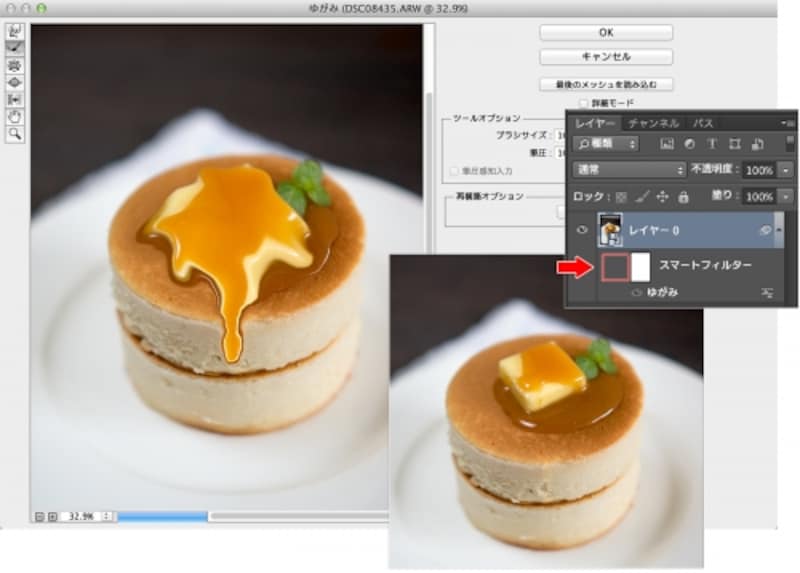
バターと蜂蜜をぐにゃぐにゃにしても、「スマートフィルター」を非表示にするだけですぐに元の状態に戻ります。
アップサンプリングで拡大もすこぶる美しく!
解像度の低い画像を拡大して印刷しなければいけないといった場合に、拡大することでこれまでは画質が劣り、特に輪郭などの細部の見た目がぼやけたようになっていましたが、アップサンプリング機能の向上により、拡大しても細部までくっきりと処理してくれます。「再サンプル」では「自動」を選んでおけば、拡大、縮小時に自動的に適した再サンプルの方法を選んでくれますが、手動で選ぶ場合は「再サンプル」で「ディテールを保持(拡大)」を選択すると、拡大処理することで生じやすいノイズをどの程度軽減するのかを設定できます。
画像解像度は「イメージ」メニューから「画像解像度」を開いて「再サンプル」にチェックを入れます。通常は「自動」でOKです。
Camera Rawをフィルターとして利用
PhotoshopでこれまでRaw画像を開こうとすると、独立した画面が開き、そこでの調整結果は直接Raw画像に適用されましたが、Photoshop CCでは、フィルターとしていつでもCamera Raw を開いて調整することができ、Raw以外のJPEGなどの画像でも使うことができます。レイヤーをあらかじめスマートオブジェクトに変換しておけばなおのこと柔軟な編集が可能になります。
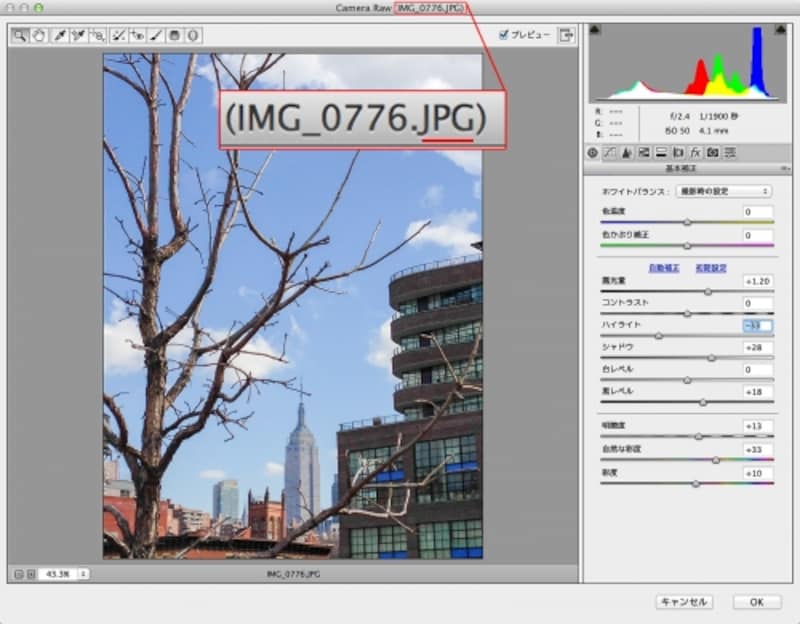
Camera RawでJPEG画像を開いている状態。ほかにもPNG、TIFF、ビデオクリップ、などもCamera Rawで調整可能。
Lightroom 5のあの新機能も搭載?
なんとPhotoshopのCamera Rawにも、Lightroom 5の目玉の新機能「Upright」「スポット修正」「円形フィルター」が搭載されています。これによりさらに繊細に画像を修復したり、遠近感の歪み補正や、周辺光量の補正ができます。●スポット修正ツールできれいさっぱり消し去る
目障りなものをフレキシブルに消すことができるツールです。顔のシミやレンズのゴミなどはこのツールでクリックするだけで、周りと自然になじみながら消すことができます。さらにはしわや、景勝地の風景に映り込んだ大きなゴミなども、ドラッグして写真の他のきれいな部分をソース元に指定することで、まるで最初からそこになかったかのように自然に消し去ります。
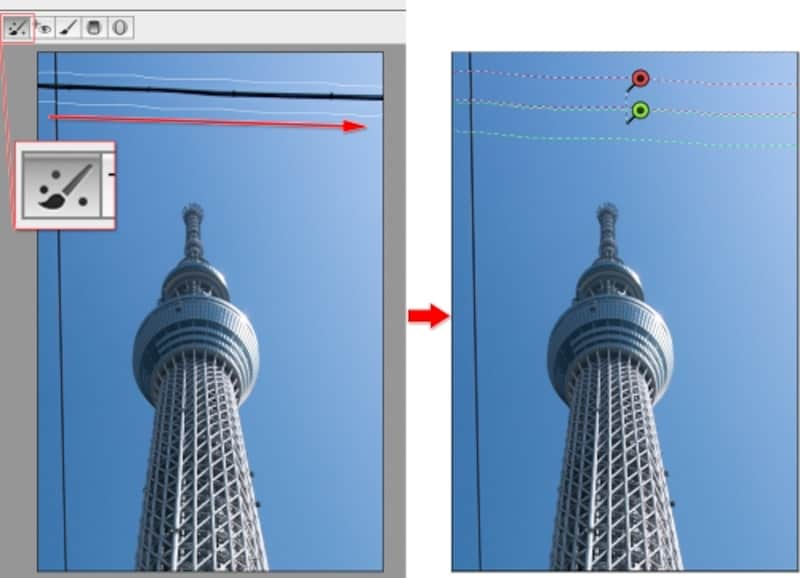
Camera Rawのスポット修正ツールで目障りな電線をドラッグして、きれいさっぱり消している例。
●円形フィルターで写真をより魅力的に
円形または楕円形の領域に、明るさ、色、彩度、シャープなどの効果を細かく適用することができる機能です。部分的に、円形領域の内外に段階的に効果が加わるため、ここはくっきりさせたい、写真の周囲を明るくまたは暗くぼかしたいといったニーズに応えてくれる便利なツールです。
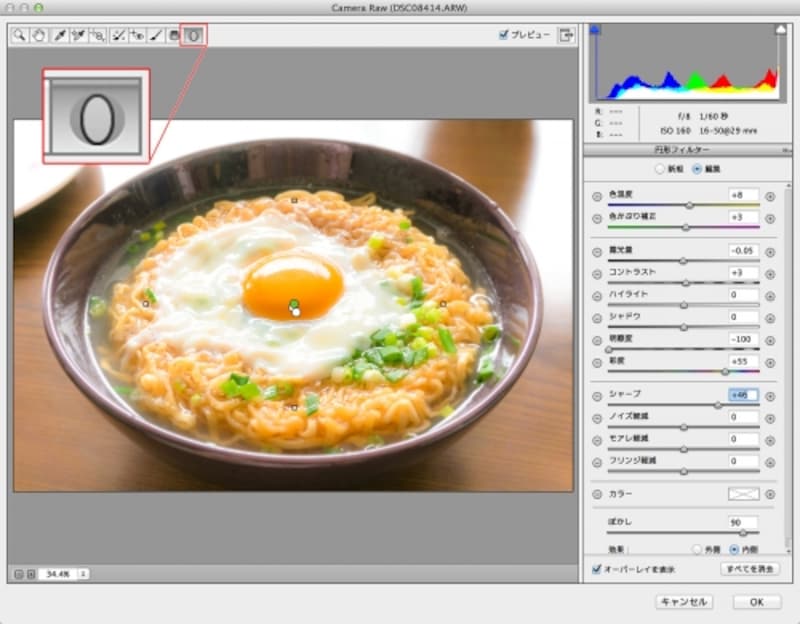
Camera Rawの円形フィルターを3つ使って、ラーメンの卵とネギをくっきり鮮やかに、その周囲を明るくぼかした例。
●Upright モードで遠近ゆがみをがっちり修正
やはり今回の新機能で特筆すべきは、Uprightテクノロジーによる遠近感の補正でしょう。被写体を斜め方向から撮影したときに生じる遠近感のゆがみを、自動的に自然に、または強制的に正面から見たような写真に、きっちりと補正してくれるというものです。
これはCamera Rawの「レンズ補正」の「手動」を開いて操作します。
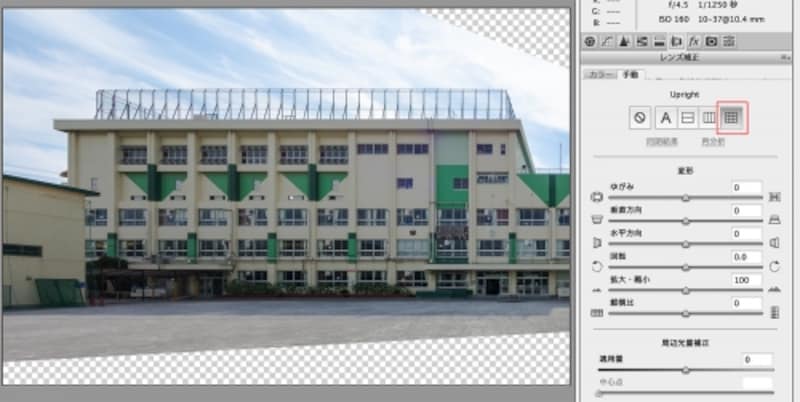
「フル」をクリックすると、これでもか!というくらに強制的に正面から見たような画像に補正します。
長方形を角丸化して編集
これまでは角丸長方形や角丸正方形のシェイプを描くときには、「角丸長方形ツール」を選択していましたが、今回のバージョンからは長方形を描いたあとでも角丸に変更ができ、さらにそれぞれの角の丸みを調整することができます。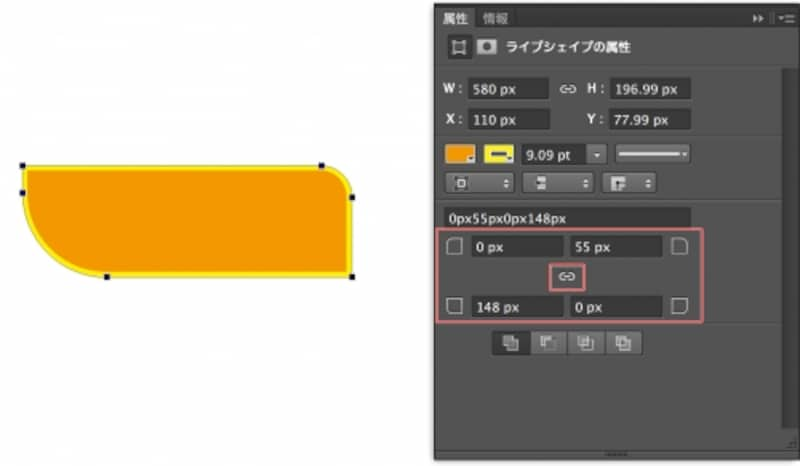
角丸の調整のリンクを外すと、それぞれの角の丸みを変更できます。
さらに、パスパネルにおいて複数のパスを選択してさまざまな操作をすることができるようになりました。
3Dモデルとテクスチャに同時描画
Photoshop CCではこれまでPhotoshop最上位版のExtendedにしかなかった3D編集などの機能も含まれています。その3Dモードには「ライブ3Dペイント」が搭載されました。これは3Dモデルとテクスチャドキュメントを開き、並べて表示させることで、3Dモデルに直接ペイントした結果がテクスチャに反映されます。逆にテクスチャにペイントした場合も3Dモデルに直接適用されます。
3Dモードに切り替えるには、「ウィンドウ」メニューから「3D」を選びます。

左の3Dモデルにペイントると、同時に右側のテクスチャドキュメントにもペイントされます。
以上、Photoshop CCの主な新機能を紹介しましたが、共通するキーワードは「繊細」だと感じました。
より繊細な補正機能、Camera Rawによる繊細なレタッチ、繊細な3Dペイントなどなど、細かい部分の仕事を丁寧に仕上げる機能に特化していると思います。
さらに新機能や強化された機能はいろいろありますので、興味のある方はAdobe Creative Cloudから無料の体験版をダウンロードして試されてみてはいかがでしょうか。
・Adobe Photoshop CC 体験版のダウンロード
なお、Adobe Photoshop CC単体を1年間使用するプランでの月々の料金は2200円(不課税)となっています。