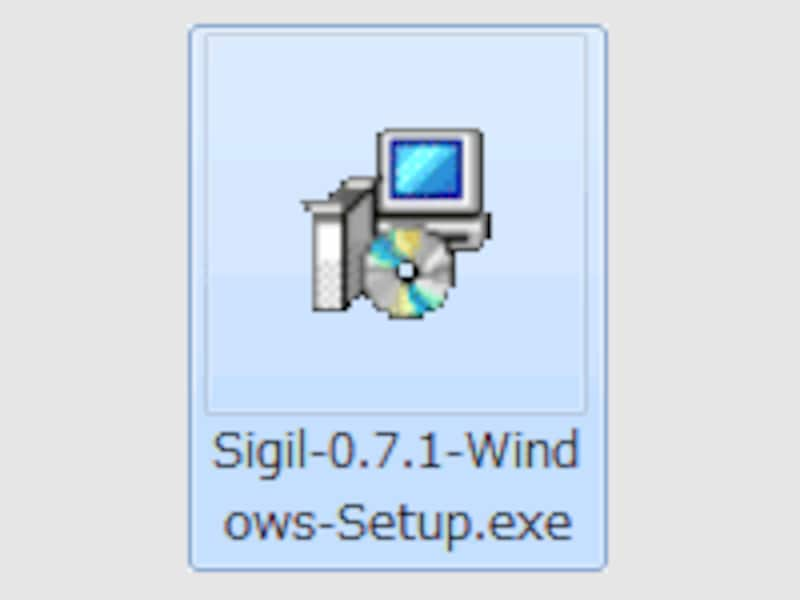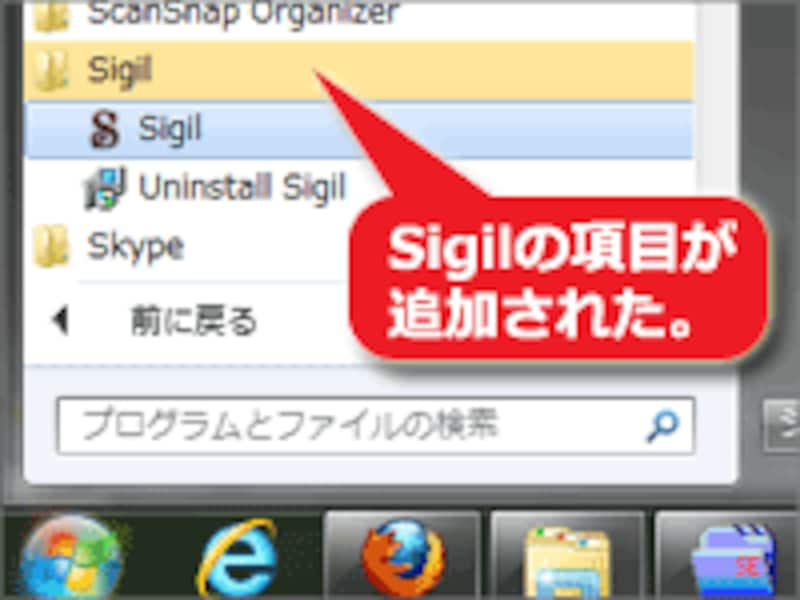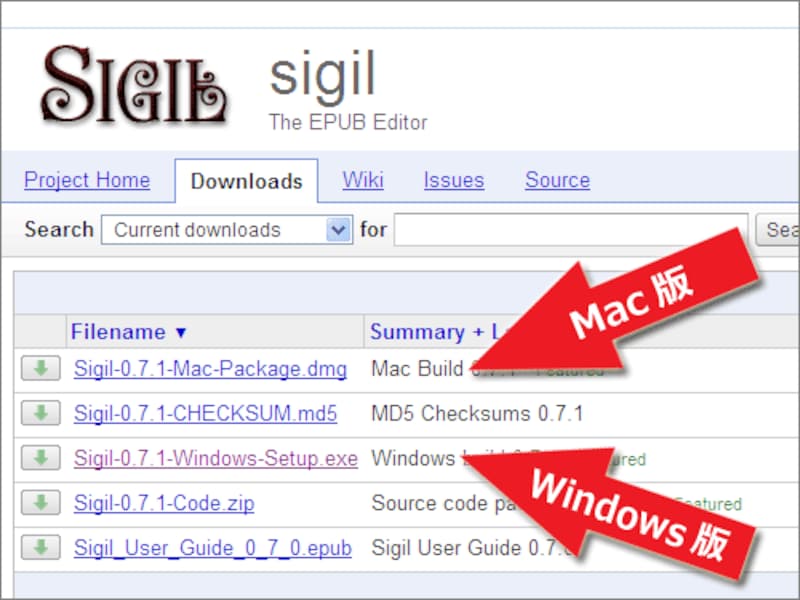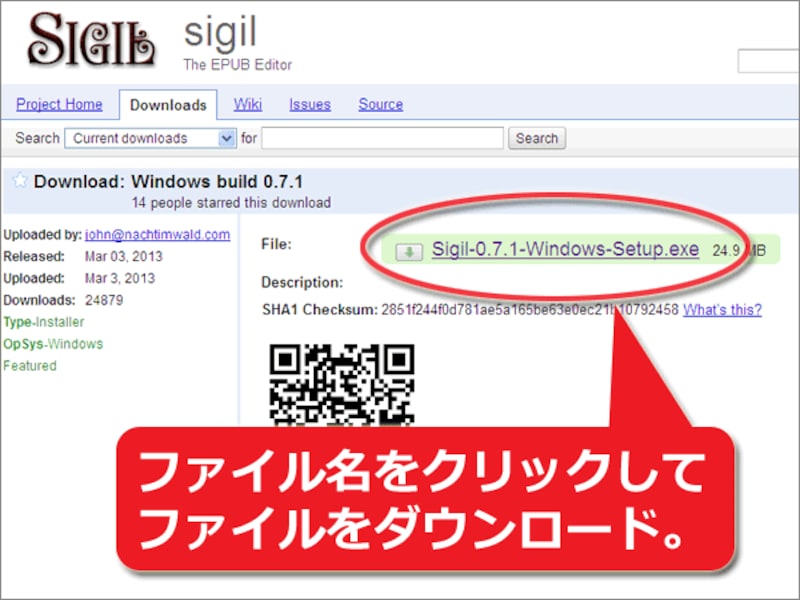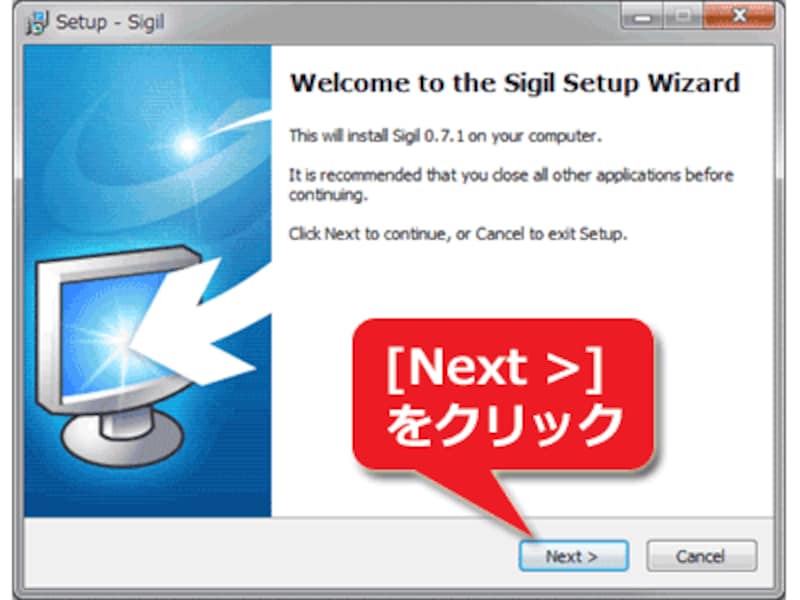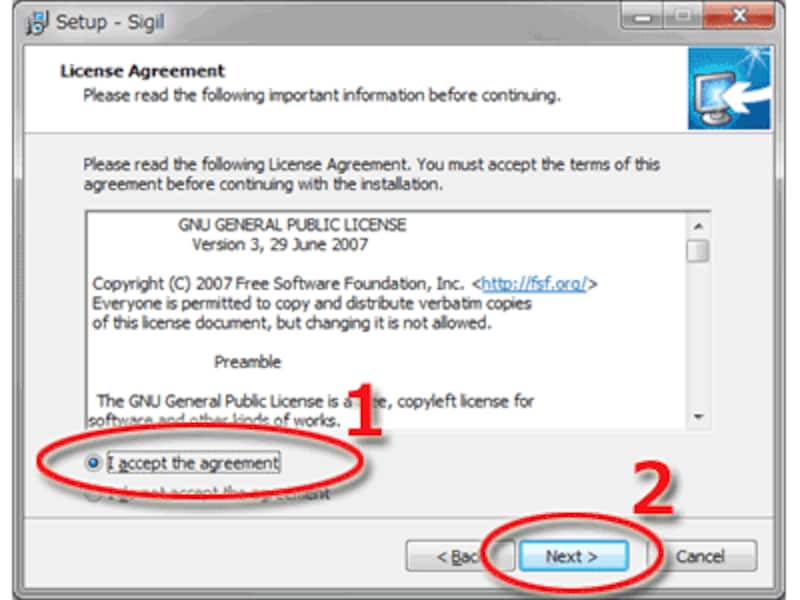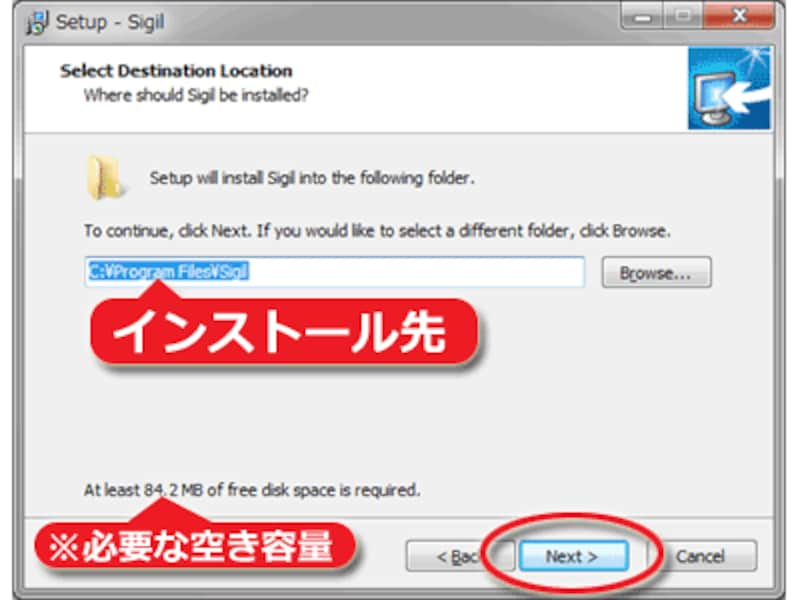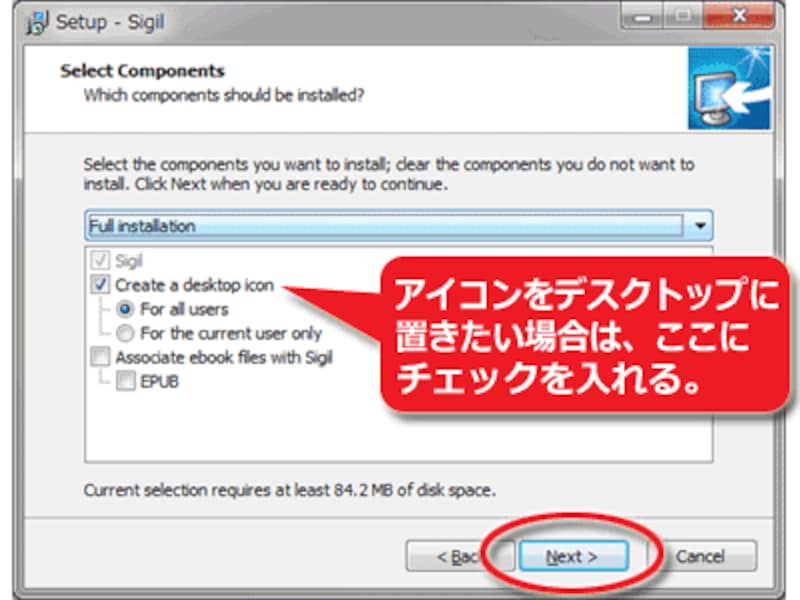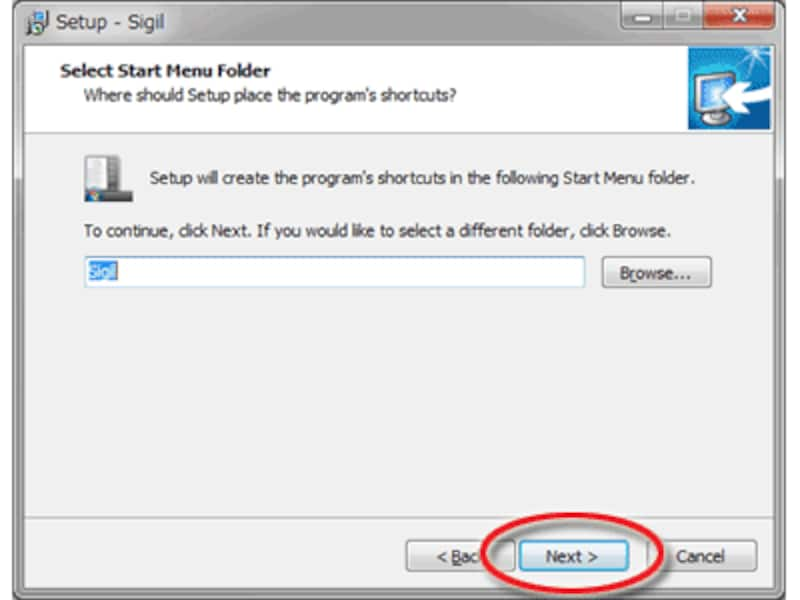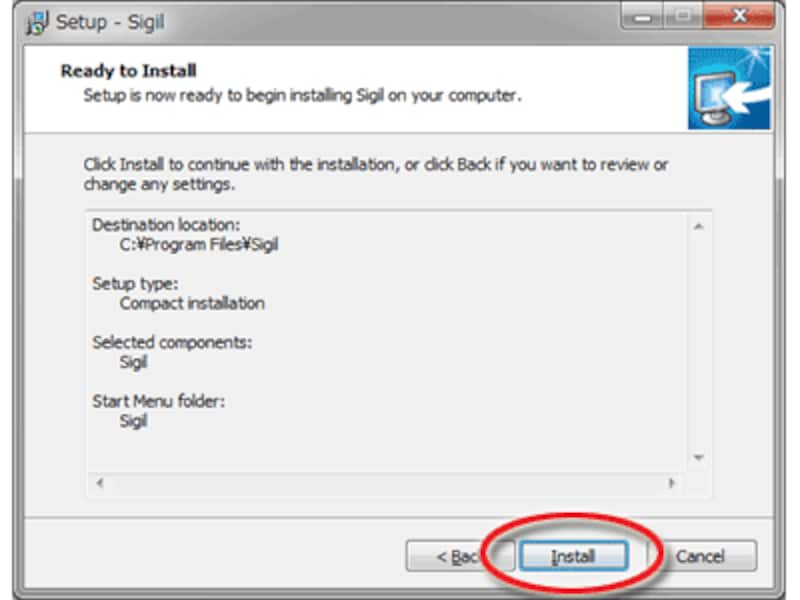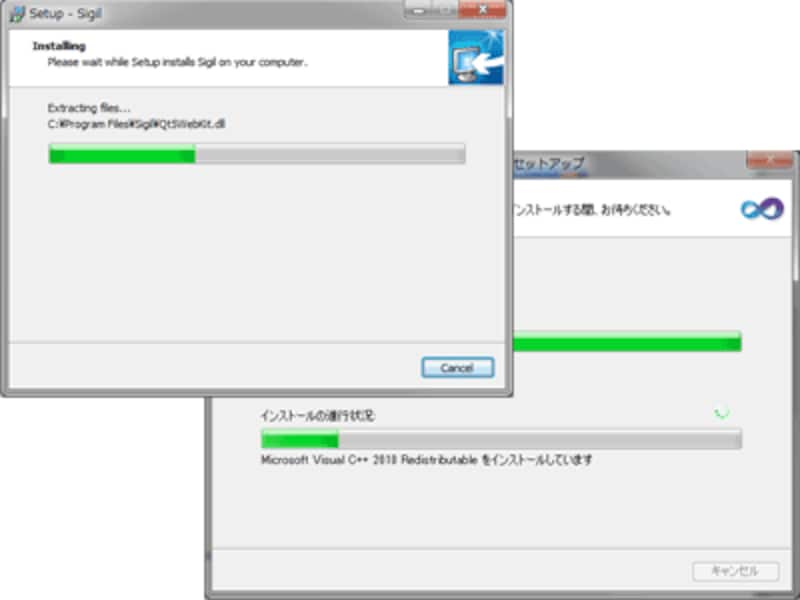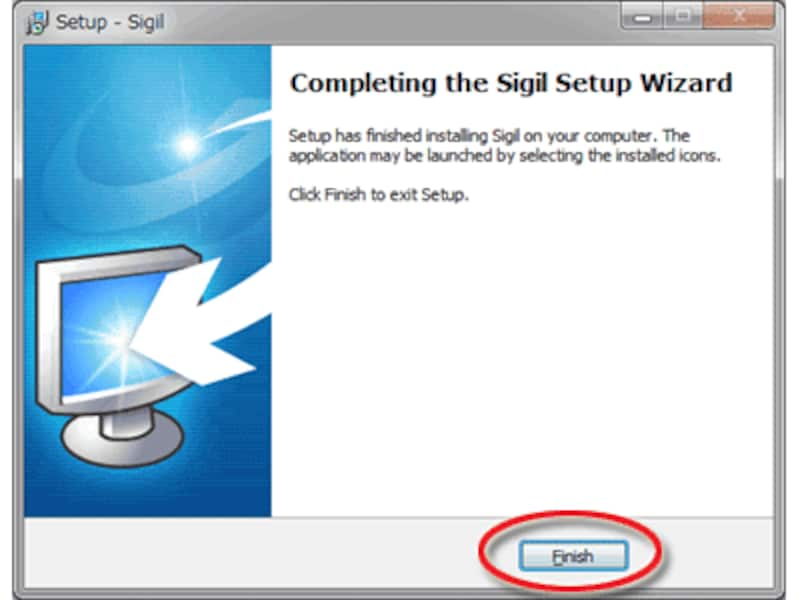EPUBファイルを作成できるフリーソフト「Sigil」の入手方法
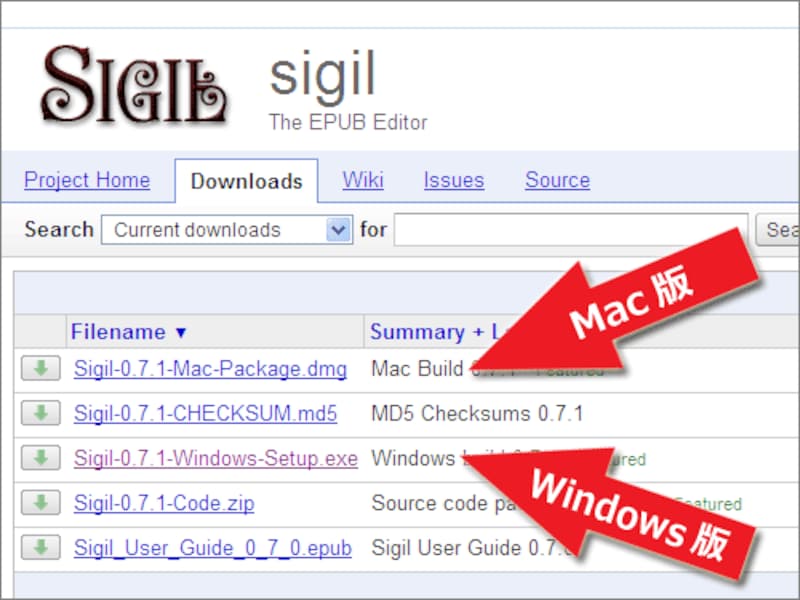
OSに合わせて「Sigil」のセットアップファイルをダウンロード
Sigilを入手するには、以下のページにアクセスして、ご使用のOSに合わせたセットアップファイルをダウンロードします。
Downloads - sigil - The EPUB Editor
Windowsで利用する場合は、「Windows build 0.7.1」と書かれた項目(数字はバージョンによって異なります)の隣にある、ファイル名「Sigil-0.7.1-Windows-Setup.exe」をクリックします。
![ファイル名をクリックしてダウンロード]()
ファイル名をクリックしてダウンロード
すると、右図のようにそのファイルをダウンロードできるページに移動します。ここで、ファイル名「Sigil-0.7.1-Windows-Setup.exe」をクリックすれば、ダウンロードが始まります。ブラウザの機能を使って、適当な場所に保存して下さい。
「Sigil」をインストールする
![「Sigil」のセットアップファイル]()
「Sigil」のセットアップファイル
Sigilをインストールするには、ダウンロードしたセットアップファイルを実行します。
※以下の画面イメージはすべて、Windows 7での例です。
![基本は「Next」をクリックするだけ]()
基本は「Next」をクリックするだけ
1. 最初に、右図のような画面が表示されます。セットアップは(本稿執筆時点では)すべて英語で表示されますが、ほとんどの操作は右下の「Next>」ボタンをクリックするだけで問題ありません。
![ライセンスに合意してOKをクリック]()
ライセンスに合意してOKをクリック
2. ライセンスについての同意を求められるので、右図のように「I accept the agreement」にチェックを入れた上で、「Next>」ボタンをクリックします。
![インストール先を指定]()
インストール先を指定
3. インストール先フォルダを指定します。特に問題がなければ、デフォルトのままで構いません。必要な空き容量が左下に表示されています(Ver 0.7.1では、84.2MBの空き容量が必要でした)。少なくともそれ以上の空き容量があるドライブにインストールして下さい。インストール先を変更するには、「Browse...」ボタンをクリックします。
![インストール内容を選択]()
インストール内容を選択
4. インストールする内容を選びます。Sigil本体には最初からチェックが入っていますので、特に問題がなければ、そのまま「Next>」ボタンを押せば良いでしょう。
デスクトップ上にSigilのアイコンを置きたい場合は、「Create a desktop icon」にチェックを入れます。不要ならチェックを外して下さい。全ユーザのデスクトップにアイコンを置きたい場合は「For all users」側を選択し、自分のデスクトップだけに置きたい場合は、「For the current user only」側を選択します。
もし、EPUBファイルをSigilに関連付けたい場合には、「Associate ebook files with sigil」にチェックを入れ、さらに「EPUB」にもチェックを入れます。しかし、EPUBファイルを編集ソフトに関連付けるのが便利だとは限りません(閲覧ソフトに関連付ける方が便利です)から、特にチェックしなくて構わないでしょう。
![スタートメニューの項目名]()
スタートメニューの項目名
5. スタートメニューにどのような名称で項目を作るかを指定します。デフォルトでは、「Sigil」とだけ入力されています。望みの名称に変更しても構いませんが、特に問題がなければ、そのまま「Next>」ボタンをクリックして下さい。
![インストール設定の確認]()
インストール設定の確認
6. 最後に、インストールに関する設定が一覧で表示されます。インストール先等に間違いがなければ「Install」ボタンをクリックして下さい。すると、インストール作業が始まります。
![作業完了まで待ちます]()
作業完了まで待ちます
7. インストール作業が完了するまで、しばらく待ちます。途中で、Microsoft Visual C++のランタイムに関するダイアログなど、いくつかの別画面が出てくることもありますが、そのまま何も触らずに作業完了を待てば問題ありません。
![作業完了まで待ちます]()
インストール完了
8. 右図のように「Completing the Sigil Setup Wizard」と表示されたらインストールは完了です。「Finish」ボタンをクリックして、セットアップを終了して下さい。
![スタートメニューに「Sigil」が追加される(Windows 7の場合)]()
スタートメニューに「Sigil」が追加される(Windows 7の場合)
9. スタートメニューに「Sigil」項目が増えていることが確認できます。もし、手順4でデスクトップにアイコンを追加するよう指定していれば、デスクトップにもSigilのアイコンが見えるはずです。
以上で、Sigilのインストールは完了です。
それでは次に、
Sigilを起動して、画面構成や編集方法をを見てみましょう。