時刻データの入力
時間を表すデータとして、時計が表示している「時刻データ」があります。ガイド記事「時刻データを効率的に入力する2つのテクニック」で紹介した通り、時刻データは、半角数字と「:(コロン)」を使用して、「9時30分」であれば「9:30」、「16時45分」であれば「16:45」と入力します。そして、下図のように、時刻データは自由に計算できます。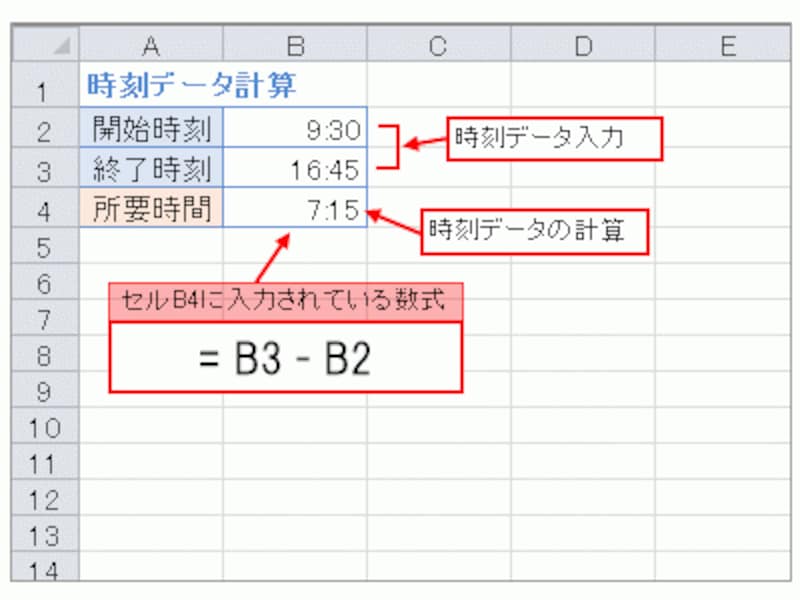
時刻データの入力と計算
時刻データを入力するとき、12時間制で入力することもできますが、「AM」「PM」といった情報も入力する必要があるので面倒です。手間のかからない24時間制で入力することをオススメします。24時間制で入力したあと、セルの表示形式を「h:mm AM/PM」などに変更すれば、12時間制の表示に切り替えることも可能です。

セルの表示形式を変更
※セルの表示形式を変更する方法:表示形式を変更したいセル範囲を選択→選択したセル範囲を右クリック→「セルの書式設定」をクリック→表示された「セルの書式設定」ダイアログボックスで「表示形式」タブをクリック→表示形式を選択→「OK」ボタンをクリック
時刻データの正体
セルに時刻データを入力すると、セルの表示形式は「ユーザー定義」の「h:mm」に自動的に設定されますが、これを「標準」に設定すると、時刻データが小数で表示されます。これが時刻データの正体である「シリアル値」です。時刻データは、Excelの内部でシリアル値として認識されているのです。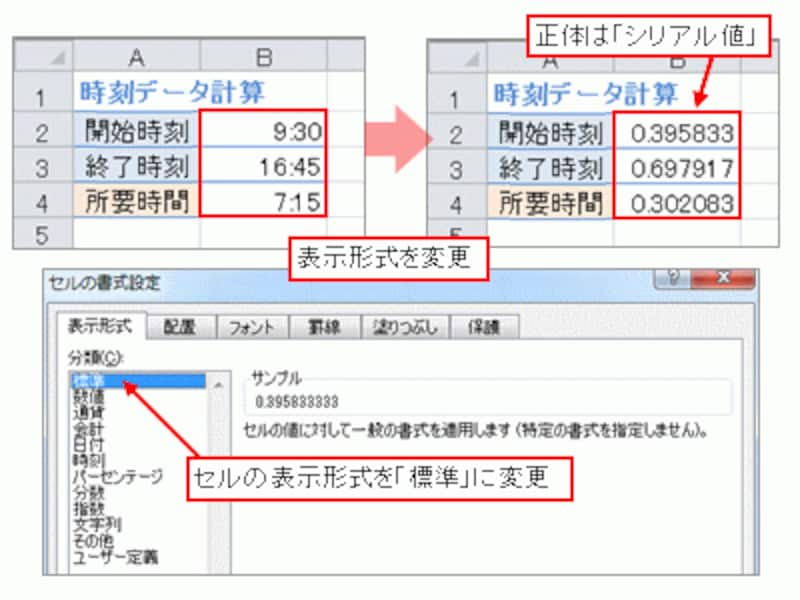
時刻データの正体は「シリアル値」
シリアル値は、「1日(24時間)」を数値の「1」としています。したがって、「0:00」を入力すると数値の「0」、「24:00」を入力すると数値の「1」となり、12時間は「0.5」、1時間は「0.041666667(1を24で割った数値)」、1分は、これをさらに60で割った「0.000694444」として計算されています。つまり、時刻データの計算を行うと、Excel内部では、シリアル値を使った小数の計算が行われている、というわけです。
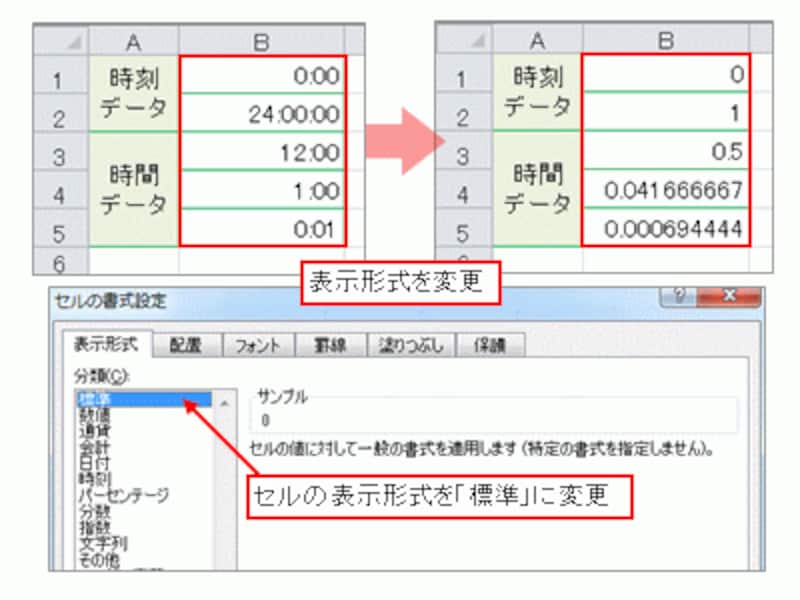
時刻データを表すシリアル値
※「24:00」のみ、入力すると「24:00:00」に自動変換されます。
※セルには上図の桁数で表示されていますが、Excel内部では1時間は「0.0416666666666667」、1分は「0.000694444444444444」として計算されています。
ガイド記事「時間データの計算結果表示で注意してほしいポイント」で紹介した通り、時間を表すデータを「15分」であれば「0:15」、「1時間30分」であれば「1:30」と入力して計算しましたが、これもシリアル値を活用した計算だったのです。
シリアル値は日付と時刻を表すデータ
そもそも、シリアル値は「日付」と「時刻」を表すデータです。シリアル値の「1」は「1900/1/1」を表し、現在の日付まで、1日を数値の「1」として積算されています。たとえば、「2013/2/21」であれば「41326」がシリアル値となります。Excelで日付計算を行うと、Excel内部では、このシリアル値による整数の計算が行われているのです。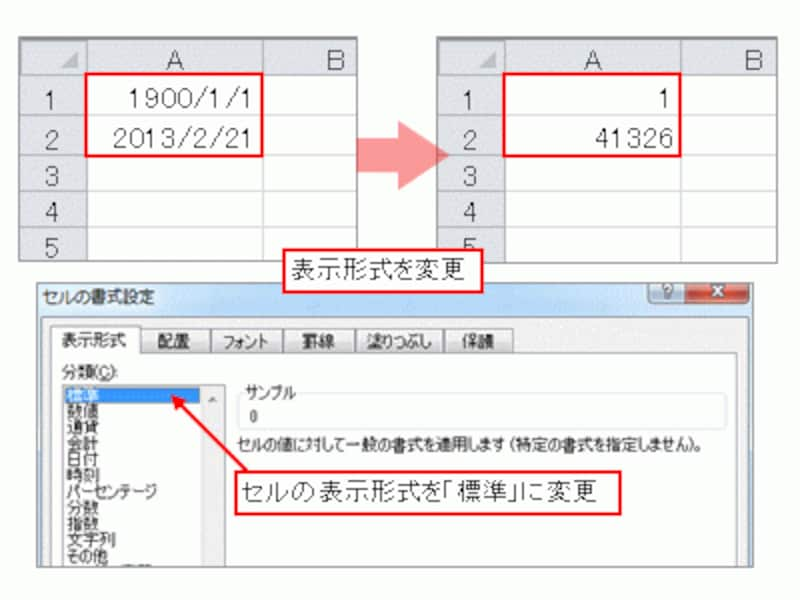
日付データをシリアル値で表示
今回紹介した通り、シリアル値では、数値「1」に満たない小数が時刻を表すので、シリアル値の整数部分が「日付」、小数部分が「時刻」となります。このしくみによって、下図のような日時計算も可能になるわけです。また、24時間を越えないちょっとした時間計算は、あえて言い方を変えると、「1900/1/0(ありえない日付ですが)」~「1900/1/1」のシリアル値を使用して計算している、といえます。
![日時計算※セルD9の表示形式「[h]:mm」については、ガイド記事「時間データの計算結果表示で注意してほしいポイント」をご覧ください。](https://imgcp.aacdn.jp/img-a/800/auto/aa/gm/article/4/0/9/5/6/4/06506.gif)
日時計算
※セルB4の表示形式は、「ユーザー定義」の「[h]:mm」に設定されています。詳しくは、ガイド記事「時間データの計算結果表示で注意してほしいポイント」をご覧ください。
また、セルに「0:00:00」の形式で時間データを入力することで、「秒」の単位まで計算することが可能です。シリアル値の1秒は、1分を表す小数「0.000694444」を60で割った「0.0000115740740740741」として計算されます。
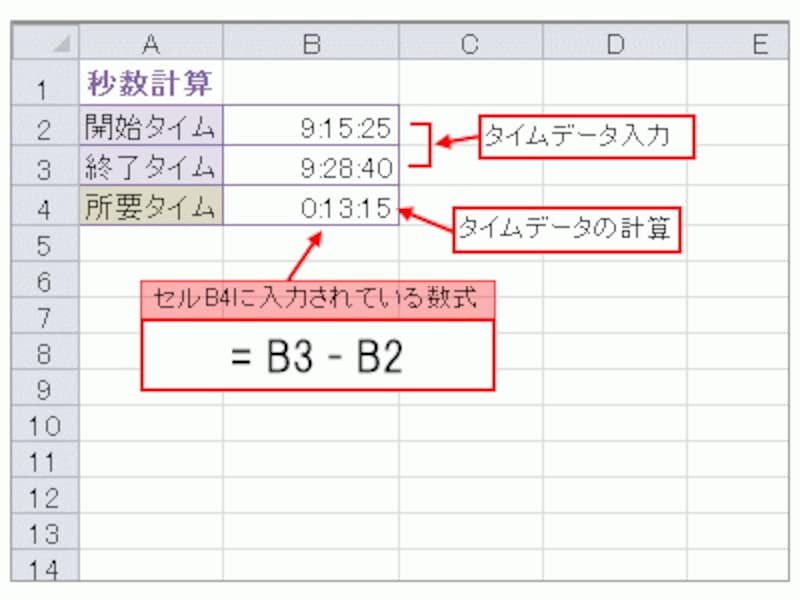
「秒」の単位まで計算できる
なお、1時間、1分、1秒を表すシリアル値は「割り切れていない小数」です。その上、コンピューターは小数計算が苦手なので、誤差が発生する可能性があります。大量の時刻データを計算する場合は注意が必要です。
>時刻データの正体がわかったところで、時給を計算する方法について紹介します。次ページへどうぞ!






