Excel2007以降で横(項目)軸の内容だけを変更する
先ほどのグラフで、タイトルが長いデータを項目として設定した下図のような場合に、横(項目)軸の内容だけを変更してみます。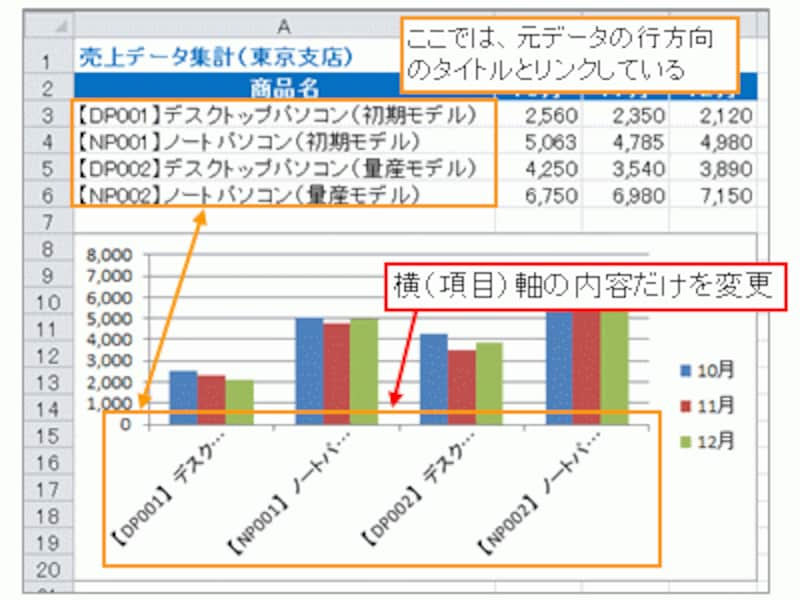
項目に設定したデータが長い場合
まず、凡例を変更したときと同様に、グラフエリアを右クリックして、「データの選択」をクリックします。
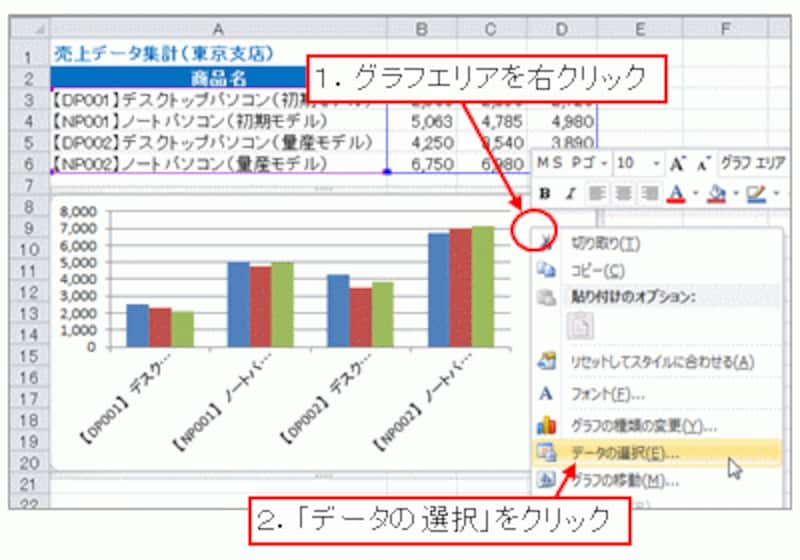
「データの選択」をクリック
横(項目)軸の内容は、表示された「データソースの選択」ダイアログボックスの「横(項目)軸ラベル」の一覧に表示されています。この一覧の上側にある「編集」ボタンをクリックしてください。

「編集」ボタンをクリック
表示された「軸ラベル」ダイアログボックスの「軸ラベルの範囲」には、横(項目)軸ラベルと元データのリンクを表す数式が表示されているので、これを削除して、下図のような数式を入力してください。この数式は、横(項目)軸に表示したい文字列を「"」で囲んで、それぞれを「,」で区切り、表示したい順番に並べて「={ }」で囲んだものです。入力したら「OK」ボタンをクリックしてください。
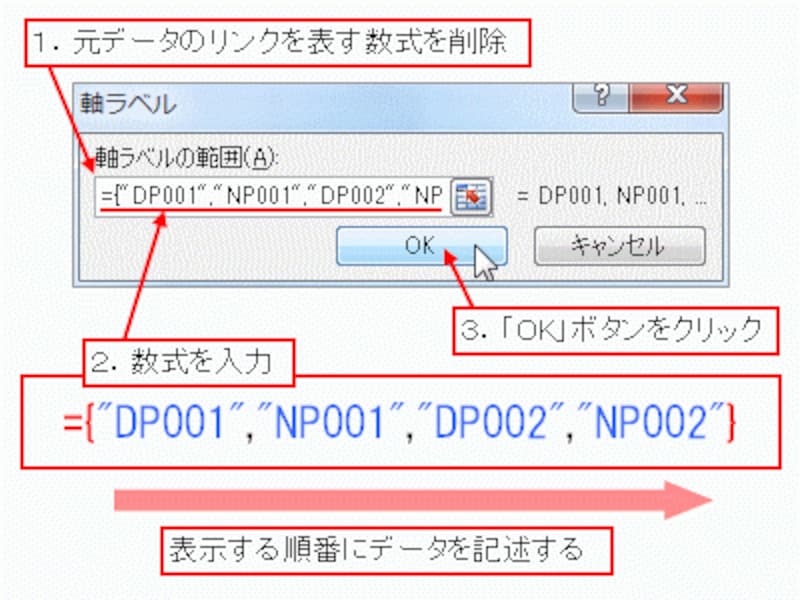
横(項目)軸に表示したい文字列を設定する数式を入力
最後に、「データソースの選択」ダイアログボックスの「OK」ボタンをクリックします。
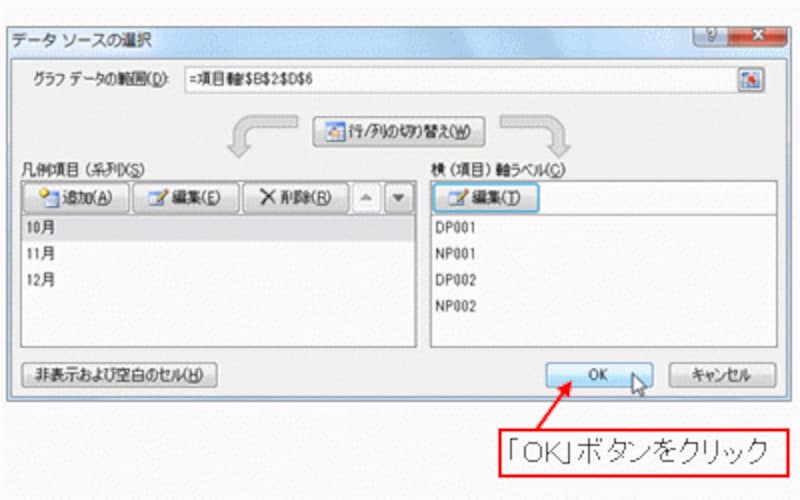
「OK」ボタンをクリック
元データを変更することなく、横(項目)軸の内容を変更できました。凡例と同様に、グラフの表示がスッキリして見やすくなりました。
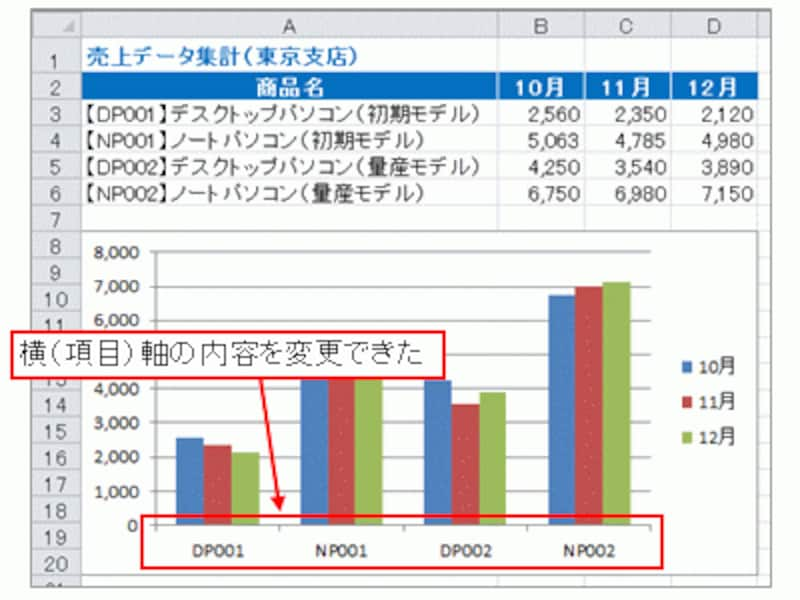
横(項目)軸の内容を変更できた
横(項目)軸の内容を部分的に変更したい場合は
紹介した通り、横(項目)軸の内容は、ひとつの数式でまとめて変更します。したがって、部分的に変更したい場合は、「変更する文字列」と「変更しない文字列」を表示の順番にまとめて記述する必要があります。>同じグラフデータを使用して、Excel2003の場合の操作方法を紹介します。次ページへどうぞ!







