速度低下が発生する原因とは?
Macを使い続けていると以前より反応が遅くなったように感じることがあります。これは、アプリのインストールや設定によって、初期の状態よりもシステムに負荷がかかっているため。このような状態になってしまった場合、OS X の諸設定を見直すだけでもとのキビキビした感じに戻すことができます。加えてだれでもできる簡単なメンテナンスを実行すれば、さらなる高速化が可能です。
※この記事で想定しているのは、Mac OS X 10.8のシステムです。
設定を見直すことで高速化!
OS Xでは、アプリを起動していない状態でも 目に見えないソフトウェアが定期的に動作したり、延々動いてシステムに負担をかけることがあります。そういったソフトウェアが動作しているような状態だと、最初のうちは問題なくてもだんだん遅くなる現象につながります。不要なソフトウェアは使用しないようにしてMacを高速化しましょう。「不要な共有の停止」
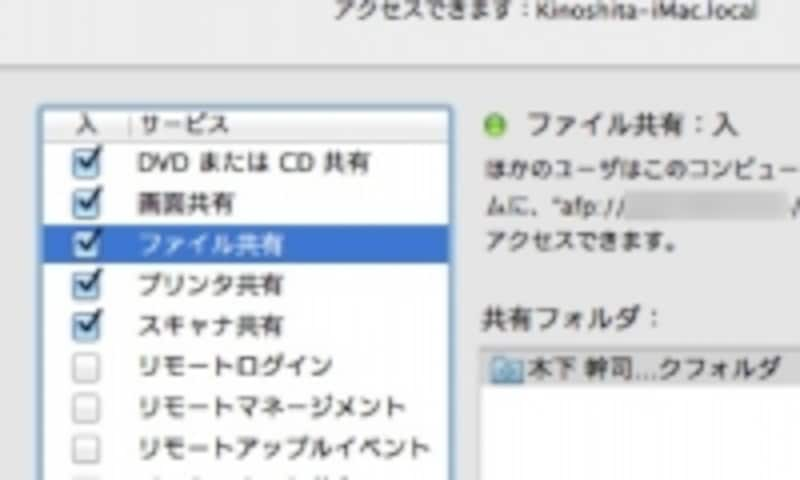
不要な共有はオフにしましょう
「日付と時刻を自動的に設定」をオフ
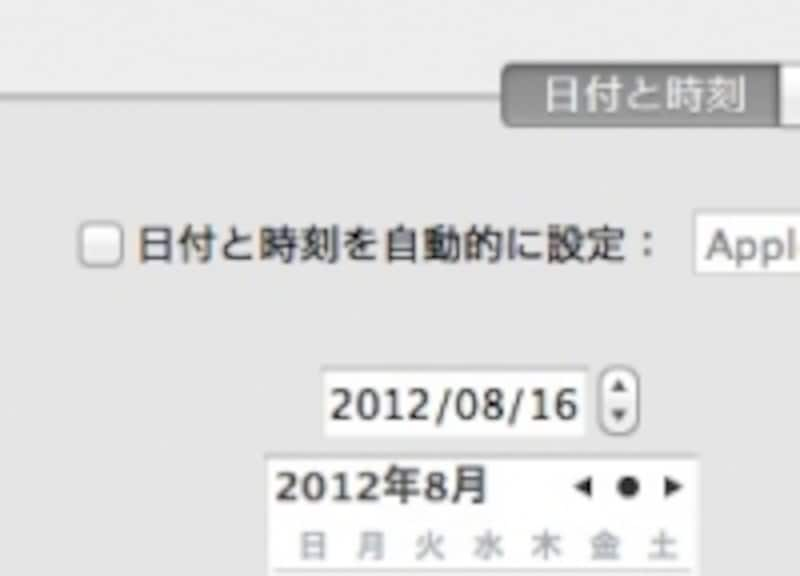
日付と時刻を自動的に設定
時刻設定は手動により定期的に行えば問題ないので、この設定が不要なら「システム環境設定 - 日付と時刻」を開き、「日付と時刻を自動的に設定」のチェックボックスをオフにしましょう






