そこで、本記事では、次のような構成で、生まれ変わったExcel2007の魅力に迫りたいと思います(β版を使用しているため、正式リリースでは変更される点もあるかもしれません)。
■基本仕様の変化
【パッと見てわかる変化】一新されたユーザーインターフェース
【パッと見ただけでは気付かない変化】スペックの大幅増強
【いつも使う機能のありがた~い変化】ページレイアウトビュー
■Excel各機能の注目したい変化
【表を効率的に利用】テーブル
【美しいグラフを簡単作成】グラフ
【資料作成に大活躍の予感】条件付き書式の強化
Office 2007に同梱されるWord 2007、PowerPoint 2007も、各ガイドサイトで紹介していますので、そちらも参考にしてくださいね。
■「Word 2007はこう変身した!」(Wordの使い方)
■「PowerPoint 2007はこう変身した!」(PowerPoint の使い方)
【パッと見てわかる変化】一新されたユーザーインターフェース
Excel2007を起動し、パッと見てわかる大きな変化は、何と言ってもユーザーインターフェースの変化です。これまでの各種ツールバーやワークシートメニューバーは姿を消し、新たに「リボン」という形で再構成されました。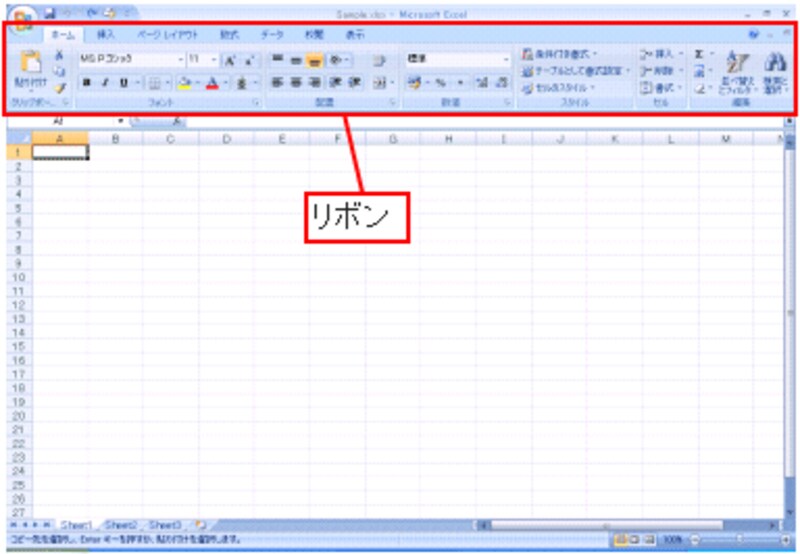 |
| リボン |
リボンの表示内容は「タブ」をクリックして切り替えることができ、リボンの中には、これまでのExcelの機能がボタンの形で並んでいます。これらのボタンは「グループ」という概念で、新たにわかりやすく分類・整理されました。
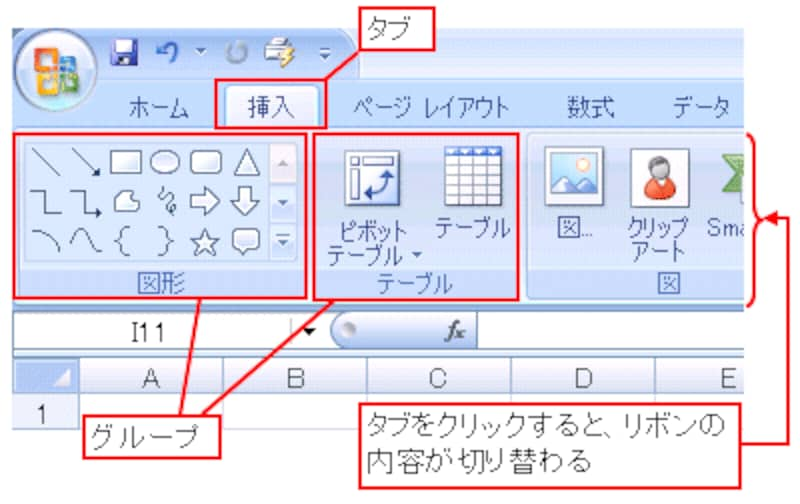 |
| タブを切り替える |
「あれ?あの機能のボタンはどこにあるの!?」
慣れないうちは、ちょっと戸惑うかもしれません。しかし、用途別にわかりやすく分類され、視覚的に記憶しやすくなったせいか、しばらく操作していると、返って使用したい機能がすぐに見つかるようになってきます。
ちなみに、次の3つは、特に「便利になった!」と感じました。
■ワークシートの挿入ボタン
ワンクリックでワークシートが挿入できるようになりました!
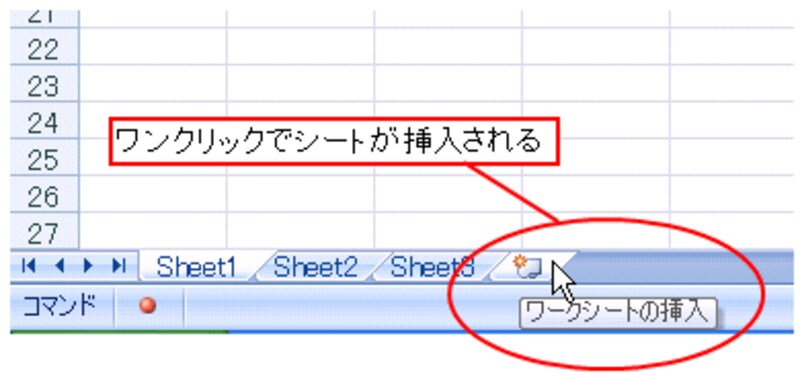 |
■上揃えボタン・上下中央揃えボタン・下揃えボタン
これまでも隠しボタンとして存在していたのですが、デフォルトで表示されました!
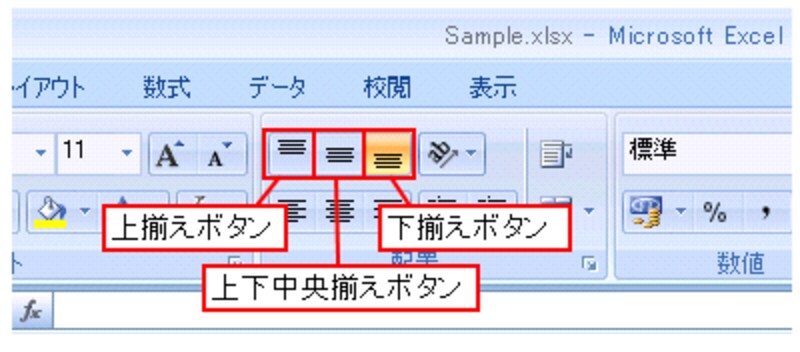 |
■枠線の表示・非表示
ワンクリックで枠線の表示・非表示が切り替えられます!
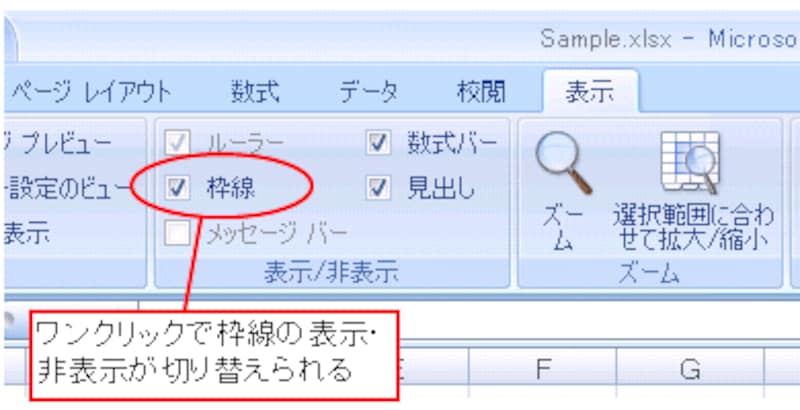 |
なお、マクロに関する機能は、「開発」タブという非表示のタブに入っています。「Excelのオプション」の「個人設定」で「[開発]タブをリボンに表示する」にチェックを入れると表示されます。
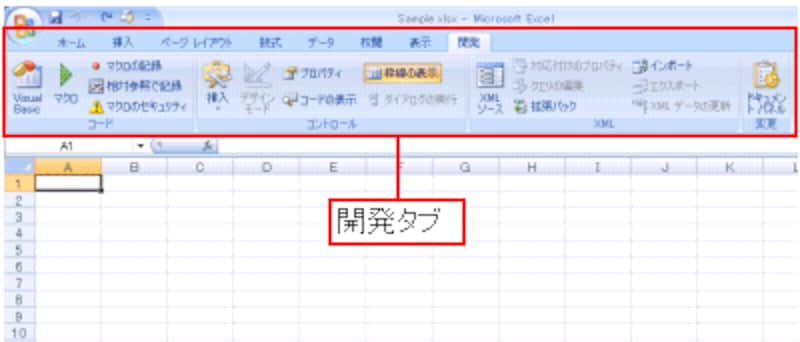 |
| [開発]タブ |
マクロ記録については、画面左下のひっそりと「マクロ記録」ボタンが表示されていました(あまりにさり気なかったので、しばらく、その存在に気がつきませんでした)。
 |
| マクロ記録ボタン |
※その他のユーザーインターフェースに関する事項については、Wordの記事を参照してください。
>続いて、パッと見ただけでは気付かないExcelの大きな変化をご覧下さい!






