docomo(iモード)の絵文字を入力する方法
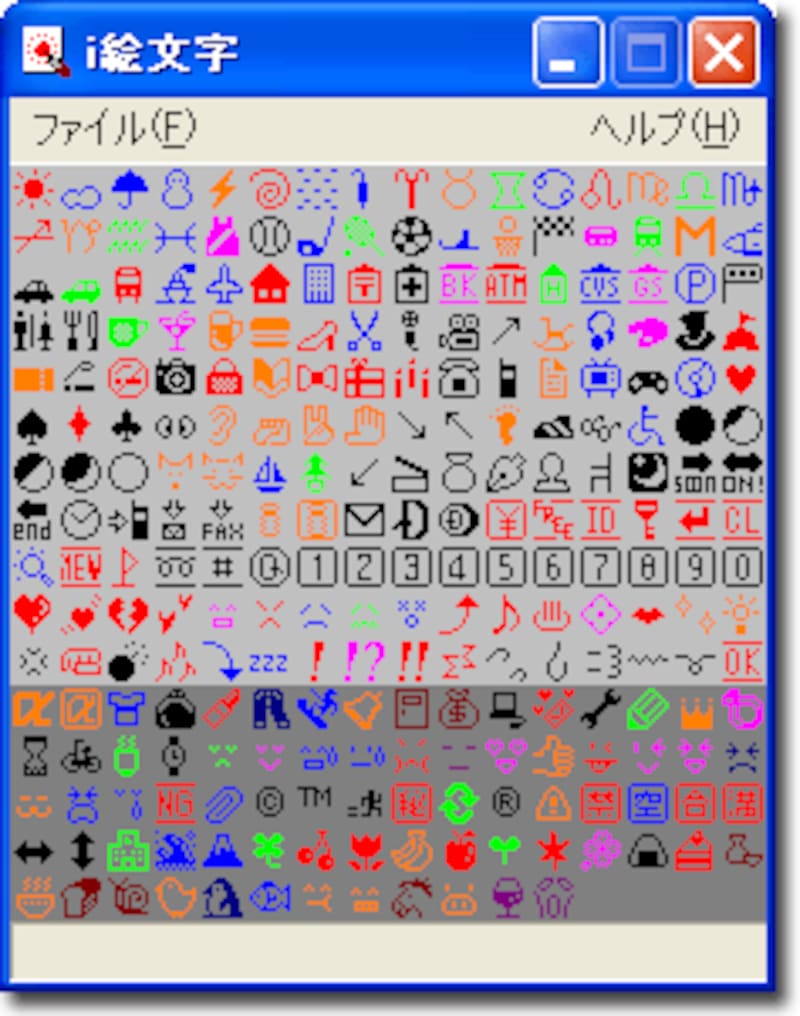 |
| ▲docomoの絵文字を入力できるソフトウェア |
docomoの絵文字(右図)は、docomoの携帯電話のほか、auの携帯電話でも表示させられます。
docomoの絵文字は、XHTMLソース中にバイナリコードを直接埋め込む形で入力します。 絵文字を入力するための専用ソフト「i絵文字」が無料配布されていますので、このソフトを利用して絵文字を入力します。
この「i絵文字」には、絵文字をPC上で表示させるための外字フォントが付属していますから、PC上のブラウザやテキストエディタ上でも絵文字の表示確認ができるようになります。
「i絵文字」の入手とインストール
まずは、NTT docomoサイト上で配布されている「i絵文字」をダウンロードして、インストールしましょう。 下記の手順で操作して下さい。
■[STEP.1] ダウンロード
 |
「i絵文字」は、以下のリンク先(NTT docomoサイト内)からダウンロードできます。
2009年8月現在の最新版である Ver 1.3 は「iemoji_ver130.zip」というファイル名で配布されており、約2.12MBあります。 このファイルをダウンロードして、PC上に保存します。
■[STEP.2] 展開
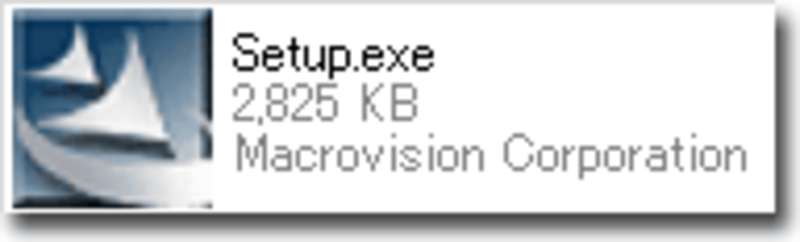 |
ダウンロードしたZIPファイルを展開すると、「Setup.exe」というファイルが1つ出てきます。 (※将来のバージョンでは異なる可能性もあります。)
このファイルをダブルクリックして、インストーラを起動します。
■[STEP.3] インストール
 |
「Setup.exe」を起動すると、右図のようなウィザードが表示されるので、「次へ」ボタンをクリックして進みます。 使用許諾契約に同意し、インストール先を選択(標準では C:\Program Files\imode\iemoji_j にインストールされます)すれば、 インストール処理が開始されます。
インストールが完了すると、デスクトップ上に「i絵文字」のアイコン(右図)が表示され、スタートメニューにも加わります。
「i絵文字」の設定(初回起動時)
■[STEP.4] 初回起動
 |
デスクトップ上のアイコンをダブルクリックするなどして「i絵文字」を起動すると、最初に右図のようなダイアログが表示されます。
ここでは、必ず「はい」をクリックします。
■[STEP.4-2] 外字(絵文字)の設定
すると、下図のようなウインドウが表示されますので、「参照」ボタンをクリックします。
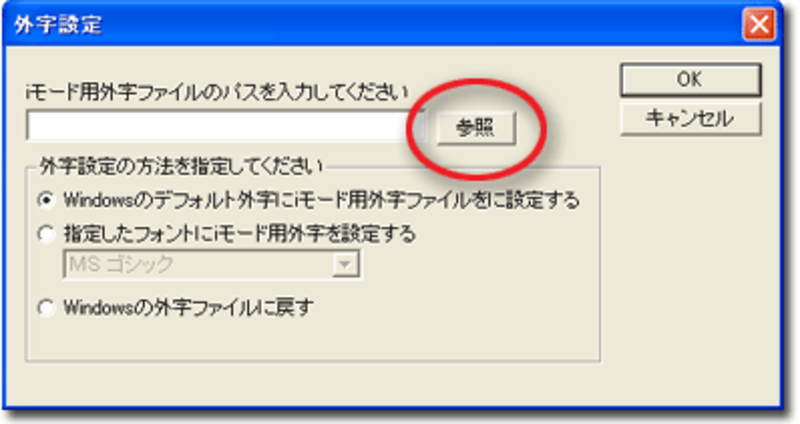 |
■[STEP.4-3] 外字ファイルの選択
「参照」ボタンをクリックすると、下図のダイアログが表示されます。
ここに、「docomo.tte」というフォントファイルがありますので、それをクリックし、「開く」ボタンをクリックします。
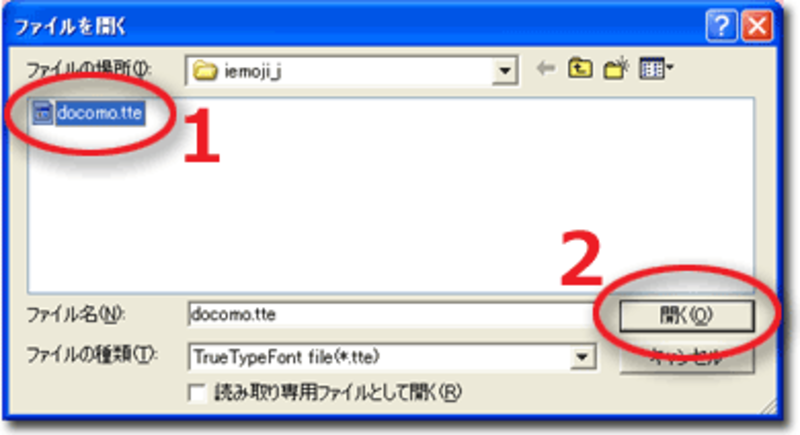 |
■[STEP.4-4] 設定完了
最後に、「OK」ボタンを押すと設定完了です。
設定処理が完了した後に、「i絵文字」が起動し、下図のようなウインドウが表示されます。
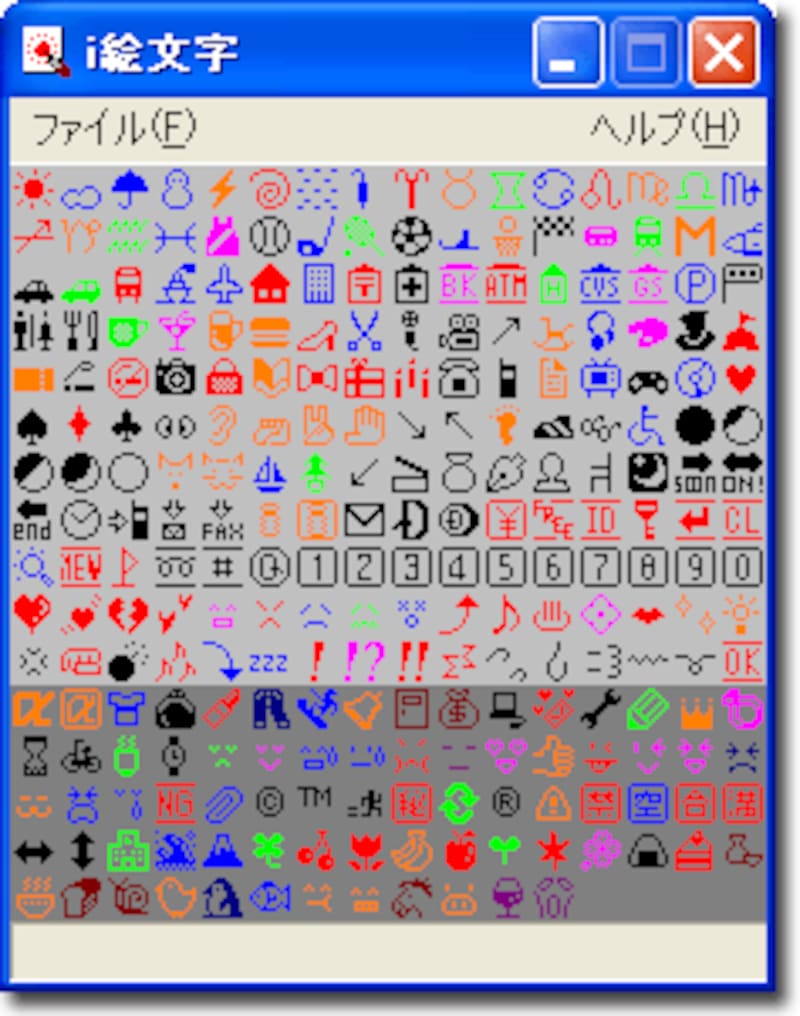 |
| ▲「i絵文字」のウインドウ(WindowsXP上での表示) |
このウインドウ内に表示されている252種類の絵文字が入力できます。
下側の5列にある、背景色が濃くなっている部分の56個は「拡張絵文字」です。かなり古い機種では表示できませんが、現状ではあまり気にせず使っても問題ないでしょう。
 |
絵文字が小さく感じる場合は、「ファイル」メニューの「設定」→「表示×2」をクリックすることで、2倍角の大きさで表示できます。
この「i絵文字」は、絵文字を入力する際にその都度起動させるほか、最小化することでタスクトレイに入れておくこともできます。(タスクトレイに入れた場合は、ダブルクリックすると元のウインドウに戻ります。)
それでは、この「i絵文字」を使って、実際にXHTMLソース中に絵文字を入力してみましょう。






