大量の画像ファイルを一括変換処理できる
フリーソフト「Tinuous」の使い方
■ダウンロード
「Tinuous」は、Vectorサイト内のTinuous公開ページや、作者であるINAGAKI氏のウェブサイトからダウンロードできます。
■インストール
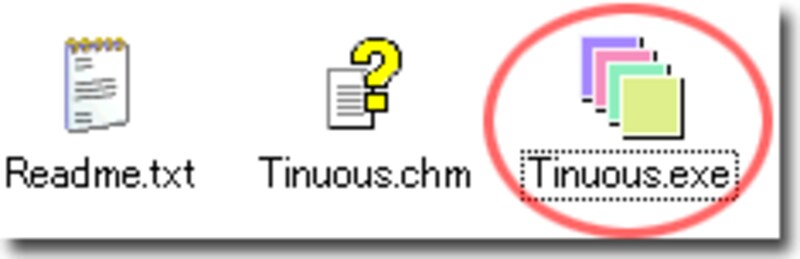 |
「Tinuous」は、ZIP形式で圧縮されて配布されています。適当なフォルダに展開すると右図のような3ファイルが出てきます。このうち「Tinuous.exe」が実行ファイルです。 これをダブルクリックすると「Tinuous」が起動します。必要であればショートカットをスタートメニューやデスクトップなどに作成しておきましょう。
■起動
 |
起動すると、右図のような「入力設定」ウインドウが現れます。(右図は Ver 2.24 のものです。)
ここから、
(1) 対象ファイルの選択
(2) 一括処理内容の指定
(3) 出力ファイルの指定
を行います。
●1.対象ファイルの選択
まずは、画面の最上部にある「入力フォルダ」欄(下図1)に、処理対象の画像ファイルが格納されたフォルダを指定します。 右側の「選択」ボタンをクリックして選ぶこともできますし、エクスプローラ(マイコンピュータ)などからフォルダをドラッグ&ドロップすることでも入力できます。
 |
| Tinuousメインウインドウ |
すると、フォルダ内の画像ファイル名が一覧で表示されます。最初はすべてのファイルにチェックが入っています(上図2)ので、除外したいファイルがあればチェックを外します。
また、「ファイル形式」欄(上図3)で対象ファイルの画像形式を選択できます。
●2.一括処理内容の指定
次に、「出力設定」タブ(下図1)をクリックします。
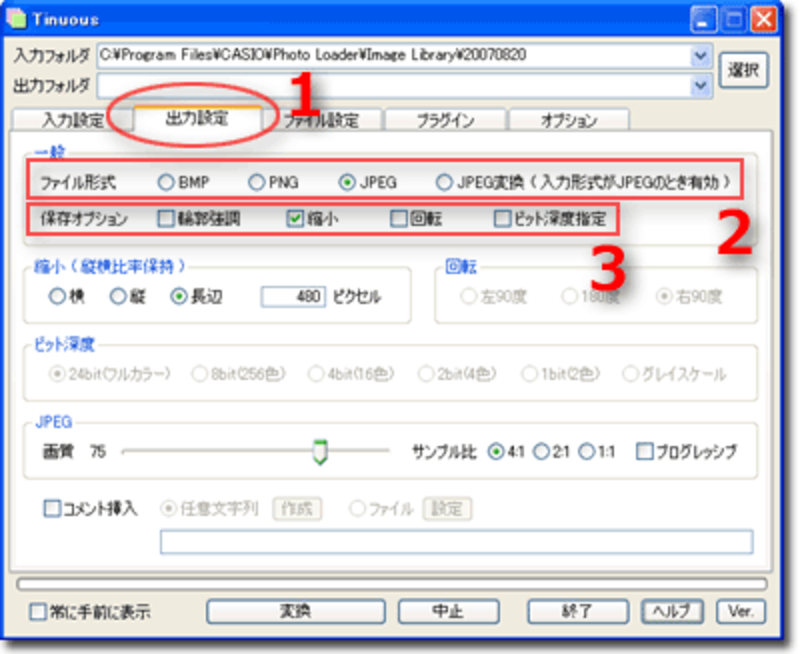 |
| Tinuous出力設定 |
まず、どの画像形式で出力したいのかを「ファイル形式」欄(上図2)で選択します。
※「JPEG変換」とは、元ファイルがJPEG形式の場合に、画質を劣化させずに回転したりプログレッシブ形式に変換したりしたい場合に使う機能です。
次に、「保存オプション」欄(上図3)から、処理したい内容を選択します。それに応じて、ウインドウ内の各設定項目が有効になったり無効になったりします。 (どれも選択しなければ、ただ画像形式を変更するだけになります。)
(例)縮小する場合:
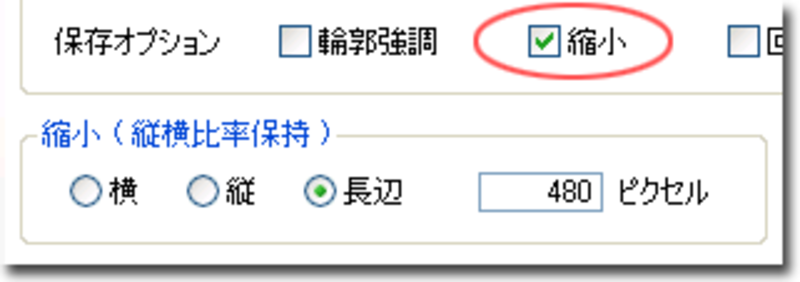 |
縮小する場合は、「保存オプション」欄の「縮小」チェックボックス(上図赤枠)にチェックを入れます。 すると、下部の「縮小」欄が有効になるので、縮小後のサイズを入力します。
上図の場合は、『横か縦のうち長い方の辺を480ピクセルになるよう縮小する』という指定になります。 元のファイルの長辺が480ピクセルより小さい場合には、何も処理されません。
最後に、出力先フォルダと、各画像のファイル名を決定します。






