レイヤーを使うとなぜ便利なの?
たとえば写真にロゴを入れたいときに、写真にいきなり文字を書き入れてしまうと、あとから文字の大きさや位置を変えたり、色替えをするのは非常に困難です。そこでレイヤーを追加して、そこに文字を書いておけば、写真は元の状態のまま、文字だけを容易に編集することができます。

写真に直接文字を描き込んでしまうと修正が面倒
背景の写真を入れ替えるだけでイメージががらりと変わりますし、不要なレイヤーの画像は非表示に切り替えれば見えなくなります。
また、レイヤーごとに影や立体感やさまざまな効果を加えられるので、1枚の画像だけで編集するよりも格段に手間もかからず、作品のバリエーションをどんどん増やしていくことができます。
ただし極端にレイヤーを増やしすぎると、画像ファイルサイズが大きくなり、画像処理に時間がかかってしまうこともあります。そのようなときにはできるだけ不要なレイヤーは削除、またはレイヤーを結合させて、レイヤーの数を減らします。
透かせたり見栄えを簡単に変化できる
レイヤーを編集する「レイヤーパレット」や「レイヤーパネル」と呼ばれるサブウィンドウには、レイヤーを半透明にしたり、下のレイヤーとの見え方を一瞬でがらりと変える機能がついています。その代表的な機能として「レイヤーの不透明度」の調整があげられます。通常は「100%」になっていますが、数値を下げることでどんどんレイヤーが透けていき、「50%」で半透明に、「0%」で透明になります。
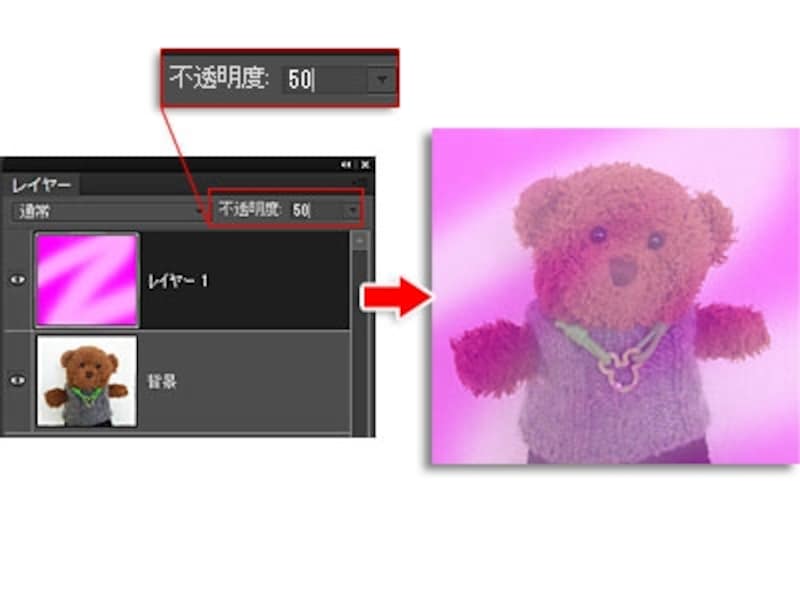
不透明度を50%にすると下のレイヤーが透けて見える
また、「レイヤーの描画モード」「レイヤーの合成モード」と呼ばれるところには、下のレイヤーとの見栄えを変える「合成の方法」が数種類用意されています。ここで合成方法を切り替えるだけで、下のレイヤーとの色と明るさの重なり具合によって、画像の見栄えががらりと変化します。
たとえば「乗算」に変更すると、下のレイヤーと上のレイヤーの色が重なった部分は色濃くなり、明るい部分はそのまま表示されます。種類を「通常」に戻すと、画像の見栄えも元に戻ります。
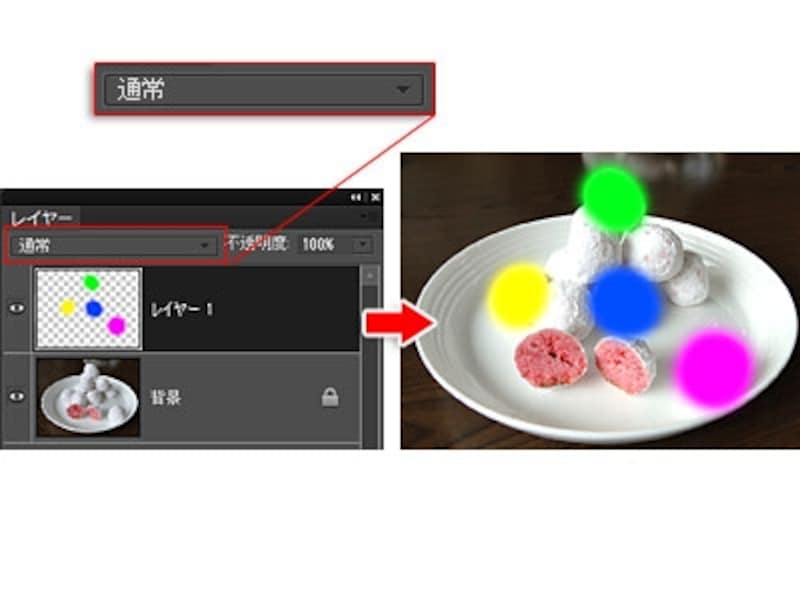
「通常」では色が重なっているだけですが...
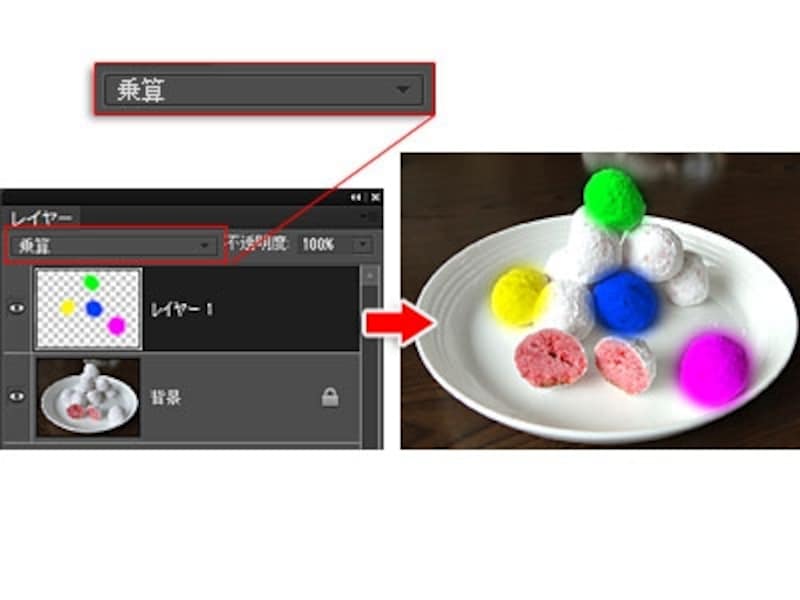
「乗算」にして表示すると、下のレイヤーと色が混じり合って濃く表示されます
レイヤーをそのままの状態で保存する
レイヤー構成は、その画像編集ソフト専用のファイル形式で保存すれば、そのままの状態で次回も編集することができます。Adobe Photoshop Elementsの場合は「.psd」ファイル形式を選びます。JPEG、PNGなど一般的な画像ファイル形式で保存をしてしまうと、レイヤー構成は失われてしまいますので注意しましょう。次のページでは、いくつかあるレイヤーの種類について解説します。普段は意識しなくても構いませんが、覚えておくと便利です。






