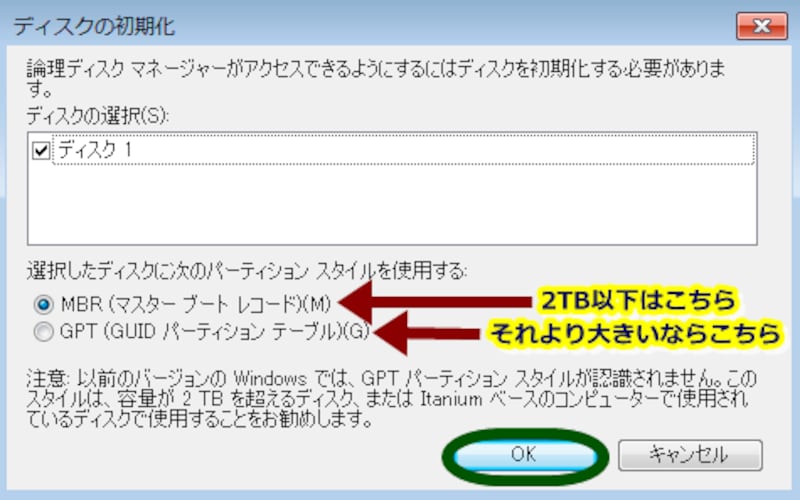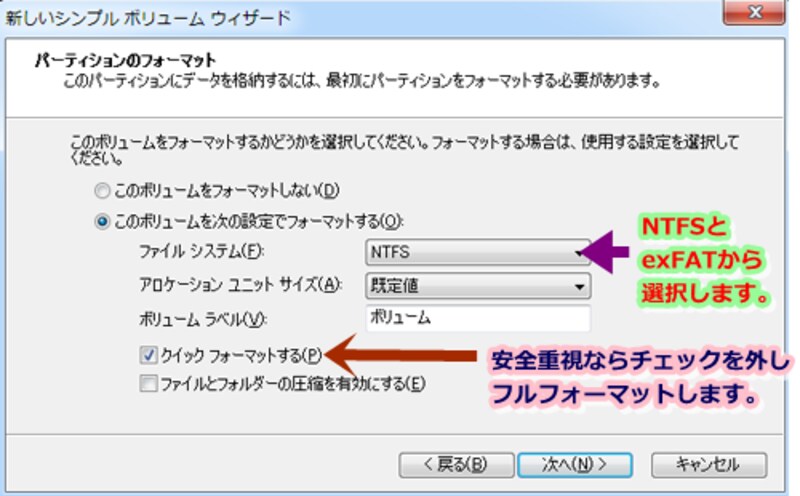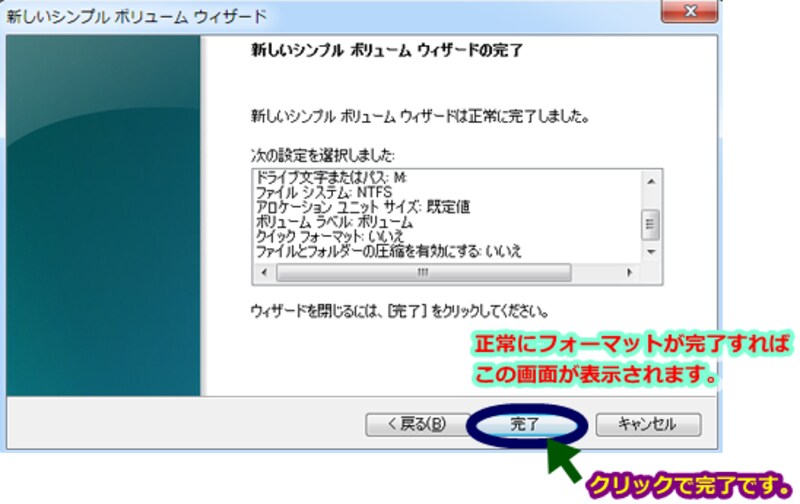安全面を考慮しながらの手順と要点
Windows7に「フォーマット済み」以外の新しいHDDを追加する時、安全にフォーマットする方法について回答します。新しいHDDを単にPCに接続するだけではそのHDDは利用できません。フォーマット(初期化)と呼ばれる作業が必要です。安全を期するならAC電源下、つまりアダプター接続で(或いはバッテリーの残量が十分かよく確認後)、また雷が鳴っている時の様な電源が落ちる可能性のある状況は避けて行います。
操作手順
- HDDを物理的にPCに接続
- スタート→コンピュータを右クリック→管理→ディスクの管理→ディスク初期化画面が表示される(画像1)。もし表示されない時は、下段のディスクの説明欄に「未割り当て」と表示されるドライブがあるのでそこで右クリックすれば表示されます。
パーティションスタイルは2TB以下なら現在主流のMBRを選択するのが無難ですが、それより大きい容量にはGPTを選択する必要があります。GPTは2TB以下にも対応しますが、互換性にまだ不安があります。 - OKをクリック。ディスク管理画面の「未割り当て」と表示されている部分を右クリック→「新しいシンプルボリューム」を選択→次へ→次へ→次へ→「パーティションのフォーマット画面」が表示される(画像2)。ここで「クイックフォーマットする」にチェックが入っていますが、安全を期するならチェックを外し、フルフォーマットした方が初期不良のチェックもできます。但しフルフォーマットは一般的に時間が非常に長くかかります。(2TBなら半日はみておいた方が良い)
一方クイックフォーマットはすぐに終わるので通常はこちらを選ぶと思いますが、少し悩ましいところです。またファイルシステムはこの画面でNTFSとexFATが選べます。exFATは新規格で大容量ファイルに対応できる等の利点がある一方で以前のOSとの互換性が下がります。したがって一般的にはここでもNTFSを選択しておいた方が無難ではあります。 - 次へをクリック→フォーマット開始→ウィザードの完了画面(画像3)が表示される→完了クリックで終了
これでフォーマット作業は完了です。新しいHDDが利用できるようになりました。