フレーム素材の使い方の基本
Word 2007を使って、ハガキサイズの用紙の上にデジカメ写真とフレームを重ねる基本的な手順をご紹介します。あらかじめ、使いたい写真とフレームのファイルを、お使いのパソコンの中に保存してある状態にしましょう。ワードで白紙をはがきサイズに設定します。(1)「ページレイアウト」タブをクリックして(2)「ページ設定」グループの「サイズ」をクリックし、(2)「はがき」をクリックします。このとき、フレーム素材が横置きタイプのものは、印刷の向きも横置きに合わせます。
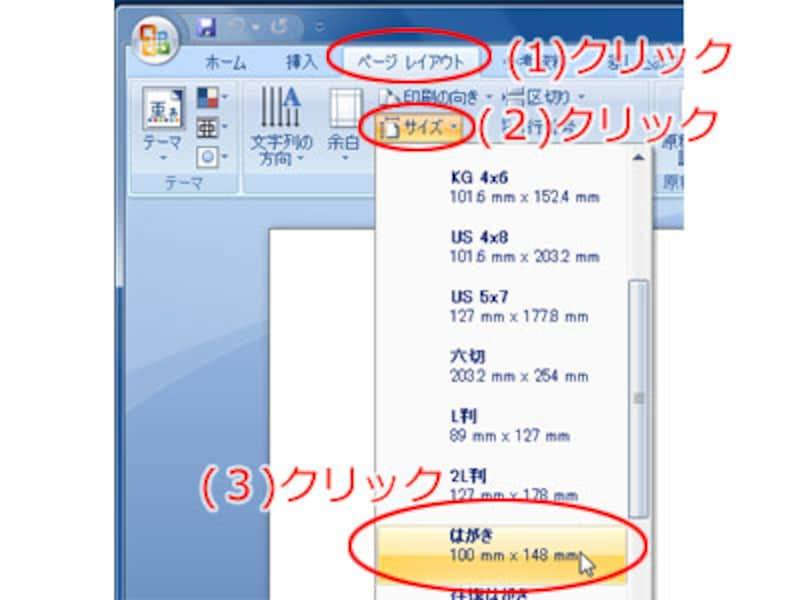 |
| 用紙サイズをハガキに合わせます |
フレーム用の素材を文書内に挿入します。(1)「挿入」タブをクリックして(2)「図」グループの「図」をクリックします。画像ファイルを選択するダイアログボックスが表示されますので、希望するフレーム用素材のファイルを選択してください。
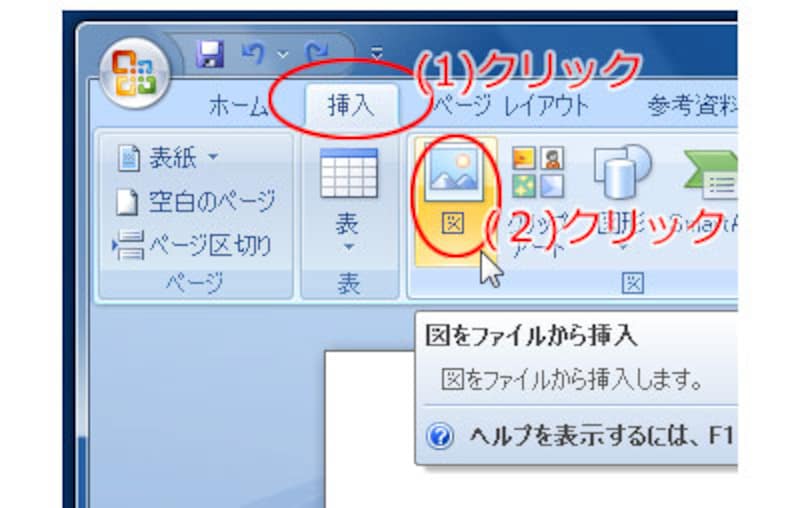 |
| フレーム素材を選択・挿入 |
(1)フレーム素材上でクリックして、素材が選択されている状態で(2)「図ツール」の「書式」タブをクリックして、(3)「文字の折り返し」を「全面」にします。
 |
| 画像素材が選択された状態でないと、「図ツール」の「書式」タブが表示されません |
フレームの大きさと位置を用紙に合わせます。
 |
| 文字の折り返しを前面にしないと、大きさの変更や位置の調整ができません |
デジカメ写真を、フレーム素材と同じやり方で文書内に挿入して、文字の折り返しも同様に「全面」にします。
 |
| このとき、挿入したデジカメ写真がフレーム素材の下になって確認できないことがありますので、そんな場合はフレーム素材をずらしてデジカメ写真を確認してください。 |
デジカメ写真を、フレーム素材の「窓」の部分に重なるよう、おおよその位置と大きさを合わせます。
 |
| フレームの窓から顔がのぞく様に |
(1)デジカメ写真をクリックして、写真の縁に枠が表示された状態にしてから、(2)「図ツール」の「書式」タブをクリックして、(3)「配置」グループの中にある「最背面へ移動」をクリックします。
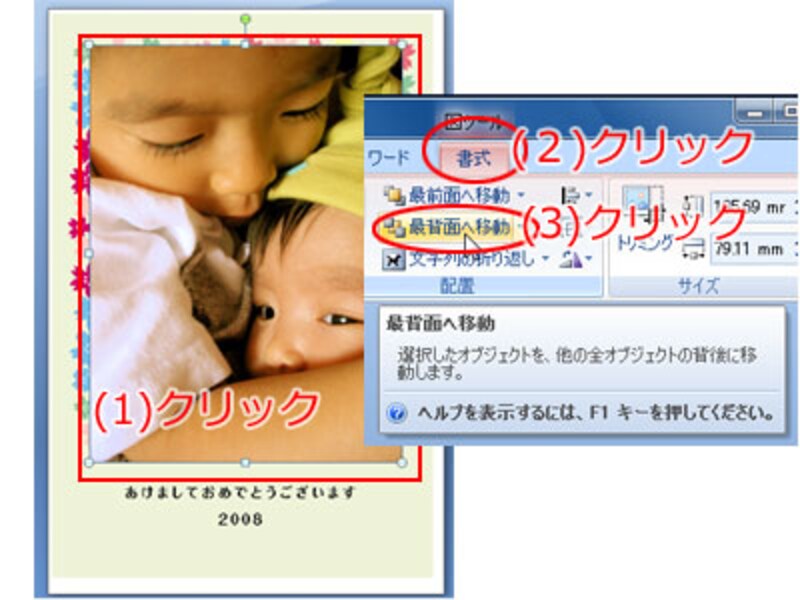 |
| フレームと写真の重なりの順番を入れ替えます |
これでフレーム付きの写真ができあがり。挨拶や住所などの文字を付け加えたい場合はこのあとその作業を行いますが、その場合は文字が入れやすいようにあらかじめそういったデザインのフレームを選んだり、文字の色を考えておくのが見やすい年賀状を作るコツです。
 |
| フレーム素材の下にデジカメ写真が配置された状態になりました。 |
なお、この後さらにデジカメ写真の位置と大きさを微調整する場合、デジカメ写真上でクリックしたつもりでも、上にかぶっているフレーム素材しか選択されません。そこで、次の手順でデジカメ写真を選択して、位置の調整を行ってください。
 |
| フレームの窓からきちんと顔がのぞいていない場合は位置の微調整が必要です |
フレーム素材の上で一度クリックして、フレームを選択した状態にします。正しく選択されたパーツにはハンドルが表示されますので確認してください。その状態でキーボードのTABキーを押すと、下に配置されているデジカメ写真が選択されます。この状態での位置の調節は、マウスよりもキーボードを使った方が失敗なく行えます。
 |
| フレームを選択 |
 |
| 位置の調節はキーボードを使った方が楽です |
複数の写真をはり込めるフレームの使い方です






