自作のDVD-Videoをコピーする。簡単そうで意外と面倒な場合があるものです。今回は、ライティングソフトにスポットを当てて、楽にDVD-Videoをコピーする方法を探ってみましょう。
ライティングソフトを持っていない
 DVD-Videoを自作するユーザーが急激に増えましたが、DVD-Videoの作成方法を尋ねてみると、次のような方法を利用しているというユーザーが多いようです。
DVD-Videoを自作するユーザーが急激に増えましたが、DVD-Videoの作成方法を尋ねてみると、次のような方法を利用しているというユーザーが多いようです。
- ビデオ編集ソフトのDVD-Video作成機能を利用する
- DVDオーサリングソフトを利用する
- 家庭用DVDレコーダを利用する
なるほどなぁと思ったのですが、ビデオ編集ソフトも標準でDVD-Video作成機能を搭載しているので、簡単にDVD-Videoが作成できるのですね。
●もう一枚、DVD-Videoが焼きたい
ビデオ編集ソフトなどからDVD-Videoを作成したとき、必要な枚数はきちんと焼くのですが、後からもう一枚必要になった、というようなときどうしてますか? 「DVD-Videoをコピーすればよい」という端的なお答え。その通りなのですが、問題は、どのようにコピーするのかということです。
キャプチャしたデータを残しておくというのはHDDの無駄ですので、編集データは削除してしまいますよね。可能性としては、DVDへの書き込みデータをイメージファイル化して残しておくという方法もありますが、ほとんどの場合、もう一度編集するという環境は残っていないのではないでしょうか。
ところで皆さんは、一般的に「ライティングソフト」と呼ばれているジャンルのソフトをお持ちですか? CDやDVDメディアにデータを記録するためのソフトなのですが、メーカー製のパソコンなどではバンドルされている機種もあるようです。ただ、意外と使われていなかったり、あるいは持っていないというユーザーが多いようです。
このライティングソフトには、ハードディスク上のデータファイルをCDやDVDに記録するほか、CDやDVDをコピーするという機能も備えています。したがって、これを利用すれば簡単にDVD-Videoがコピーできます。ただし、市販されているDVDタイトルはコピープロテクトが施されているので、これに関してはコピーすることはできません。
現在、筆者が利用しているライティングソフトは、ユーリードシステムズの「WinCDR 9」という製品。アプリックスという会社の製品でCD作成ツールとして登場した頃から利用していますが、ユーリードシステムズと販売契約を締結したものです。そのおかげで、これまでのCD/DVDの作成機能に加え、DVD-Videoのオーサリング機能やDVDプレイヤー機能などが搭載され、格段に使い勝手がアップしている製品です。
DVD-Videoだけを作るのであれば、ビデオ編集ソフトやオーサリングソフトで十分なのですが、さまざまなデータを書き込んだりするという目的には利用できません。こうしたとき、CDやDVDメディアに記録する機能に特化されたソフトは、さまざまな用途に対応できるので、そういった意味でも1本は持っていたいソフトといえます。
DVD-Videoをコピーする
1・コピープログラムを起動する
最初にWinCDRを起動し、選択メニューの「ナビゲーター」から「CD/DVDのコピー」を選択します。
 |
| ▲ナビゲーターから「CD/DVDのコピー」を選択する。 |
2・「OK」ボタンをクリックする
ドライブにコピーしたいディスクをセットし、「OK」ボタンをクリックします。必要があれば「読み込み速度」や「書き込み速度」を設定しますが、初期状態では利用するドライに適した設定が選ばれているので、そのままで全く問題なく利用できます。
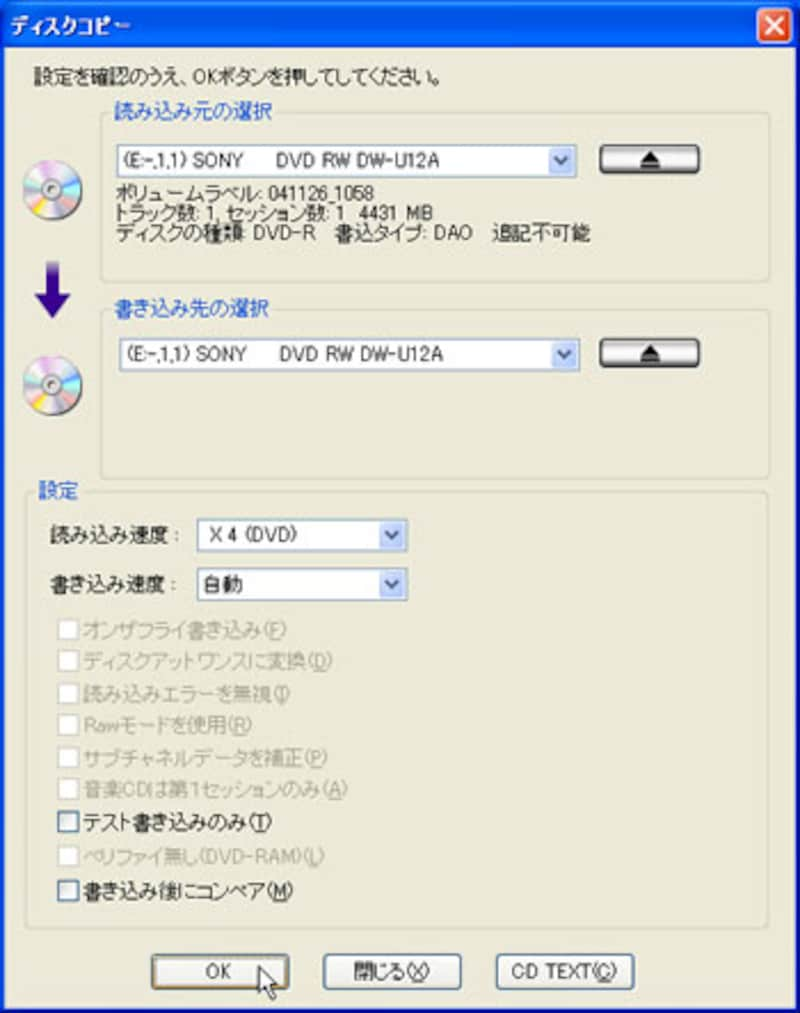 |
| ▲「OK」ボタンをクリックする。 |
3・イメージファイルが作成される
コピーしたいDVDの内容をメージファイル化する作業が開始されます。このイメージファイルというのは、DVDメディアに書き込まれている状態を、ハードディスク上に再現したファイルと考えてください。
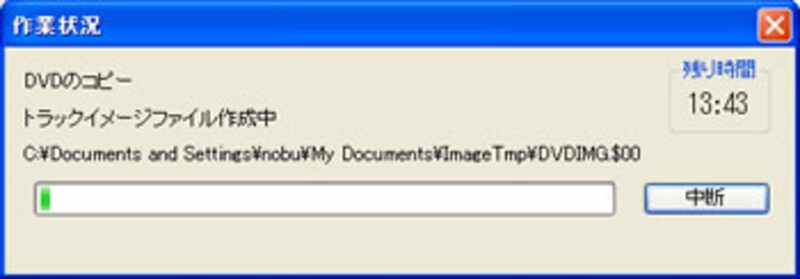 |
| ▲イメージファイルの作成が開始される。 |
4・ブランクディスクをセットする
イメージファイルが作成されると、コピー元のDVDが排出されます。ここで新しブランクディスクをセットするようにメッセージが表示されるので、ディスクを交換して「OK」ボタンをクリックします。
 |
| ▲ディスクを交換して「OK」ボタンをクリックする。 |
5・新しいディスクにデータが書き込まれる
交換した新しいブランクディスクにデータの書き込みが開始され、書き込みが終了したら「OK」ボタンをクリックします。これでDVD-Videoのコピーが作成できました。
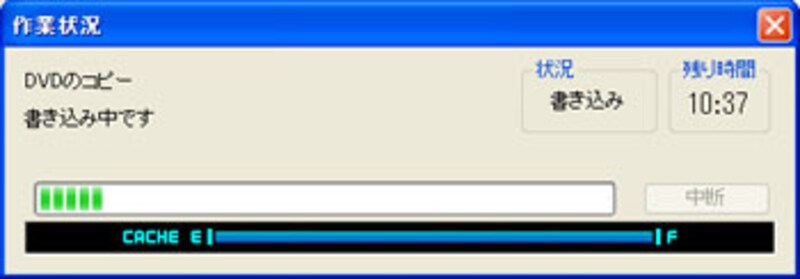 |
| ▲新しいディスクにデータが書き込まれる。 |
6・書き込みが終了
書き込みが終了すると、もう一枚コピーするかどうか確認メッセージが表示されるので、作成する場合は「はい」ボタンを、不要な場合は「いいえ」ボタンをクリックします。これでDVD-Videoのコピーが作成できました。
 |
| ▲どちらかを選択する。 |
先にも触れたように、単にCDやDVDのコピーだけでなく、さまざまなデータを記録するツールとしてライティングソフトを1本持っていることをおすすめします。また、WinCDR 9には「DVD MovieWriter 3.5 SE」や「VideoStudio おまかせモード」機能などが搭載され、これだけでもオリジナルなDVD-VideoやDVテープからの映像の取り込みや簡易動画編集、そしてDVD-Video作成などができるのも特徴です。
製品情報と関連サイト
●「WinCDR 9」標準価格:9,800円(税込価格:10,290円)






