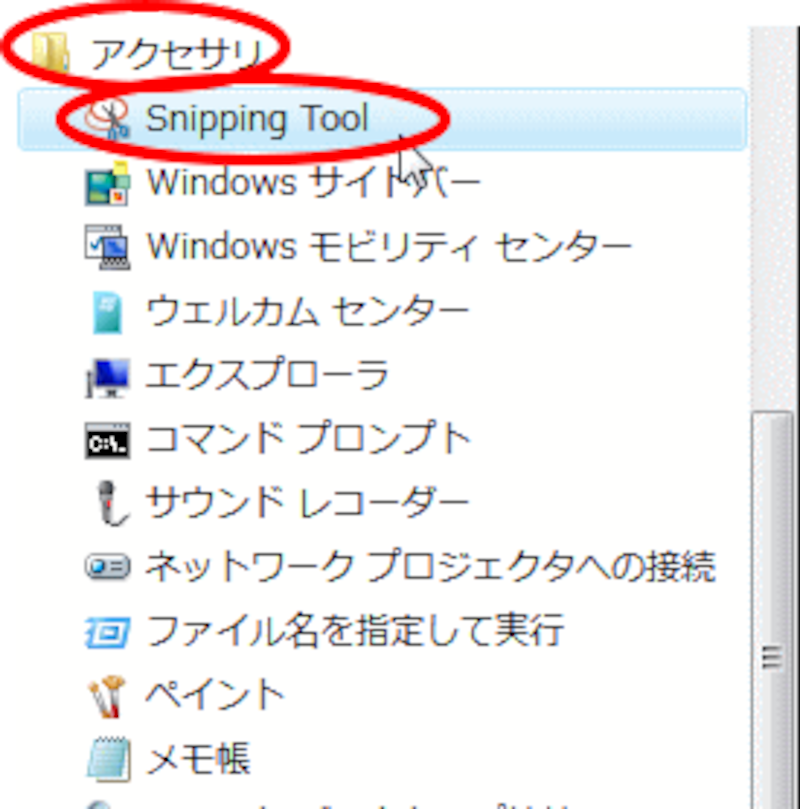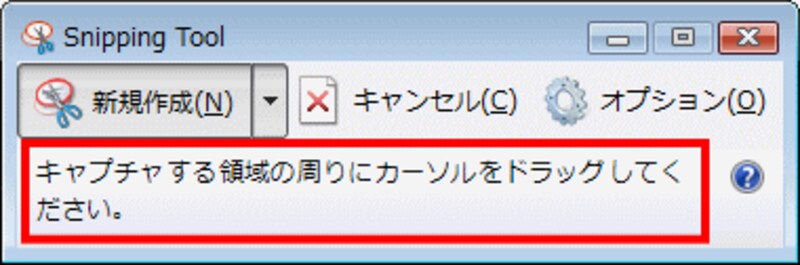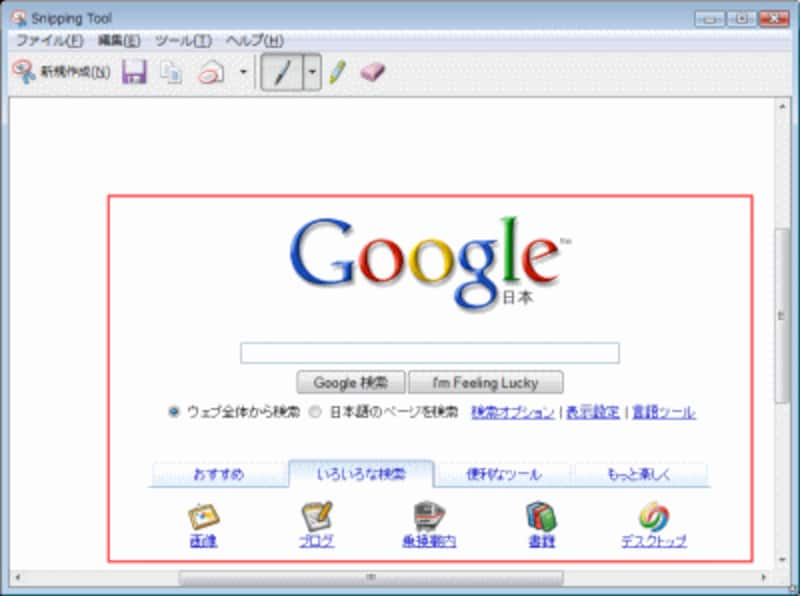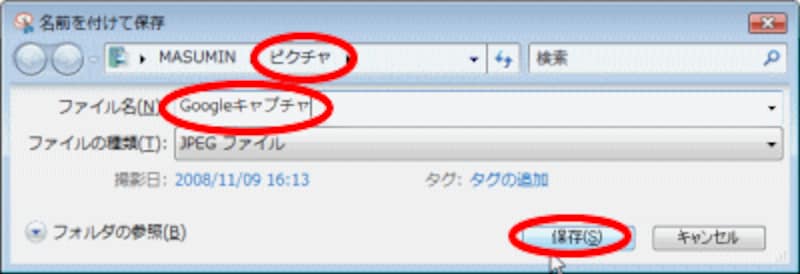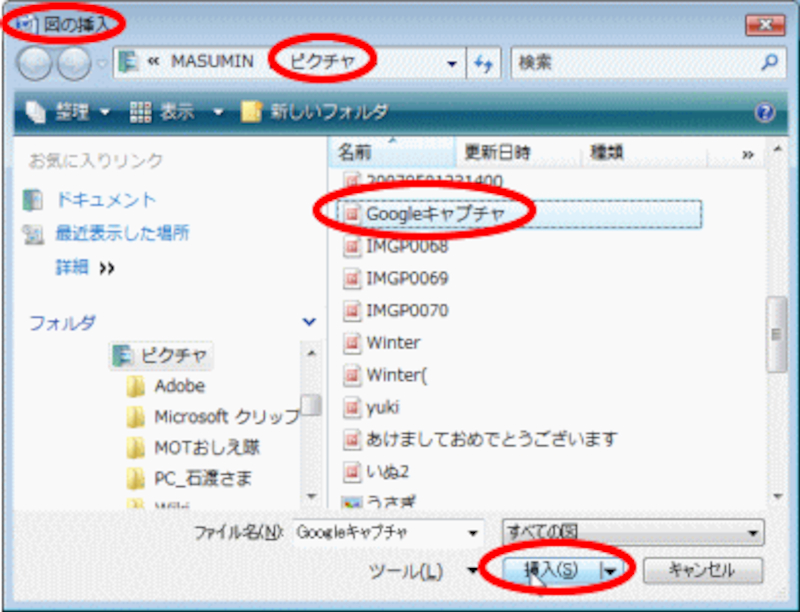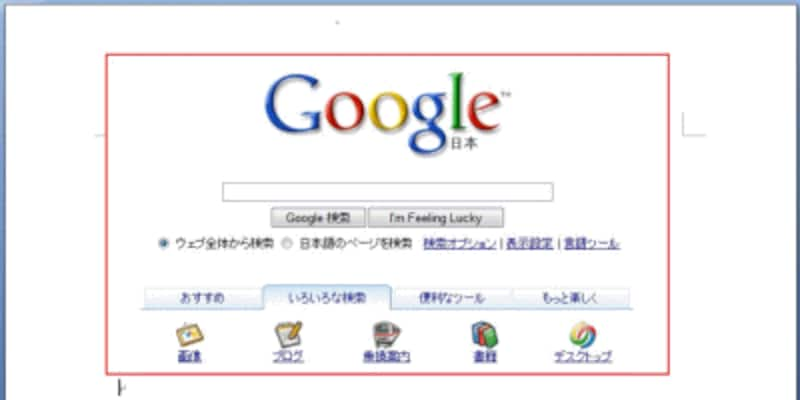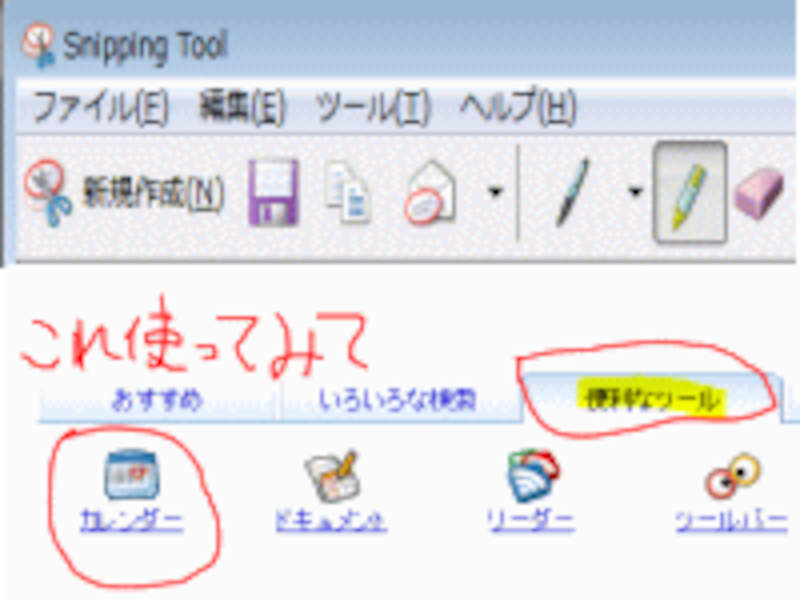 |
| Windows Vistaの便利な画面キャプチャソフト"スニッピングツール" |
【INDEX】
1ページ目・・スニッピングの基本的な使い方
2ページ目・・設定を変更(枠線)
3ページ目・・コメントの追加
4ページ目・・メニューのキャプチャの仕方
スニッピングの基本的な使い方まずは基本的な使い方からご説明しましょう。
1)[スタート]-[すべてのプログラム]-[アクセサリ]-[Snnipping Tool]をクリックします。
![]()
2)初回起動時に、クイック起動バーに入れるかどうかのメッセージが表示されます。入れておくと便利ですが、クイック起動バーに入れるとスタートメニューのアクセサリからは削除されますので、気をつけてください。(あとから設定することもできます)
3)起動すると、新規作成となっていて、マウスポインタが十字になっています。「キャプチャする領域の周りにカーソルをドラッグしてください」と表示されています。
![]()
4)自分で使いたい画面個所を斜めにドラッグし、切り取ります。初期設定では、四角に囲む状態で切り取ります。今回は「Google」のサイトの一部を斜めにドラッグし、切り取ってみました。別画面で切り取った部分が表示されます。
![]()
5)これを名前を付けて保存します。[ファイル]-[名前を付けて保存]か、上部の[切り取り領域の保存]ボタンをクリックします。保存先を指定して、わかりやすい名前を付けて保存しましょう。今回はピクチャに「Googleキャプチャ」という名前を付けて保存しました。
![]()
6)Wordを起動し、「挿入」タブから[図]をクリックし、保存先から画像を選択し、挿入します。
![]()
7)赤い枠線ごと、Wordの用紙に挿入されています。これは初期設定のまま使った場合です。この枠線の色を変更したり、枠線はいらないなどの設定を変えるのは、次のページでご説明します。
![]()
次のページで設定の変更とコメントの追加方法をご説明します⇒