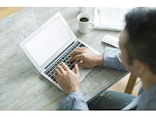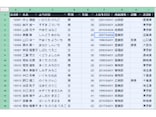数字の連続データを入力する
まずは、数字の連続データを入力する方法を説明します。たとえば、「1、2、3、4……」という連続データを入力するなら、次のように操作します。▼1.連続するセルに「1」「2」を入力し、入力したセルを選択したら、選択範囲の右下にマウスポインタを合わせて十字型にします。 ▼2.そのままデータを入力したいセルまでマウスをドラッグします。 ▼3.マウスボタンを離すと連続データが入力されます。 この方法のポイントは、最初の2つのセルに数字を入力することです。これによって、Googleスプレッドシートは、数字の増減方法を理解して、自動的に数字を入力します。たとえば、最初の2つのセルが「1」「3」なら「1、3、5、7……」となりますし、「100」「90」なら「100、90、80、70」……となります。
なお、連続データで最も多いのは、「1、2、3、4……」のように1ずつ増えるケースだと思います。そこでGoogleスプレッドシートには、1ずつ増える連続データを簡単に入力する方法が用意されています。それは、最初の数字だけ入力し、[Ctrl]キーを押しながらドラッグする方法です。
▼1.最初の数字を入力します。ここで「1」を入力しました。入力したら、セルの右下にマウスポインタを合わせます。 ▼2.[Ctrl]キーを押しながら、入力したいセルまでドラッグします。 ▼3.マウスボタンを離したあと、[Ctrl]キーを離します。すると、「1、2、3、4……」という連続データが入力されます。 もちろん、最初のセルが「10」なら「10、11、12、13」となります。1つずつ増加する連続テータであれば、この方法が便利だと思います。
日付や曜日の連続データを入力する
Googleスプレッドシートは、日付の連続データも作成できます。数字と同様に最初の2つの日付を入力し、右下をドラッグするのが1つの方法です。また、次のように最初の日付だけ入力してドラッグしてもかまいません。▼1.最初の日付を入力します。ここでは「2021/1/10」と入力しました。入力したら、セルの右下にマウスポインタを合わせます。 ▼2.入力したいセルまでドラッグします。 ▼3.マウスボタンを離すと、「2021/1/10、2021/1/11、2021/1/12……」という連続データが入力されます。 曜日の連続データも入力できます。曜日の場合は、次のように「月~日」が繰り返し入力されるのが特徴です。
▼1.最初の曜日を入力します。ここでは「月」と入力しました。入力したら、セルの右下にマウスポインタを合わせます。 ▼2.入力したいセルまでドラッグします。 ▼3.マウスボタンを離すと、「月、火、水……」という連続データが入力されます。 なお、「月曜」や「Monday」「Mon」などの別の表現は、連続データには対応していないようです(同じようにドラッグすると単なるコピーになります)。
文字の連続データを入力する
Googleスプレッドシートでは、文字の連続データも入力できます。具体的には、「1-001」「No.1」「第1」のような数字の含まれた文字列です。たとえば、「No.1、No.2……」という連続データを入力するなら次のように操作します。▼1.最初の文字を入力します。ここで「No.1」と入力しました。入力したら、セルの右下にマウスポインタを合わせます。 ▼2.入力したいセルまでドラッグします。 ▼3.マウスボタンを離すと、「No.1、No.2、No.3……」という連続データが入力されます。 ただし、数字が含まれていても「1番」「第1四半期」のような文字は、同じ操作を実行しても連続データになりません。
いろいろ試してみたのですが、Googleスプレッドシートには、末尾に半角数字が付いた文字列であれば連続データを入力できる次のようなルールがあるようです。
一方、「半角数字+文字列」「文字列+半角数字+文字列」の形式だと、連続データは入力できません。文字列+半角数字
※半角数字は「1」「01」「001」…の形式でOK
例:No.1、部屋1、社員001……
ヘルプに明記されているわけではないので、あくまで私の推測ですが、どうもそのようなルールで処理されているようです。気になる方は、試してみてください。
連続データをダブルクリックで一気に入力するテクニック
最後に表の中で連続データを入力するテクニックを紹介します。次の表をご覧ください。「顧客番号」の列だけデータが入力されていません。 ここには、「No.001、No.002……」という連続データが入ります。もちろん、セルの右下をドラッグすれば連続データを入力できるのですが、ここでは別の方法で入力してみます。▼1.「No.001」が入力されているセルを選択し、右下にマウスポインタを合わせて十字型にします。合わせたら、ダブルクリックしてください。 ▼2.表の下端セルまで、一気に連続データが入力されました。 ダブルクリックするだけなので、マウスをドラッグする必要はありません。小さい表ならドラッグでも問題ありませんが、もしもこれが数百、数千行の大きい表だったら、ドラッグは非常に面倒ですね。
このように、表中で連続データが必要な場合は、セルの右下をダブルクリックしてみてください。Googleスプレッドシートが周囲のデータを調べて、どこまで入力すればいいのかを自動的に判断して、連続データを入力してくれます。
今回は、Googleスプレッドシートで連続データを入力する方法を整理しました。どんどん活用して、データ入力で楽をしましょう!
「Google スプレッドシートの使い方」の人気&おすすめ記事
- Googleスプレッドシートとは? Excelとの違いや初心者でも分かる使い方
- Googleスプレッドシートのショートカット20選!便利な一覧表付き
- Googleスプレッドシートでの関数の使い方と主な関数
- Googleスプレッドシートのフィルタ機能の使い方
- Googleスプレッドシートで条件付き書式を使用する方法
- Googleスプレッドシートの日付入力に役立つ4つの基本ワザ
- Googleスプレッドシートでプルダウンリストを作る
- Googleスプレッドシートで行や列を固定する方法
- AIも使える? Googleスプレッドシートでグラフを作る
- Googleスプレッドシートで2軸グラフを作成する方法
- Googleスプレッドシートのファイルを共有する方法
- GoogleスプレッドシートのグラフをWebで公開する方法
- Googleスプレッドシートで足し算・引き算・掛け算・割り算をする方法
- Googleスプレッドシートでチェックボックスを追加する方法
- Googleスプレッドシートで検索・置換する方法
【関連記事】