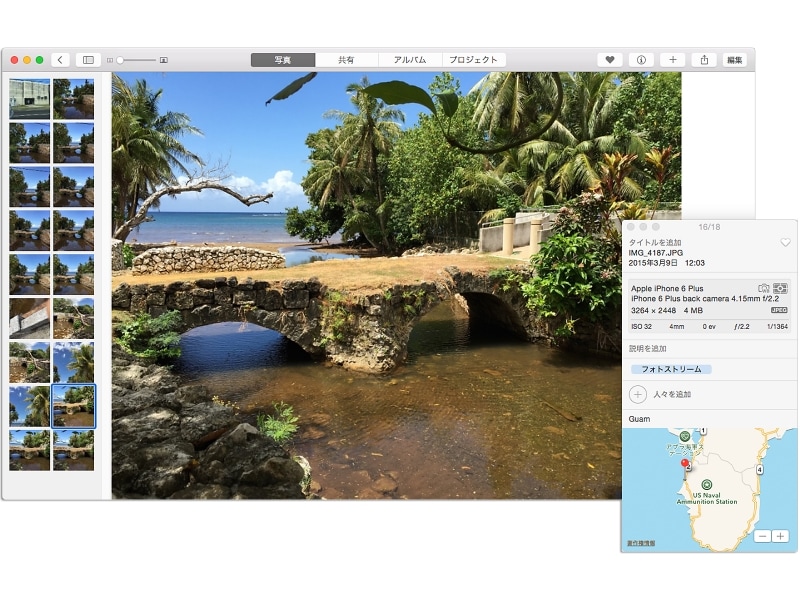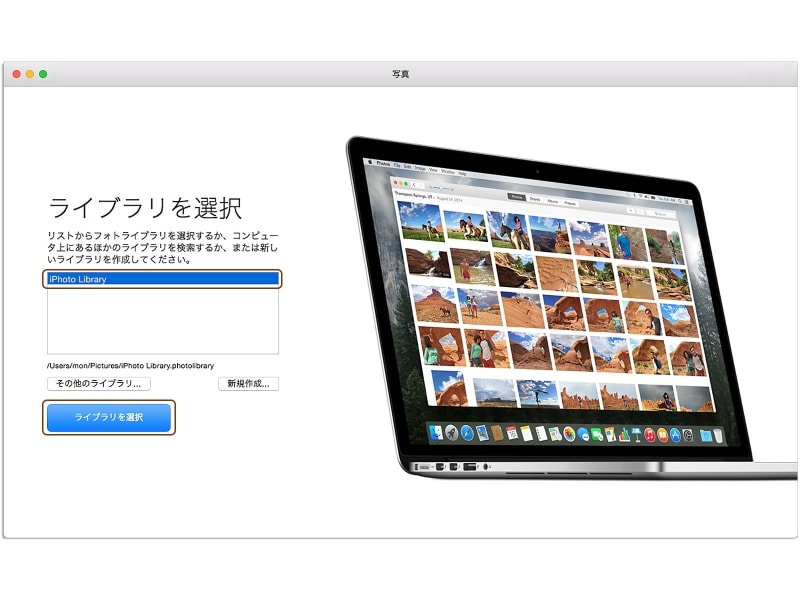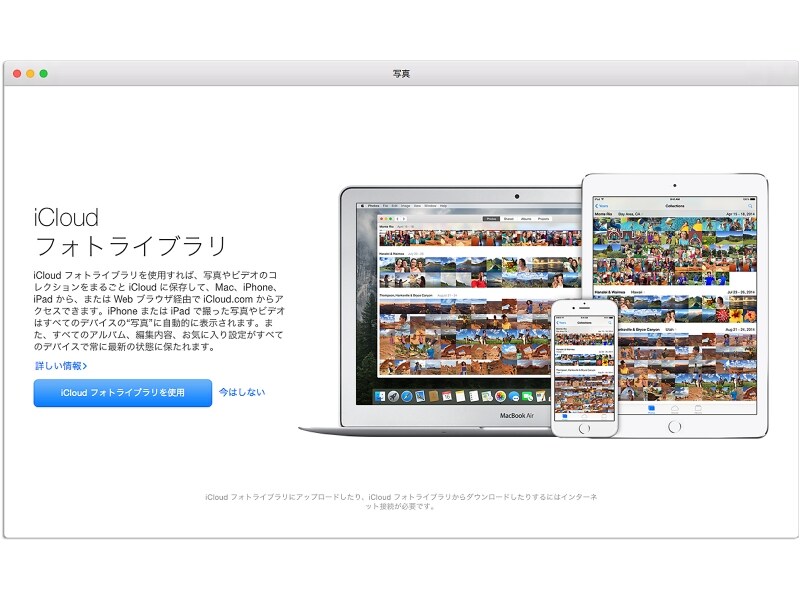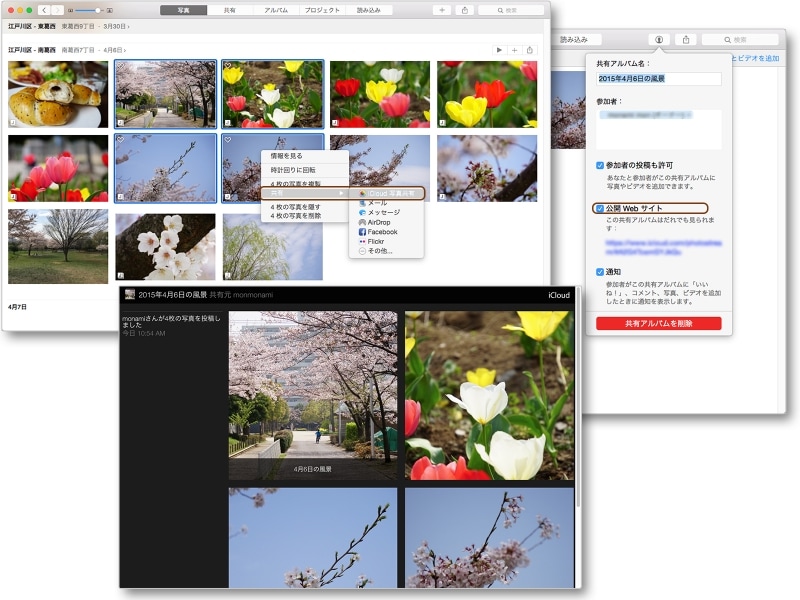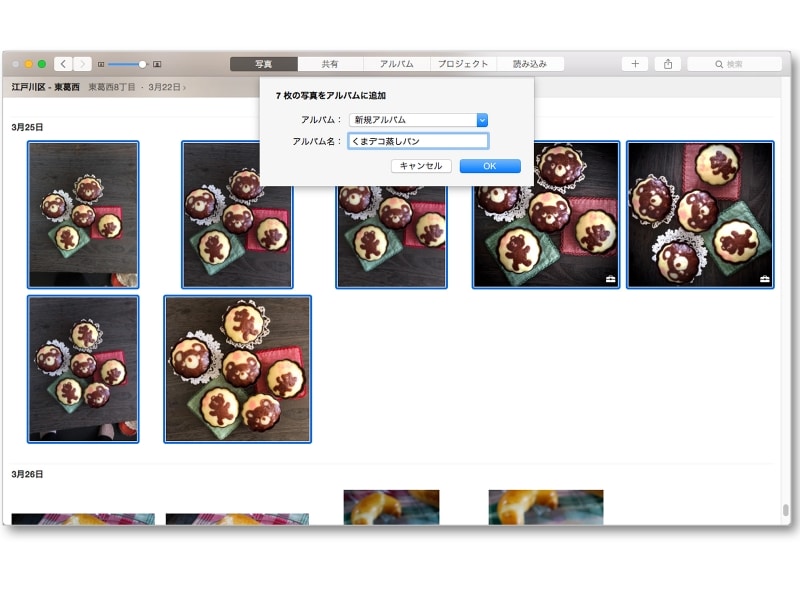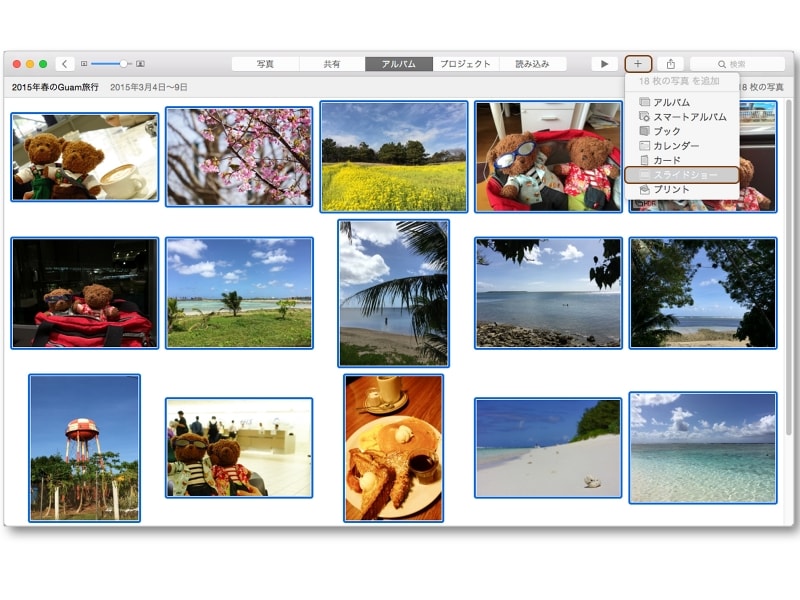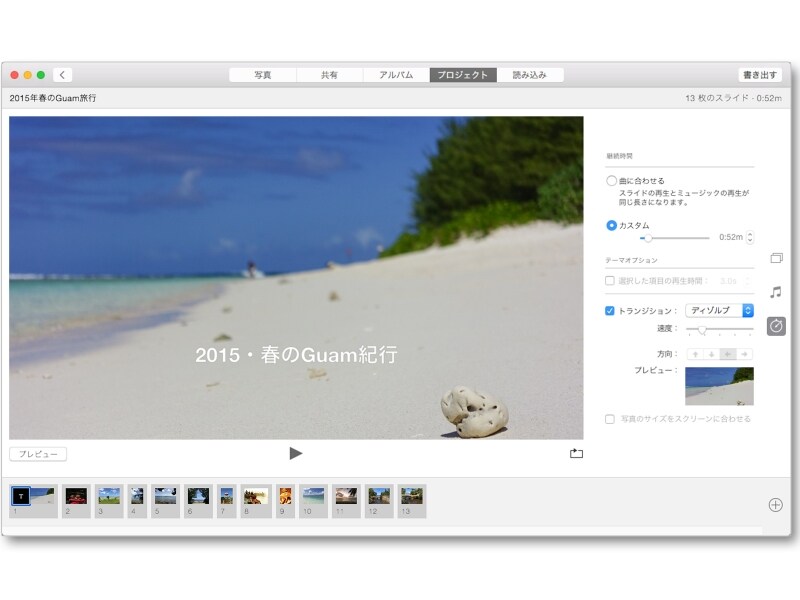iPhotoと「写真」は何が違うの?
これまでMac標準の写真整理・編集アプリと言えばiPhotoでしたが、Yosemiteのアップデートにより「写真」というアプリにその名称と役割が切り替わりました。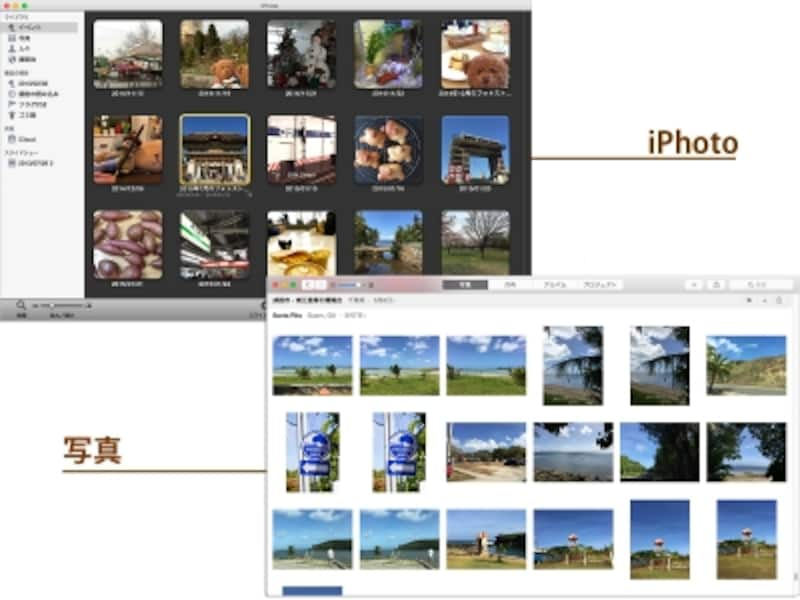
Macの「iPhoto」(左)と「写真」アプリのライブラリ画面。「写真」はよりすっきり写真にのみ集中できるようになっています。
「写真」アプリは、iPhotoと同様にMac標準の無料アプリです。「写真」アプリは、写真を読み込み、閲覧し、編集や補正をしたり、共有、活用するという目的で利用します。
また、iPhoto同様にオンライン環境でiCloudを介して、iPadやiPhoneのモバイルデバイスで撮影したフォトストリームの写真を、Macから手軽にアクセスするための、最適なアプリでもあります。
ただしiPhotoとは画面の仕様や個々の操作の方法が大幅に変更されているのに加え、ツールによっては種類が減っていたり増えていたり変化していますので、iPhotoに慣れている人はちょっと注意が必要です。
特に長年iPhotoに親しんでいたユーザーにとっては、「写真」アプリですっかり変わってしまった操作性にもどかしさを感じてしまいがちです。
ついついiPhotoを起動してしまいそうになるところですが、「写真」アプリは、慣れるとよりスマートに操作できるように構成になっていますので、これを機にiPhotoよりも洗練された新しい「写真」アプリを使いこなしてみましょう。
iPhotoの写真を「写真」に引き継ぐ
初めて「写真」を起動させると、ライブラリの選択画面が開きます。iPhotoで読み込んでいた写真をそのまま移行する場合は、「iPhoto Library」を選択して、「ライブラリを選択」をクリックします。
続いて「iCloudフォトライブラリを使用」の選択をしますが、iCloudの空き容量が少ない場合は「今はしない」を選択します。この設定は、あとから「環境設定」で設定を切り替えることができます。
ライブラリが読み込まれると写真の一覧が表示されます。
マイストリームの写真をMacに保存する
iPhoneやiPadで撮影したマイストリームの写真を、Macに保存したい場合は、「写真」を開くことによって自動的に保存することができます。「写真」メニューから「環境設定」を開き、「読み込み」の「項目を写真ライブラリにコピー」にチェックが入っていることを確認しましょう。
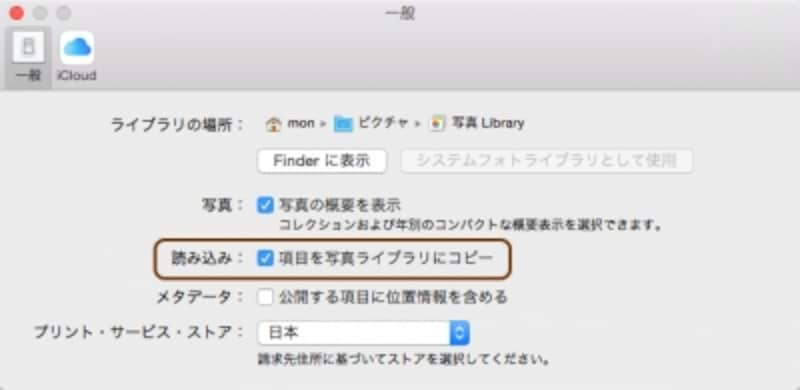
「環境設定」を開き、「読み込み」の「項目を写真ライブラリにコピー」にチェック
「写真」画面を操作する
写真を整理・閲覧するためには、メインとなる「写真」画面を開きます。
サムネールをダブルクリックすると1枚を大きく表示し、スライダーでさらに拡大表示します。
もう一度写真をダブルクリックすると元の一覧に戻ります。
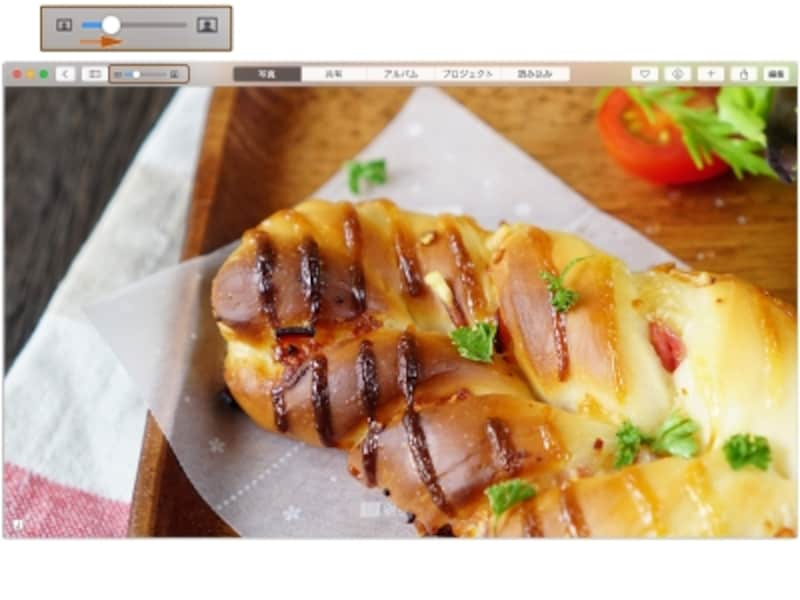
スライダーを右にドラッグして拡大表示
ウィンドウの左上にある「< >」をクリックすると、「モーメント」から「コレクション「年別」というように、撮影時期の範囲が広がります。
場所(地域名)をクリックすると、地図表示に切り替わります。
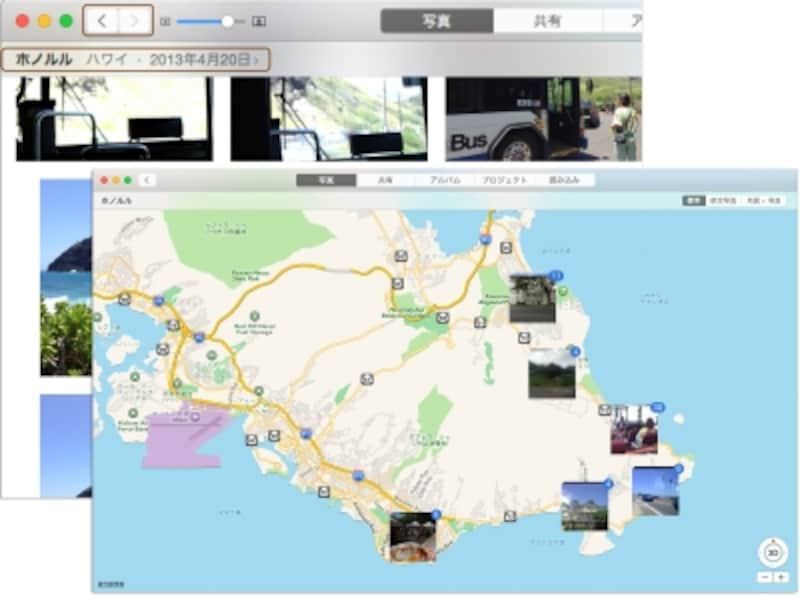
モーメントからコレクションに切り替えて地名をクリックするとその一定の時期に撮影された写真が地図上に配置されて表示されます。
写真を共有する
写真をiCloudやSNSなどで共有したいときには、1枚だけもしくは複数まとめて選択して、右クリックの「共有」を選ぶと、iCloud写真共有やFacebookなどの主要な共有先を選べます。ちなみに「iCloud写真共有」を選び、共有アルバムとして「公開Webサイト」にチェックを入れると、iCloud上でアルバムが公開され、写真をWebブラウザで閲覧や共有ができます。
なお、「共有」を開くと、これまでに共有した一覧が表示されます。
写真をアルバムにまとめる
特定の場所やカテゴリーごとに、写真をひとまとめにコレクションしておきたいときに便利なのが「アルバム」です。「アルバム」を開くと、これまでに読み込まれた「すべての写真」や、顔認識による「人々」、フォトストリームの写真群の「マイフォトストリーム」など、自動的に仕分けられたアルバムのほかに、自分で好きな写真を選んでコレクションしたアルバムが「マイアルバム」に収録されていきます。

「アルバム」画面
新たにアルバムを作ったり、既存のアルバムに写真を追加するなどの管理をするには、写真を1枚または複数選び、「+」をクリックして「アルバム」を選びます。
「アルバム」で新規または既存のアルバム名を選び、新規の場合はアルバム名を入力して「OK」をクリックすると、選択した写真が含まれたアルバムが追加されます。
また、アルバムに含める写真の条件を指定した「スマートアルバム」も作成しておくと、後から読み込んだ条件に合う写真が自動的に追加されるので便利です。
写真を使って楽しむ
「写真」アプリでも、iPhotoのように写真を活用するための方法が用意されています。活用したい写真を選択して、「+」をクリックして「ブック」「カレンダー」「カード」「スライドショー」「プリント」を選びます。ここで制作した工程は「プロジェクト」に保存されます。
おすすめは「スライドショー」です。簡単な手順で複数舞の写真が動きのある映像に展開されます。
スライドショーを作成するには、スライドショーにしたい写真をあらかじめ選んでアルバムにまとめておき、アルバムを選択してから「スライドショー」を選びます。
「再生」ボタンをクリックすると、音楽付きのスライドショーが再生されます。
「テーマ」「ミュージック」「継続時間の設定」をクリックすると、スライドショーの雰囲気を自分好みにカスタマイズできますし、「プロジェクト」を開いていつでも変更が可能です。
さらに「書き出す」をクリックして、ムービーとして書き出して保存して、YouTubeやSNSにアップロードして楽しめます。
「写真」アプリをまず開いて見よう!
今回紹介したように、「写真」アプリはかつてのiPhotoとは、見た目も使い方も全く異なりますが、非常に使い勝手のよいアプリです。これからMacで写真の編集や管理を行いたいユーザーはもちろん、いままでiPhotoを使ってきたユーザーのみなさんも、iPhotoでの操作を「写真」アプリでも探り出しながら、「写真」アプリをスマートに活用していきましょう。