iPhoto 6の「カレンダー」作成ツールを使って、自分でカレンダーを印刷しちゃいましょう。本来はiPhotoでデザインしたカレンダーを、最低12ヶ月分2400円から購入するというシステムですが、できれば自分で安価に作りたいですよね。
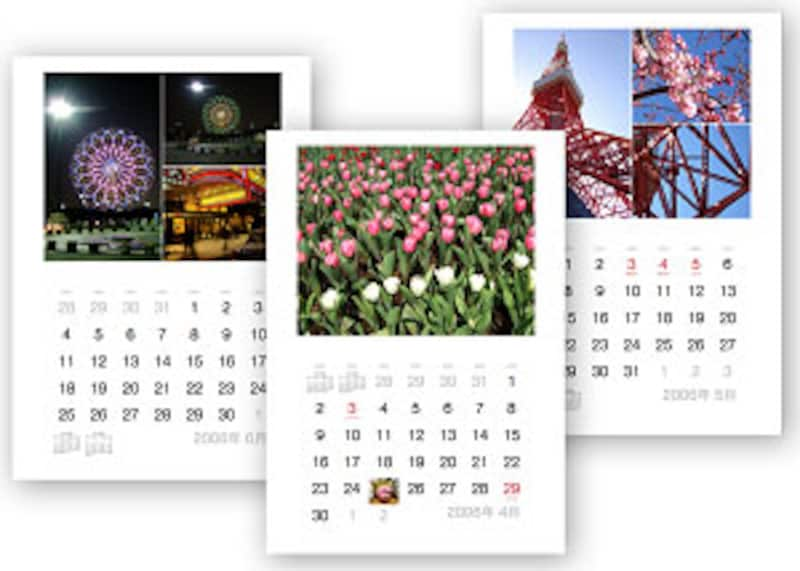 そこで、今回はプリンタと用紙があればOK。しかも本来は最低12ヶ月分から印刷しなければいけないところを、必要な月分だけA4用紙に印刷しまうという、(iPhotoから)ちょっと離れワザ?もご紹介します。
そこで、今回はプリンタと用紙があればOK。しかも本来は最低12ヶ月分から印刷しなければいけないところを、必要な月分だけA4用紙に印刷しまうという、(iPhotoから)ちょっと離れワザ?もご紹介します。
iPhotoカレンダーを自分で印刷しよう
もくじ
写真選びとカレンダーの設定
iPhotoを起動させて、ライブラリや好きな写真のフォルダを開きます。
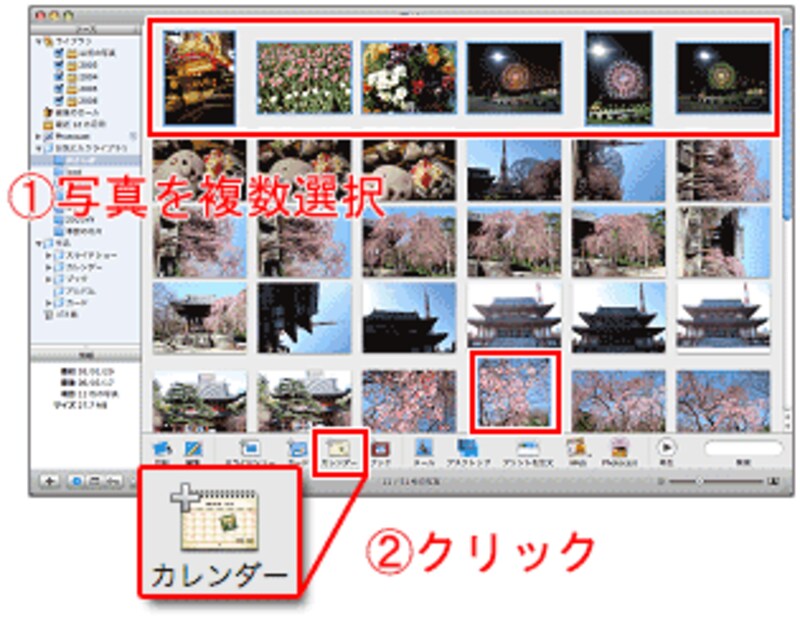
1.iPhotoでカレンダーにしたい写真を、commandキーを押しながら複数選択します。
2.[カレンダー]をクリックします。
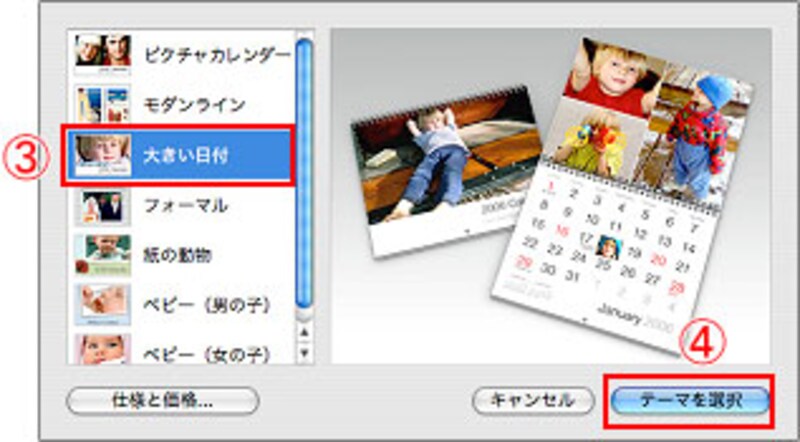
3.用意されている7つの[テーマ]から好きなものを選択します。
4.[テーマを選択]ボタンをクリックします。
ダイアログボックスが表示されます。ここでカレンダーの設定をします。
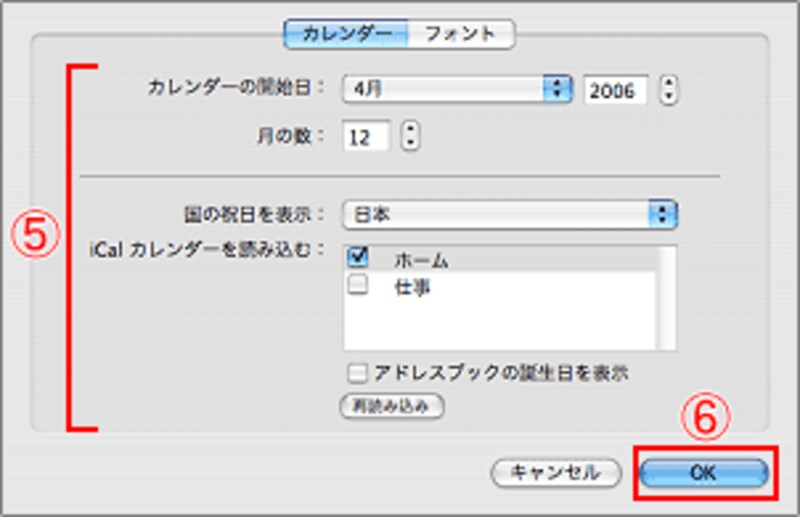
5.[カレンダーの開始日]で、開始する年と月を設定します。[月の数]は最低「12」ヶ月からという仕様になっていますので、とりあえずここでは「12」に設定します。[国の祝日を表示]では「日本」を選びます。またiCalのデータをカレンダーに反映させたい場合には、必要に応じて設定します。
6.[OK]をクリックします。
次は、選択した写真を使ってカレンダーをデザインします。次のページへ>>






