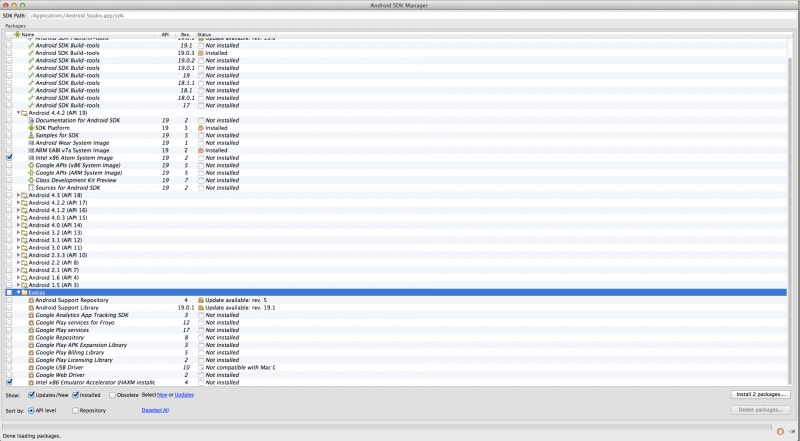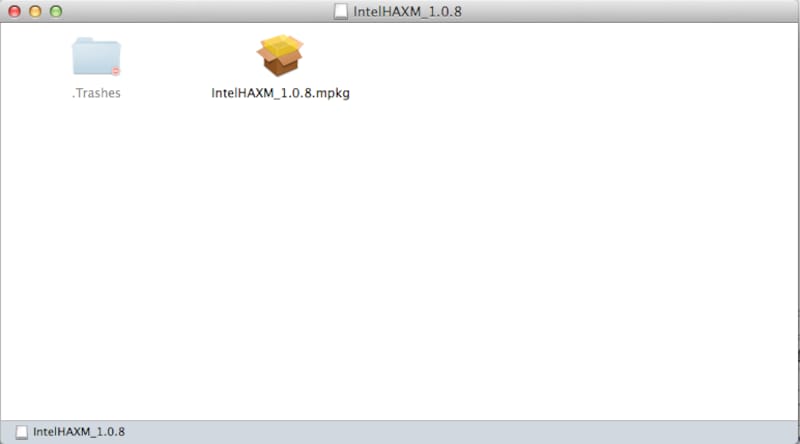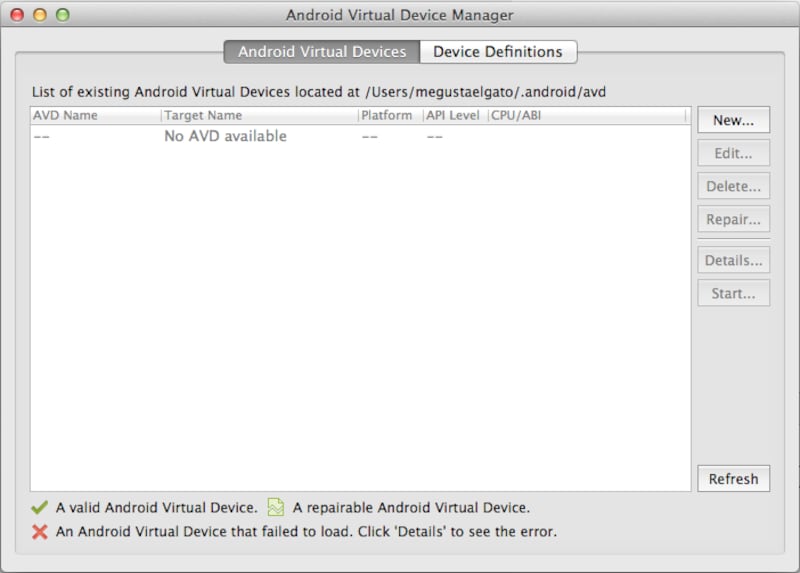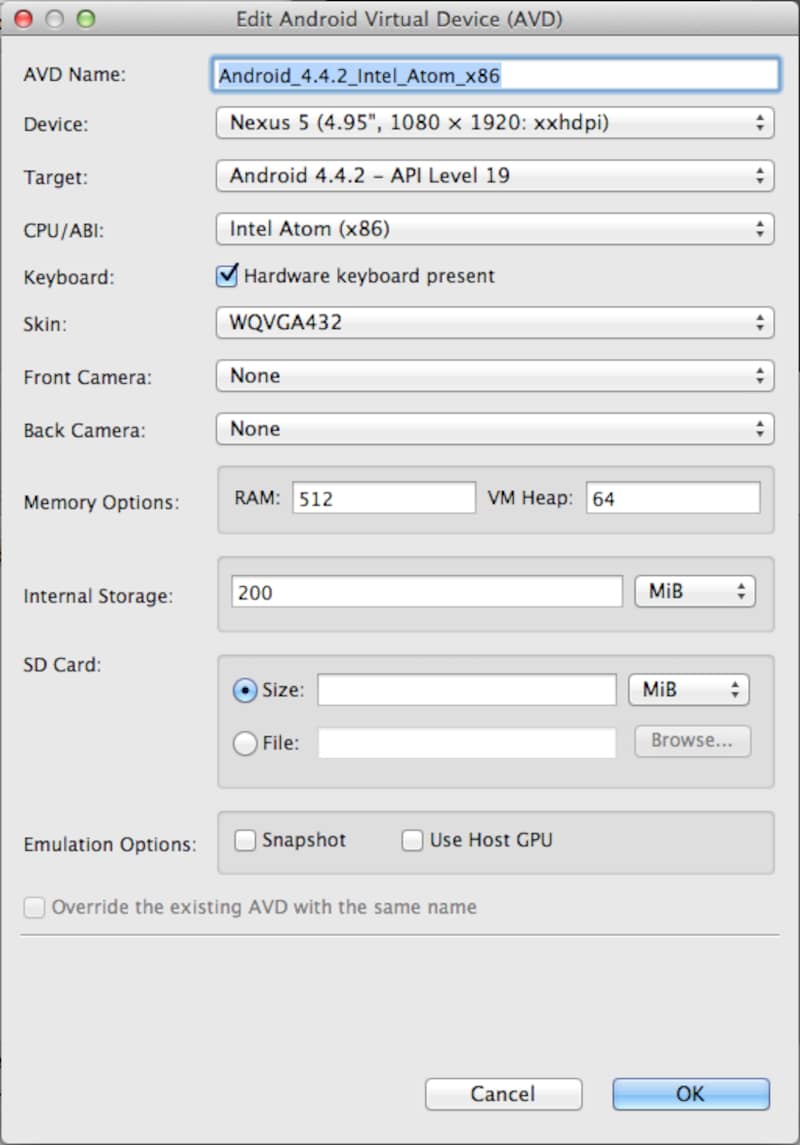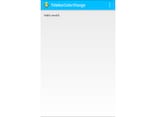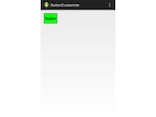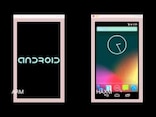エミュレータを高速化させる手順
ではさっそくエミュレータを高速化させる作業に入っていきましょう。今回はMacでの手順を紹介いたします。Windowsの方はこちら、Linuxの方はこちらを参考にしてください。まず最初にAndroid SDK Managerを起動します。その後、以下のものにチェックを入れてインストールします。
- Intel x86 Atom System Image
- Intel x86 Emulator Accelerator (HAXM) (こちらはダウンロードのみ行われます)
にHAXMがダウンロードされています。/sdkまでのパス/extras/intel/Hardware_Accelerated_Execution_Manager/IntelHAXM.dmg
今回は、Android Studioを利用していますので
からHAXMのインストールを開始します。/Applications/Android\ Studio.app/sdk/extras/intel/Hardware_Accelerated_Execution_Manager/IntelHAXM.dmg
通常のソフトのインストール同様に、インストールのガイドにしたがってインストールを完了します。インストールが完了したら、AVDManagerを開いてエミュレータの設定を行います。
AVD Managerを起動したら、新規にAVDを作成します。設定としては、以下のようになります。
- Target: Intel x86 Atom System ImageがインストールしてあるAndroid OSを選択します
- CPU/ABI: Intel Atom (x86)を選択します
以上でエミュレータの高速化は完了です。設定が終わったら、実際にエミュレータを起動してみましょう。以前よりも動作が軽快になっていることが確認できるかと思います。