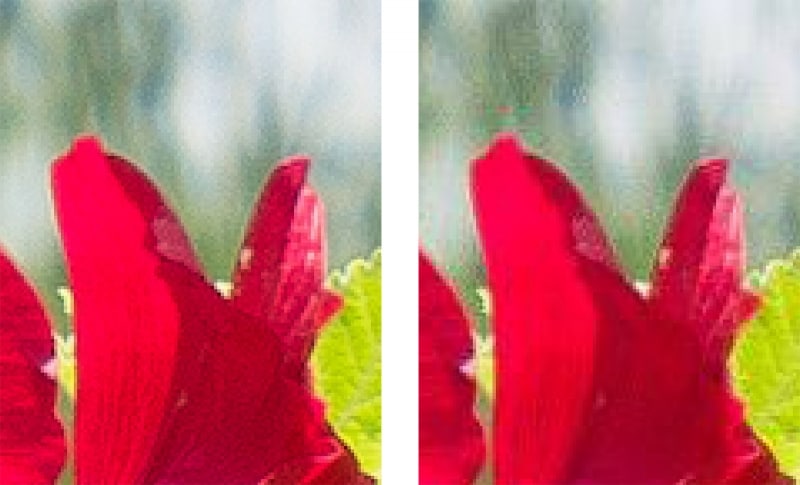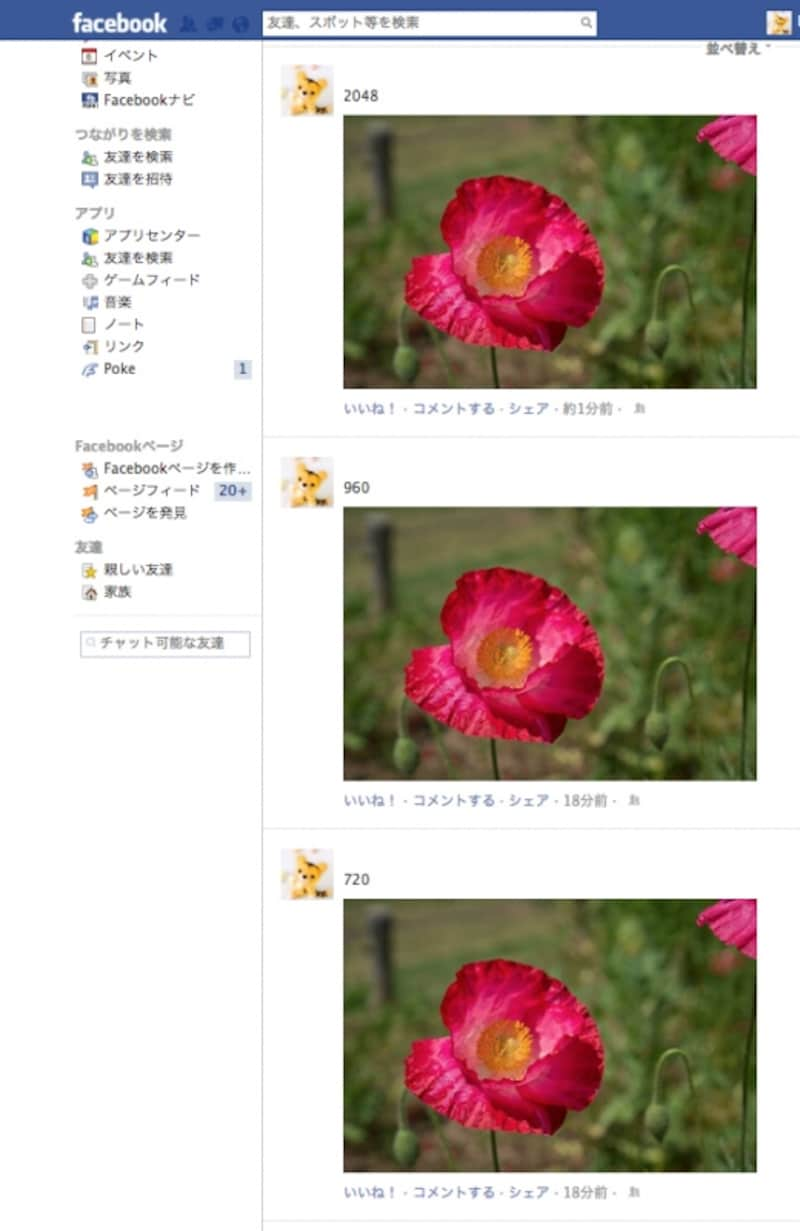Facebookの写真の画質が劣るのはなぜ?
Facebookに写真をアップロードしたものの、アップロード前の元の写真に比べると、画質が低下したように見えることがよくありませんか? ガイドもタイムラインの写真はそれほどではなくても、タイムラインの写真をクリックすると開く大きな写真を見て、あまりの画質の悪さにがっかりしてしまうことがよくありました。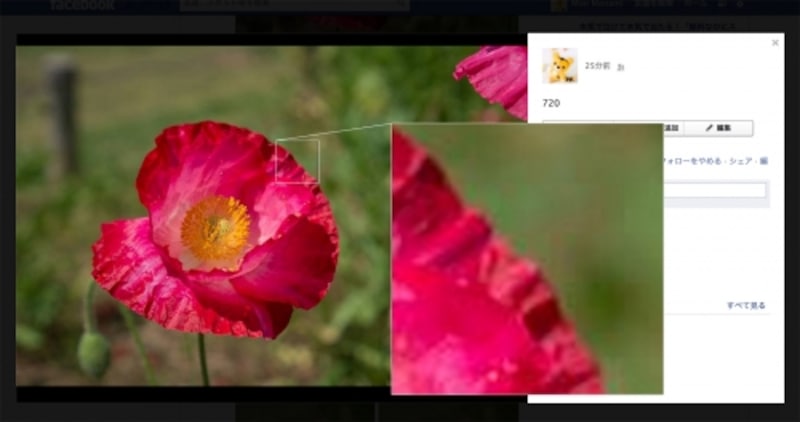
Facebookのタイムラインをクリックすると大きく表示される写真の色むらが激しい例。
下の比較図は、左が元の写真、右がFacebookにアップロードした写真を、同じ比率で拡大して表示した例です。左の元の写真比べて右の写真は、色が粗くブロックが点在したように表示されているのがわかります。
なぜこのように画質が劣化するのでしょうか。
Facebookにアップロードする画像はJPEG形式です。この形式は色を圧縮して保存することで、ファイルサイズを小さくすることができるという特徴があります。
インターネット上では画像のファイルサイズが小さいほど、素早く表示できることから、このJPEG形式が多く使用されています。ただし圧縮すればするほど画質は劣化してしまうという欠点もあります。
Facebookでも、写真をアップロードすると自動的に圧縮がかかるように設定されています。これにより、どんな写真も元の写真よりも画質が50数%以下になります。写真によっては10数%以下にまで落とされる場合もあります。
では、できるだけ大きいサイズの写真をアップロードすればきれいに表示されるのでは?と考えてしまいますが、ところがこれは逆効果なのです。
大きいサイズの写真ほど劣化する
ちなみにFacebookでは、「2048ピクセル」以下の写真は元のピクセルサイズのままでアップロードされます。それよりも大きいサイズの写真は、2048ピクセルに縮小されるしくみです。例えば下図のようにオリジナル写真の幅と高さが「1993×2999ピクセル」で、ファイルサイズが「6.6MB」ですが、Facebookにアップロードすると強制的に写真の長辺(ここでは高さ)が「2048ピクセル」に縮小された上に、ファイルサイズが「438KB」に圧縮され、画質は元の写真の半分以下にまで劣化しています。
このように、元の写真のサイズが大きければ大きいほど劣化して、きれいではなくなってしまいます。

左が元の写真。右はFacebookにアップロードした写真をダウンロードしてサイズを比較した例。ファイルサイズは6.6MBから438KBに、ピクセルサイズは長辺が2999ピクセルから2048ピクセルにそれぞれ縮小されている。
それではFacebookに写真をアップロードするには、どれくらいの画像サイズが適しているのでしょうか。
Facebookが推奨する画像サイズ
Facebookでは、写真をきれいに見せるには「720」「960」「2048」ピクセルでアップロードするように推奨しています。・Facebookヘルプセンター
これはどのようなことを意味しているのかというと、横向き(横長)の写真であれば幅のピクセル数を、縦向きの写真であれば高さのピクセル数を、この3種類のいずれかのサイズピッタリになるように、画像編集ソフトなどを使って、縦横比を保ちながらリサイズして保存してからアップロードをすれば、比較的きれいに表示できるということです。
ところが、この3種類のサイズでも実際のところ、画質に明らかに差があるのです。
Facebookでもっともきれいに見えるサイズはこれ!
下図は左から「720」「960」「2048」ピクセルにそれぞれリサイズをし、画質は100%で保存して、Facebookにアップロードした写真の一部分を比較したものです。どのサイズの写真が一番きれいに見えるでしょうか。白い部分の縁周りに注目すると一目瞭然です。また、アップロードした写真のファイルサイズにも注目してみましょう。オリジナルが「1993×2999ピクセル」の写真は「438KB」に圧縮されるのに対して、「2048ピクセル」ぴったりでアップロードした写真はそれよりも大きく、なんと「715KB」もあり、それだけ画質の劣化も少ないことがわかります。実際に比較して見ると、後者の方が多少きれいに見えます。

左は2048ピクセルを超える写真をFacebookにアップロードして「438KB」に圧縮されたもの。これに対してあらかじめ2048ピクセルにリサイズしてアップロードした写真は、同じピクセル数であるにも関わらず「715KB」もある。
つまり、長辺が「2048ピクセル」の写真をFacebookにアップロードすると、もっともきれいに表示できるということになります。これよりも長辺が1ピクセル大きくても小さくてもNGです。
とはいえ、2048ピクセルの写真を100%の等倍表示で見れるモニターはまだ一般的ではありませんし、タイムライン上では写真の長辺が398ピクセルに縮小されて表示されるため、ほかの2つの推奨サイズと画質の差はほとんどわかりません。またアップロードに多少ですが時間もかかります。
それでも、タイムラインの写真、およびタイムラインの写真をクリックすると大きく開く写真をもっともきれいに見せることが目的であれば、2048ピクセルで撮影するか、またはそれ以上のサイズで撮影した写真を画像編集ソフトなどで2048ピクセルぴったりにリサイズして、画質は100%で保存してからアップロードするのがベストな方法だといえます。
ただしどんなきれいな写真も、元の半分以下の画質になることを念頭に置いてください。
画像を任意のサイズぴったりにリサイズする方法は、こちらの記事で紹介しています。WindowsとMacの無料のツールを使って簡単にサイズを変更できます。
・画像を規定のサイズに変更する方法
ちなみにですが、ガイドはFacebookにアップロードする写真は、等倍表示で素早く見てもらうことを目的としていますので、長辺を960ピクセルにリサイズしています。さらに軽くアンシャープマスクをかけて輪郭をくっきりさせておくと、Facebookの画像特有の、もやっとした印象を解消できますので、もしよろしければお試しください。