重要ポイントその1:「余白」設定で印刷範囲を設定
Excelで印刷すると、印刷範囲の周りに「余白」が入ります。この余白の大きさは、「ページ設定」ダイアログボックスの「余白」タブで設定します。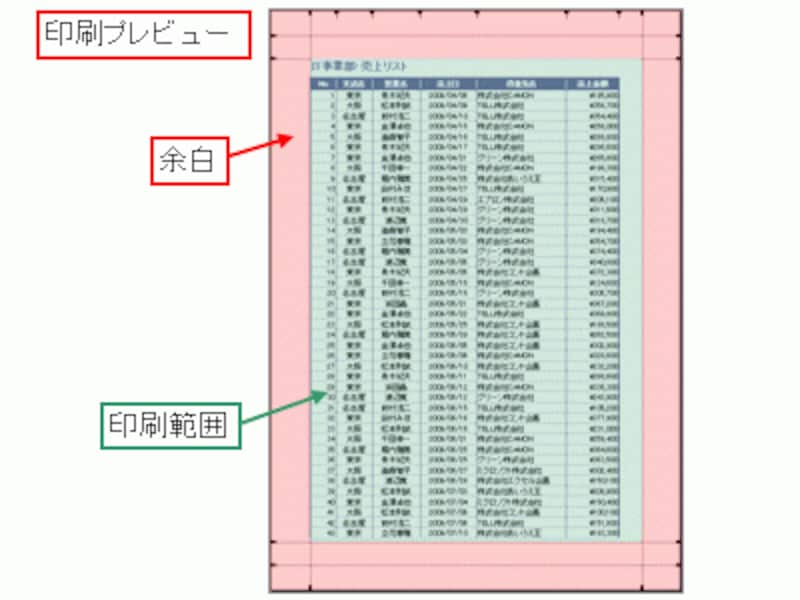
印刷範囲と余白
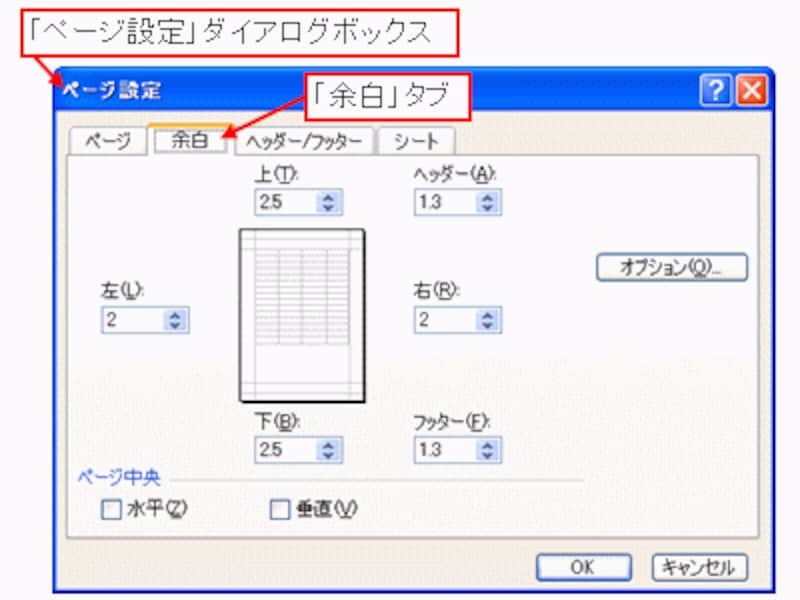
「余白」タブ
※「ページ設定」ダイアログボックスを表示するには、「ファイル」メニュー→「ページ設定」をクリック、または、印刷プレビュー画面上部の「設定」ボタンをクリックしてください。
当然のことながら、余白を小さく設定すれば、より広い範囲が印刷できます。印刷したいワークシートの内容がページ内にうまく収まらない場合は、まず余白を調整して、印刷範囲を広げてみましょう。

印刷したいワークシートの内容がページ内に収まらない

余白を調整して印刷範囲を広げる
なお、余白には、「通常の余白」と「ヘッダーやフッターの余白」の2種類があります。そして、「ヘッダーやフッターの余白」より「通常の上側や下側の余白」が小さくなってしまうと、ヘッダーやフッターの内容がワークシートの内容と重なってしまうので注意が必要です。
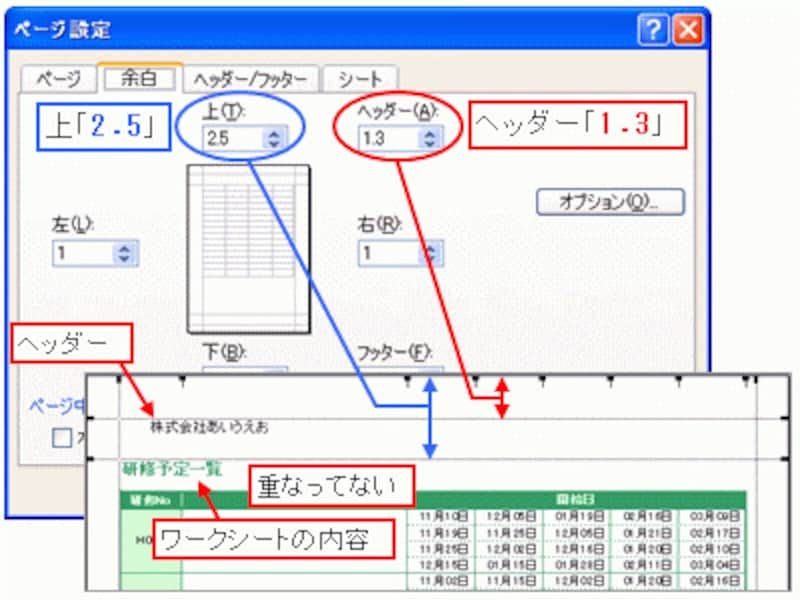
通常の余白の方が大きければ問題ない

通常の余白の方が小さいと重なってしまう
※ヘッダーやフッターについては別記事で詳しく紹介します。
また、余白を大きく設定すると、余白を綴じ代として活用することもできます。

左側の余白を綴じ代として活用した場合
ところで、余白の大きさとして入力する数値の単位は、「地域のオプションのカスタマイズ」ダイアログボックスの「数値」タブ内にある「単位」の設定によって変わります。この設定が「メートル法」であればセンチメートル単位、「ヤードポンド法」であればインチ単位となります。

※「地域のオプションのカスタマイズ」ダイアログボックスを表示するには、「スタート」→「コントロールパネル」→「日付、時刻、地域と言語のオプション」→「地域と言語のオプション」を表示し、「地域とオプション」タブ内の「標準と形式」にある「カスタマイズ」ボタンをクリックしてください。
余白を調整するもうひとつの方法
余白は、「ページ設定」ダイアログボックスだけでなく、印刷プレビュー画面で調整することもできます。印刷プレビュー画面で「余白」ボタンをクリックすると、印刷範囲と余白部分の境目を表す点線が表示されるので、この点線をドラッグして余白の大きさを調整してください。
印刷プレビュー画面から余白の大きさを調整






