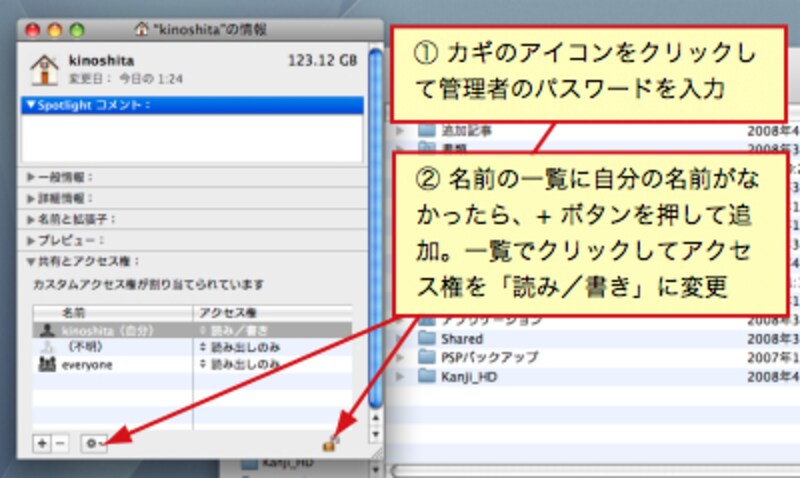しかし、コンピュータがおかしくなってしまった場合は、なにか原因が必ずあります。OSをアップグレードしてから調子が悪いのか?アプリケーションをインストールしてから調子が悪くなってしまったのか?強制的に電源をオフにしてからなのか?あるいは、なにかインターネットのプラグインをインストールしてから調子が悪くなったのか?
ここでは、そんな「直前に行ったこと」が原因のトラブルのうち「OSのアップグレード」を行ったときに発生する問題の解消方法を紹介します。
OSのアップグレードによる問題点
2007年の10月26日に発売されたMac OS X v10.5 レパードは最新のMacなら標準でインストールされていますが、それ以前にMacを購入していたのなら、購入してアップグレードした人も多いのではないでしょうか?アップグレードの手順もDVD-ROMをMacに挿入すれば、数回ボタンクリックで終わってしまうので簡単です。しかし、Mac OS X をアップグレードするということは、基本的に「動かなくなるソフトが出てくる」と思っておいた方がよいでしょう。特に個人が制作したオンラインソフトなどは、重大な不具合が発生することも多く、対応も遅くなるため、正式対応のアナウンスがあるまで使用を停止しておいた方がよいでしょう。
…… そして、OSのアップグレードによるトラブルはこれだけではありません。特によくあるの、動作が遅くなったり、何となく不安定になったりする現象。このような場合は「アクセス権の不正」と「初期設定の不良」に原因があります。
Finderで「アクセス権の不正」を修復する
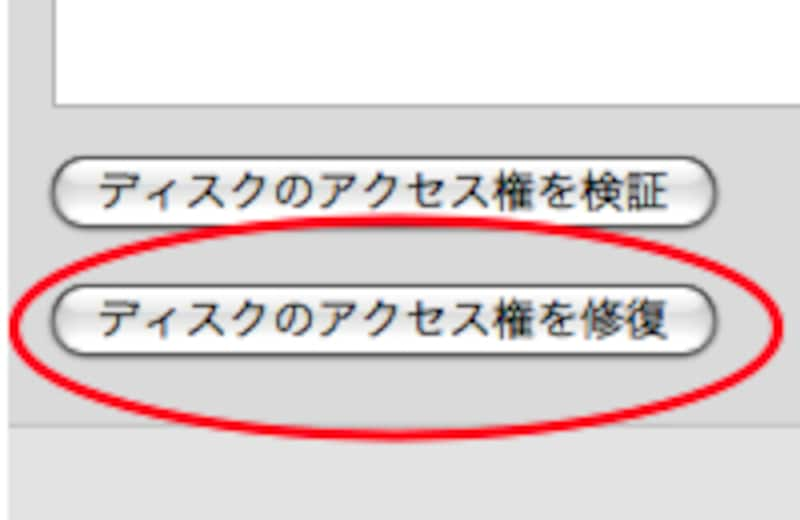 |
| ディスクユーティリティを起動して左側のディスクを選択し、FirstAidタブを開けばアクセス権修復などの画面が表示される |
アクセス権の修復は、「システムとアプリケーション」や「個別のファイル・フォルダ」で対処方法が異なってきます。
まず「システムとアプリケーション」のアクセス権を修復したい場合、Mac OS Xのアプリケーション/ユーティリティ に格納されている「ディスクユーティリティ」を起動し、修復したいディスクを選択して「ディスクのアクセス権を修復」をクリックして処理が終わるのを待ちます。
次に「個別のファイル・フォルダ」のアクセス権を変更したい場合は、Finderのファイル - 情報を見る コマンドから実行します。
【作業手順】
- アクセス権を変更したいフォルダをクリックして選択状態にし、Finder の「ファイル - 情報を見る」を実行。その後「共有とアクセス権」の▲をクリックしてひらき、カギのアイコン>アクセス権の順に操作する。
![//pro-aa.s3.amazonaws.com/aa/gm/article/2/4/6/0/homeaccess.jpg]()
ホームフォルダの「情報を見る」ウインドウをひらいているところ - 必要に応じて、アクションメニュー(歯車のアイコンから表示されるメニュー)から「内包している項目に適用」を実行すると、そのフォルダ以下のアクセス権が修復されます。
ただし、問題が発生する場合もあるので、ホームフォルダより上の階層からは行わないでください。この操作は、できるだけ書類フォルダやライブラリフォルダなどを個別に修復しなければなりません。
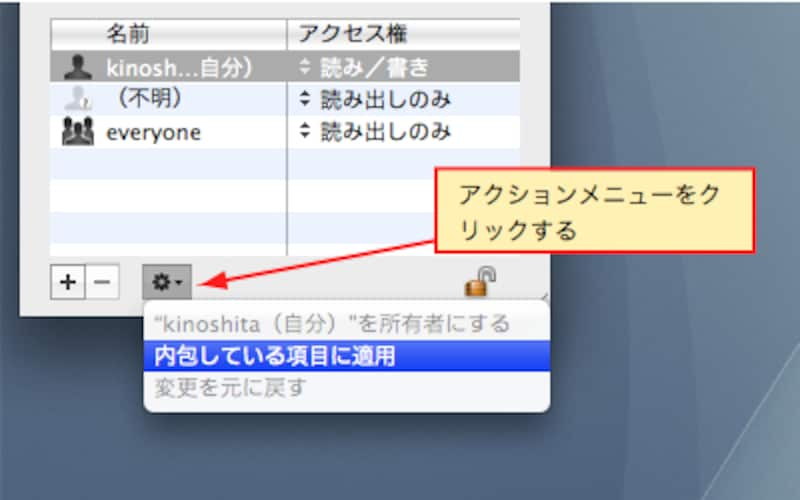 |
| 自由に読み書きしたい場合は「’xxxxx(自分)’を所有者にする」を選んでみましょう。上図はすでに自分が所有者であるためグレーアウトしています |