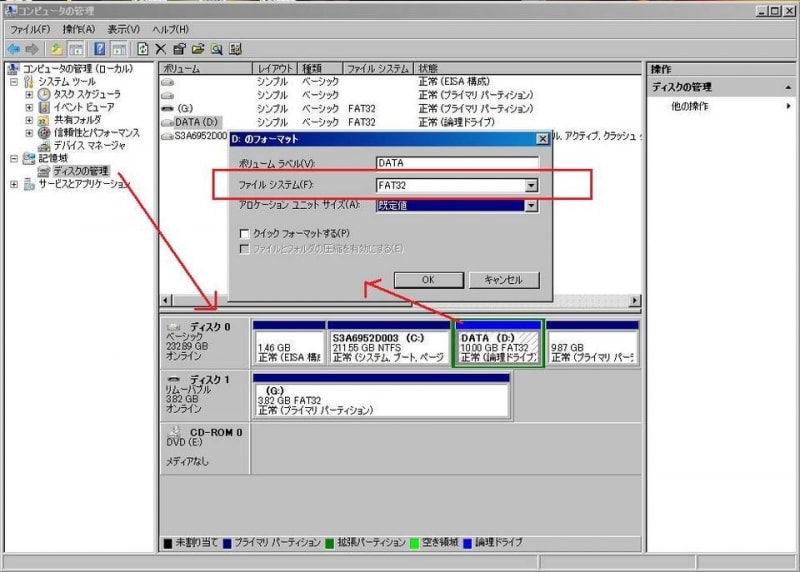Windowsでハードディスクを安全にフォーマットする方法
Windows PCであれば下記の方法になります。操作手順
- 前準備として電源の確保
安全にということで、停電がないこと。作業中に電源が落ちないようにノートPCであれば、バッテリーは充電済で、ACコンセント接続が望ましい。また、ハードディスクが大容量の場合、注意するのはWindows OS(32bit)の制限を超えていないか? 32bitOSは通常2TBを超えるとNGで、64bitOSでは使用可能。 - フォーマット(初期化)を行う画面へ
ハードディスクのフォーマットは、物理的に確認できませんので、論理的に確認します。スタートの検索ボックスに[compmgmt.msc]と入力するか、コンピュータアイコンを右クリック → タブから「管理」を選択。コンピュータの管理画面が表示され、記憶域 →ディスクの管理を選択すると横棒グラフのようなイメージが表示されます。 - ボリュームの作成
通常購入したばかりのハードディスクは「未割り当て」と表示されています。ボリュームを作成することで、各OSで利用できるハードディスクとして認識し、フォーマットすることができます。また、ボリューム作成してあった場合は作業したい対象を選択。対象は間違えないようフォーマットする容量など同じであるか確認。間違えると他のデータが消えたり大変です、必ず2回以上確認です。 - フォーマット作業
注意点は起動ドライブ通常C:ドライブ(フォーマットできないと思いますが)は触らないこと! 次にファイルシステムFAT32、NTFSを選ぶことができます。過去を振り返るとファイルシステムも種類があり進化しましたが、現状はFAT32、NTFSの2種類を理解できれば問題ないです。フォーマットという言葉は、日本語だと初期化と言われたりしてますが、簡単に説明すると、白紙の紙に線を引き基準をつくり字を書く法則を決めている感じです。この方法がファイルシステムで領域を管理するときに論理的に異なります。
注意する点は、FAT32は制限として、最大1ドライブ2TB、4Gバイト/ファイルまで利用可能。ではFAT32はダメなのか?というと、FAT32は汎用的でPS3、MACなどでデータ利用する場合に有効です。
上記関係ないならNTFSをお勧めします。