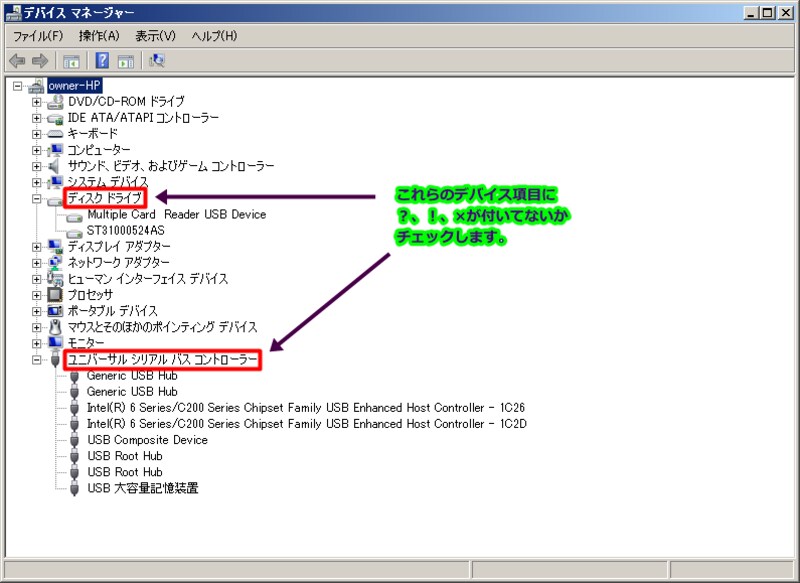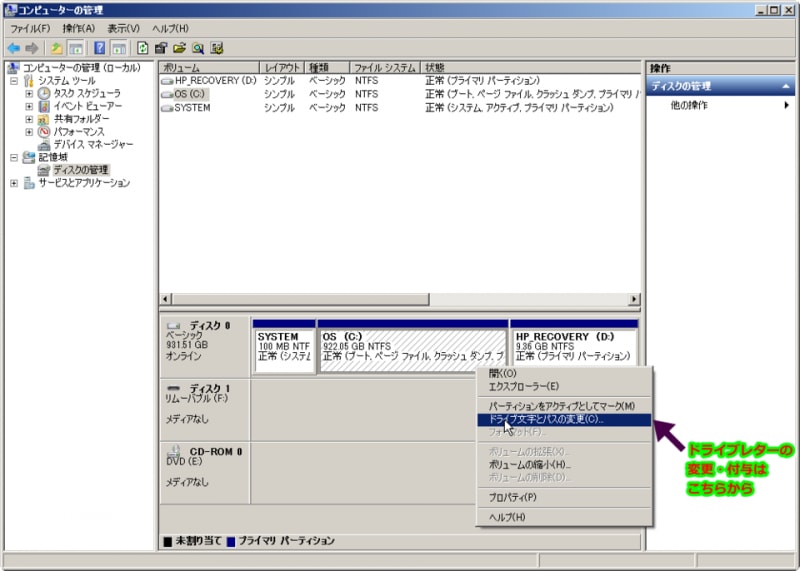問題を切り分け、それぞれに対して適切な確認を試みる
原因は細かく言えばたくさん考えられますが、大別すれば3通りです。※以下操作方法はWindows7のものです。
操作方法
- HDDの電源が入らない場合
・アダプターから電力を供給しているタイプはHDDの電源がONになっているか確認します。
・USBから直接電力を供給しているタイプはPCのUSB電力供給が足りないと正常に動きません。USBハブ等を使用している場合はHDD付属のUSBケーブルでPCに直接接続して動作チェックします。HDDにスイッチがあればONにします。またUSBポートを変更したり、別のUSBケーブルやPCが準備できればそれらも試し、問題がHDD、ケーブル、PCのどれにあるのか切り分けて考えます。 - HDDの電源は入るがコンピュータにアイコンが表示されない場合
・HDDから異音、異臭がする時:物理障害が起きている可能性が高いです。
・デバイスドライバーが正常にインストールされていない時:スタート→コントロールパネル→デバイスマネージャー を起動します。特に「ディスクドライブ」や「ユニバーサル シリアル バスコントローラー」の項目を見ます。?、!、×マークが付いていればデバイスとして正常に認識されていないことを意味します。その場合、そのデバイス上で右クリックしドライバーを削除します。一旦USBケーブルを抜きPCを再起動後、再度USBケーブルを接続すればドライバーが自動的に再インストールされます。
・ドライブレターが競合している、或いはない時:スタート→コンピュータ右クリック→管理→ディスクの管理→問題のドライブ上で右クリック→ドライブ文字とパスの変更 からかぶらない様に適当に割り当てます。
・パーティションが認識されない時:HDDの劣化等で突然起こる場合があります。この場合はパーティション管理ソフト等で復元できる場合があります。 - コンピュータにアイコンが表示されるがデータにアクセスできない場合
・フォーマットされていませんと表示される時:Windowsがドライブのファイルシステムを認識できない状態です。データ復旧ソフトでデータを救出できる可能性があります。
・アクセスが拒否されましたと表示される時:データのアクセス権を変更します。
・パラメータが間違っていますと表示される時:パーティション修復ソフト等でデータを復旧できる可能性があります。