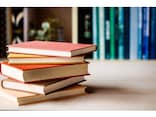ワンポイントレッスンシリーズ
写真の不要な部分を削除する~ペイント編
部屋の中で撮影をすると、余分な背景が写ってしまった。床に置いたモノを撮影したら、自分の足が写ってしまった。
なんてこと、ありますよね?オークションの出品写真には、できるだけお部屋の中は写したくないものです。
いや、しかし!狭い部屋の中、私も撮影するときにやむを得ず、背景を入れて撮影することがあります。掲載したくない部分は取り除けばいいのです。写真加工ソフトを持っていなくても、不要な部分を削除する方法はあります。まずはWindowsユーザなら誰でも持っている「ペイント」で背景の削除をしましょう。
ペイントを起動してファイルを読みこむ
●ペイントを起動します。- スタートボタンをクリック
- 「すべてのプログラム」をポイント(マウスをあわせます)
- 「アクセサリ」をポイント
- 「ペイント」をクリック
- メニューバーの「ファイル」をクリック
- 「開く」をクリック
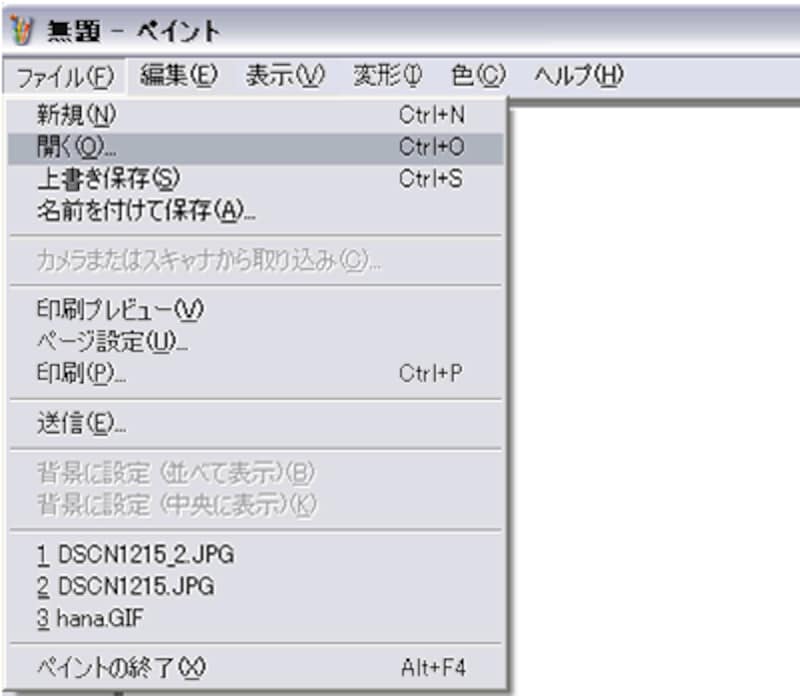 |
|
「ファイル」をクリックして、「開く」をクリックして、ファイルを開きます。
|
- ファイルの場所を選択します。(デスクトップならデスクトップ)
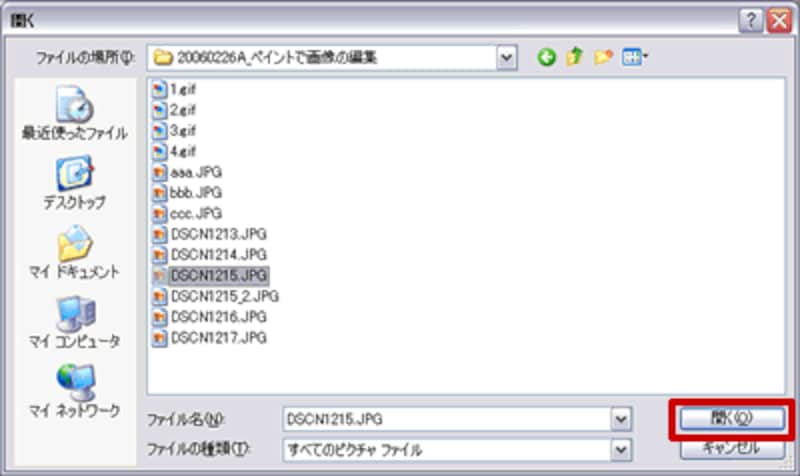 |
|
目的のファイルを開きます。
|
- 「開く」をクリックします。
- ファイルが開かれました。
 |
|
下に敷いた紙の回りも写ってしまっています。
|
紙を敷いて商品を撮影したのですが、紙以外の部分も写っています。余分な部分を取り除きましょう。
必要な部分を選択、コピー
●範囲選択- 左側のツールパレットの「選択」ボタンをクリック
- 必要な部分をドラッグ
- 点線で囲まれます
 |
|
目的のファイルを開きます。
|
●コピーします
- 点線内で右クリック
- 「コピー」をクリック
 |
|
点線内で右クリックしましょう。
|
点線の外で右クリックすると、範囲選択が解除されてしまいます。その場合は、範囲選択からやり直しましょう。点線枠内で、右クリックではなく、クリックした場合も範囲選択は解除されてしまいます。
新しいキャンバスに貼り付け
新しいキャンバスを作って、そこにコピーした画像を貼り付けます。- メニューバーの「ファイル」をクリック
- 「新規」をクリック
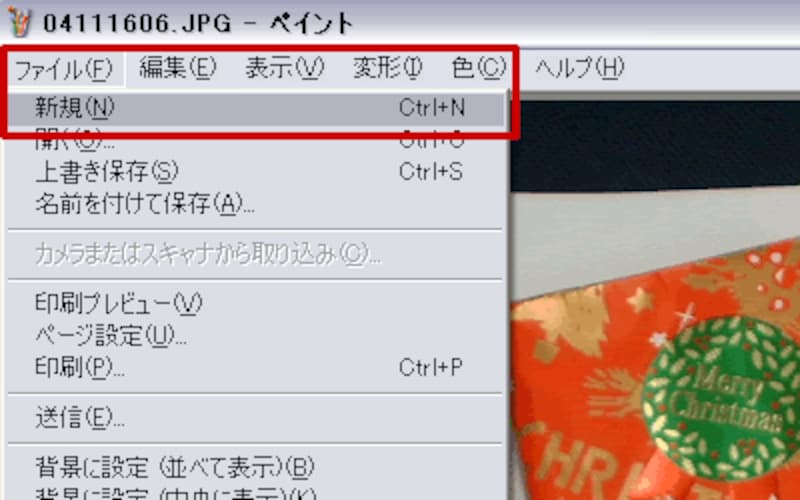 |
|
新しいキャンバスを表示させます。
|
- 「○○の変更を保存しますか?」という表示が出てきたら「いいえ」をクリック
 |
|
「いいえ」をクリックすると、元写真は大きいままで残ります。
|
新しいキャンバスが表示されます。
- 右クリック「貼り付け」をクリック
キャンバスの白い余分な部分があるので、ドラッグで小さくします
- キャンバスの右下にマウスポインタをあわせる
- マウスポインタの形が、両矢印になったら、左上に向かってドラッグをする
- 写真と同じくらいか、写真よりも小さいくらいにして、白いキャンバスがなくなるところまでドラッグ
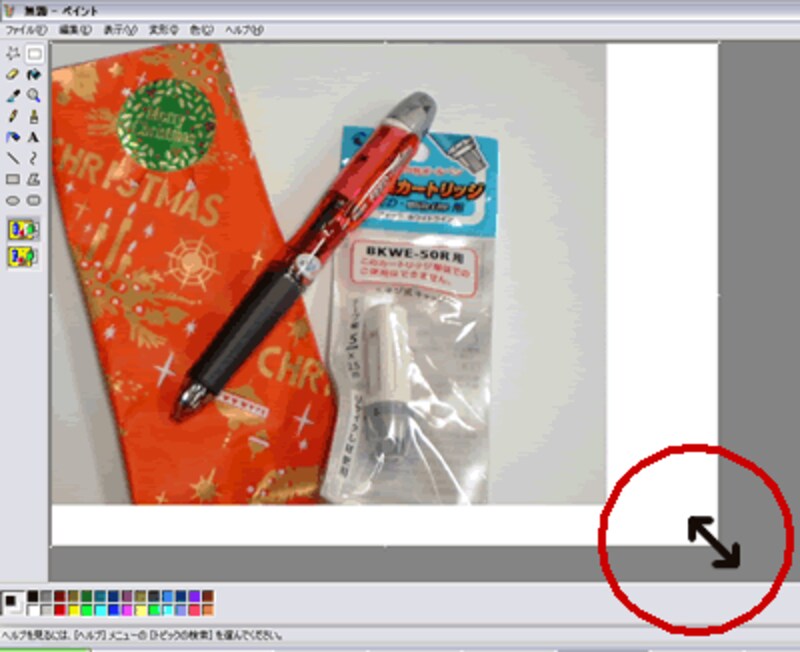 |
|
白い部分を残さないようにしましょう
|
保存します
- メニューバーの「ファイル」をクリック
- 「名前を付けて保存」をクリック
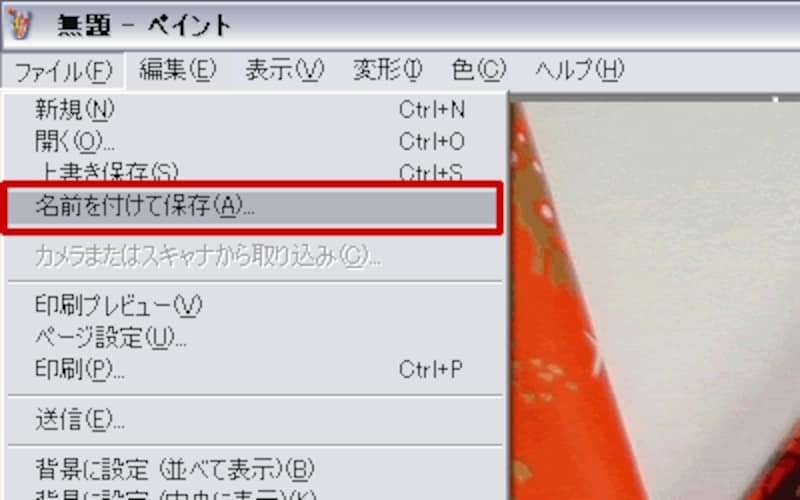 |
|
ファイル名は半角英数で。
|
- ファイルの種類が「JPEG」になっていることを確認
- ファイル名は、半角英数で入力
- 「保存」ボタンをクリック
 |
|
ファイルの種類がJPEGになっていることを確認。
|
半角英数で、ファイルサイズが200KB以下で保存ができれば、オークション会場のどこでも使えます。出品してみましょう。