iαppli Development Kitのインストール(続き)
5.インストール先の選択画面に進みます。通常は、「C:\iDKDoJa5.0\」といったディレクトリが設定されています。特別な理由がない限り、ここにそのままインストールしましょう。
 |
| インストール先はデフォルトのままにしておく。 |
6.セットアップタイプの選択画面です。通常は「標準」を選べばよいのですが、今回はEclipseのプラグインをインストールしますので「カスタム」を選んでください。
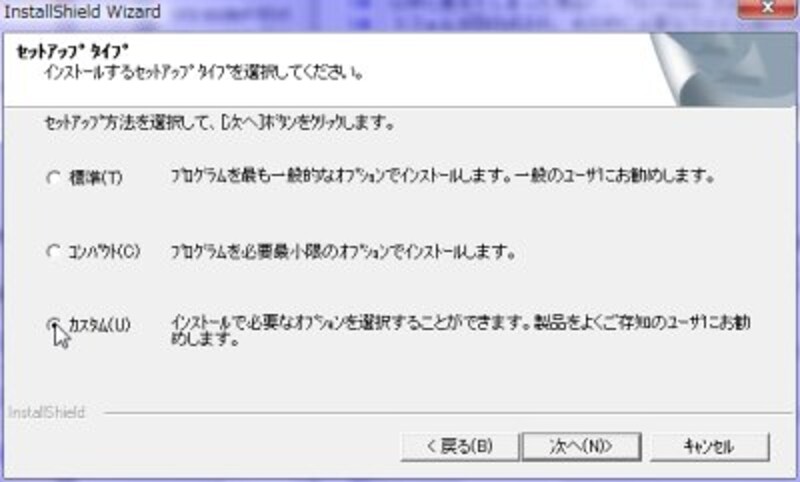 |
| セットアップタイプは「カスタム」を選ぶ。 |
7.機能の選択画面に進みます。ここで「プログラムファイル」「サンプルiアプリ」「Eclipse3.0/3.1プラグイン」の3つのチェックをONにして次へ進んでください。(NetBeans IDE 4.1モジュールは、NetBeansを利用しているならONにしてもいいでしょう)
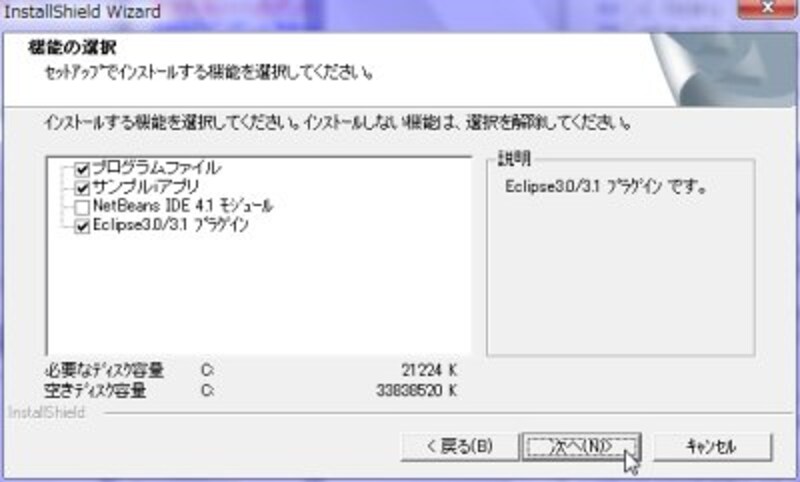 |
| ここでEclipseプラグインのチェックをONにすること。 |
8.Eclipse 3.0/3.1インストールディレクトリの選択画面になります。ここで、Eclipseがあるフォルダを選択します。「参照」ボタンを押して、フォルダを選ぶと自動的にパスが設定されます。
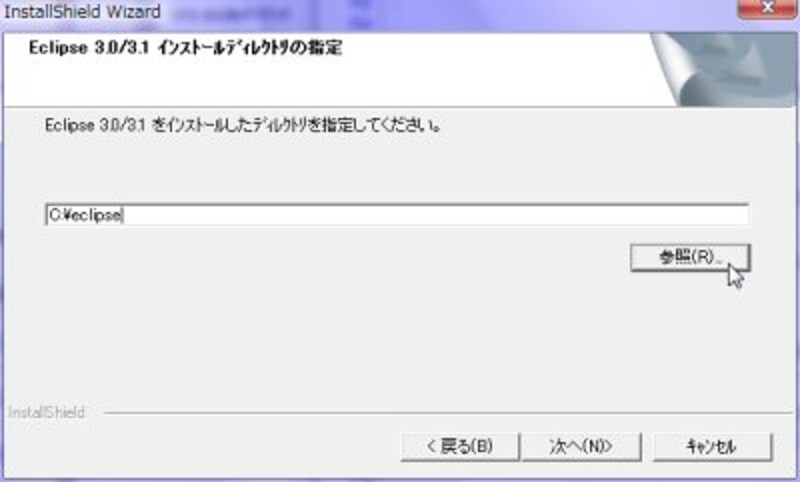 |
| Eclipseのフォルダを「参照」ボタンで選ぶ。 |
9.ファイルコピーの開始画面になります。そのまま次へ進めば、ファイルのコピーを開始します。
 |
| インストール内容を確認して、次へ進むとインストールを行う。 |
10.一通りのインストールが終わったところで、拡張子.jamの関連付けを確認するダイアログが現れます。これは「はい」を選んでおきましょう。
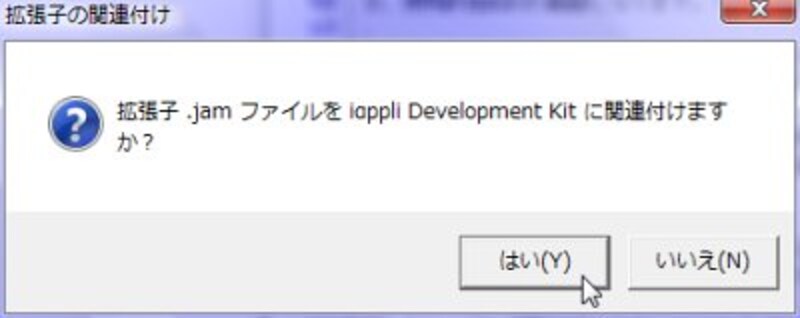 |
| 拡張子.jamの関連付け。「はい」を選ぶ。 |
11.ウィザードの完了画面が出たら、インストール終了です。そのまま「完了」ボタンで終わってください。
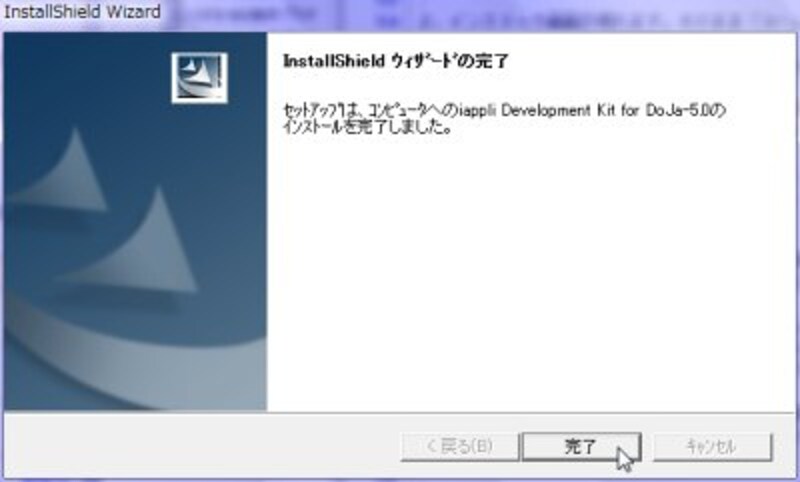 |
| インストールの完了画面。 |
12.これでインストールは終わりましたが、その後で更に「外字設定」のダイアログが現れます。これは、DoCoMo携帯の外字をどのように登録するかを指定するものです。デフォルトで外字ファイルと外字設定の方法(Windowsのデフォルト外字にiモード用外字ファイルを設定する)のまま設定してからダイアログを閉じてください。
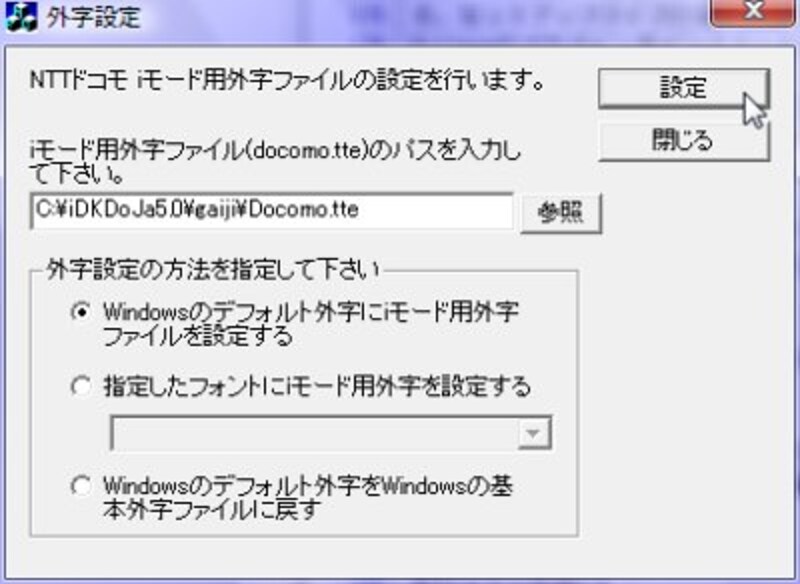 |
| 外字の設定。「設定」ボタンを押して設定した後、「閉じる」で終了する。 |
これですべてのインストールは完了しました。<スタート>メニューの<すべてのプログラム>内には、<>iαppli Development Kit for DoJa5.0(FOMA)>という項目が作成され、この中に開発ツールが用意されます。また、Eclipseには専用プラグインが組み込まれ、こちらから開発も行えるようになります。
では、次回はさっそく開発ツールの基本的な使い方をおぼえていくことにしましょう。






![[MIDlet] ソースコードの基本を理解する](https://imgcp.aacdn.jp/img-a/156/auto/aa/gm/article/8/0/7/3/6/topimg.jpg)