NetBeansのインストール
続いて、NetBeansをインストールしましょう。ここでは「NetBeans 5.0」というバージョンを使って説明を行います。バージョンが異なる場合には、若干の違いがあるかも知れませんので注意ください。
では、ダウンロードしたインストールプログラムをダブルクリックして起動しましょう。「インストールウィザードにようこそ」という画面が現れるのでそのまま先に進みます。
 |
次に、ライセンス契約に関する表示になります。英文ですが、ざっと目を通し、「ライセンス契約条件に同意する」を選んで次に進んでください。
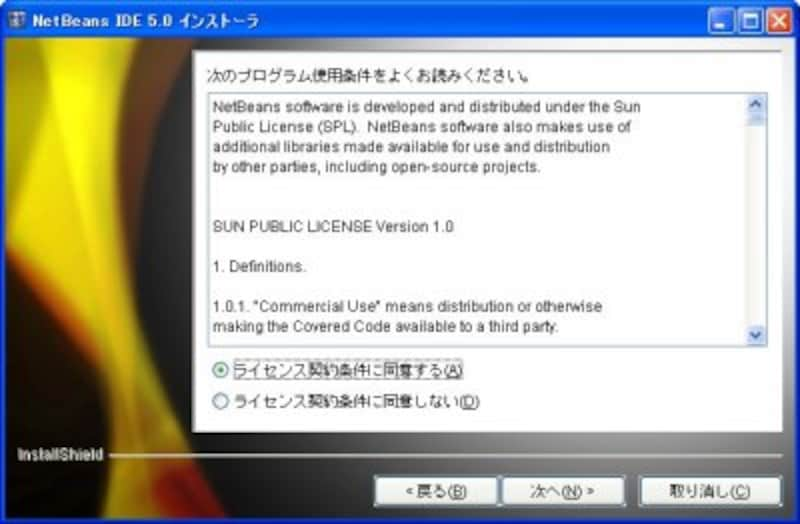 |
インストールするディレクトリを指定します。Windowsの場合、デフォルトでは「Program Files」内の「netbeans-5.0」フォルダにインストールをします。特に理由がない限り、デフォルトのままにして先に進みましょう。
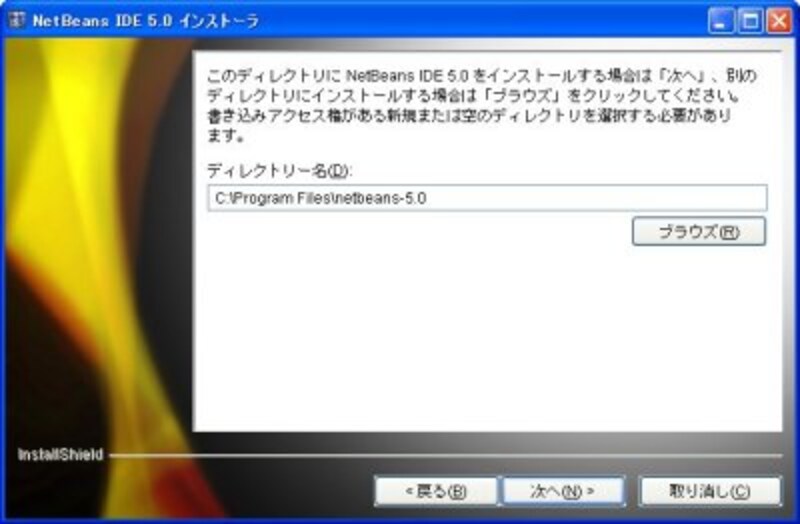 |
インストールされているJDKが一覧表示されます。ここで、使用するJDKを選択して次に進みます。もしJDKがうまく表示されないようでしたら、「ブラウズ」ボタンを押してJDKのフォルダを選択してください。
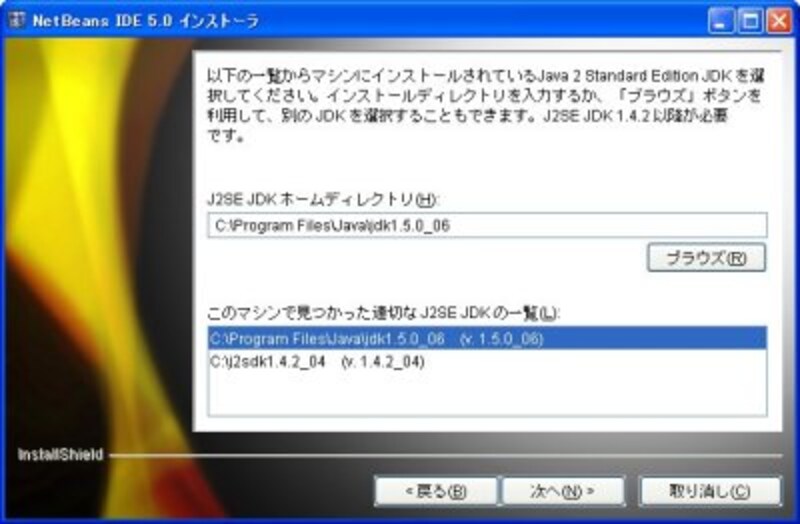 |
インストール場所と合計サイズが表示されますので、間違いがないのを確認して次に進むと、インストールを開始します。後は、ただ作業が終わるのを待つだけです。
無事にインストールができたら、<スタート>ボタンの<すべてのプログラム>メニューの中に<NetBeans 5.0>という項目が作成されているはずです。ここから<NetBeans IDE 5.0>メニューを選んで、NetBeansを起動してみましょう。画面に「NetBeans IDE 5.0」という大きなウインドウが現れましたか? これがNetBeeansの画面です。
とりあえず、これでNetBeansを使った開発を行う準備が整いました。では次回は早速開発を――といいたいところですが、その前に、もう1つのオープンソース開発環境「Eclipse」の設定についても説明しておくことにしましょう。
参考リンク
netbeans.org






![[MIDlet] ソースコードの基本を理解する](https://imgcp.aacdn.jp/img-a/156/auto/aa/gm/article/8/0/7/3/6/topimg.jpg)