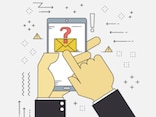Windows UpdateはActiveXを利用しているので、ご紹介した「真の【中】」「真の【高】」のいずれに設定しても、Windows Updateが利用できなくなってしまいます。
Windows Updateを利用するときは、メニュー【ツール】-【インターネット オプション】をクリックして【セキュリティ】タブを選択したところで、【規定のレベル】ボタンを押し、左側のつまみを【中】にして【OK】を押してください。
(【高】ではWindows Updateは利用できません)
こうすることでWindows Updateが利用できるようになりますので、Windows Updateが完了したら、また元の設定に戻してください。
◆ AngelFeatherで簡単セキュリティ設定
上記の手順は手間がかかりますが、IEを安全に利用しようとするなら、普段はできるだけセキュリティを高めた設定にしておいて、JavaScriptやActiveXが必要なサイトを表示するときに適時有効にするような手順を踏むべきです。
しかし、IEセキュリティ設定の操作は、頻繁に切り替えるのにはとても向きません。
そこで、etoile氏作成のフリーソフトウェア「AngelFeather」を使ってみましょう。
このソフトをインストールすると、IEのツールバーに「セキュリティ簡易設定ツールバー」を追加することができ、このツールバーからJavaScriptやActiveX、クッキーの設定をワンクリックで切り替えることができます。
非常に便利ですので、ぜひインストールしてみてください。
【1】
以下のサイトからAngelFeatherのlzh形式の圧縮ファイルをダウンロード・解凍し、「setup.exe」をダブルクリックしてインストールします。
http://www.vector.co.jp/soft/win95/net/se202035.html
【2】
IEを一旦終了し、もう一度起動します。
【3】
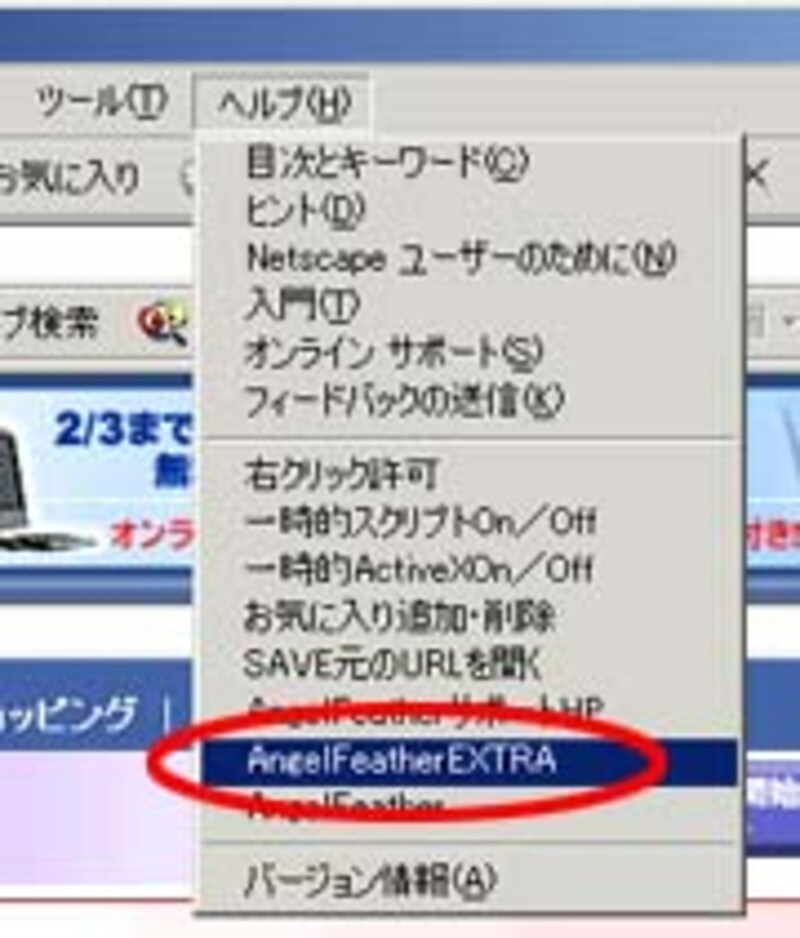 IEのツールバーの【ヘルプ】をクリックすると、新しいプルダウンメニューができています。【AngelFeatherEXTRA】をクリックします。
IEのツールバーの【ヘルプ】をクリックすると、新しいプルダウンメニューができています。【AngelFeatherEXTRA】をクリックします。【4】
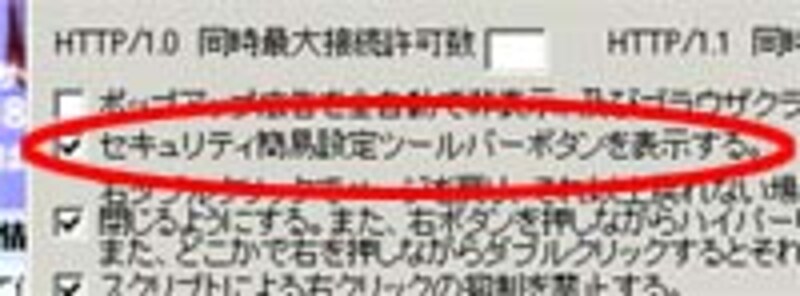 【セキュリティ簡易設定ツールバーボタンを表示する】にチェックが入っていることを確認し、【OK】をクリックします。
【セキュリティ簡易設定ツールバーボタンを表示する】にチェックが入っていることを確認し、【OK】をクリックします。【5】
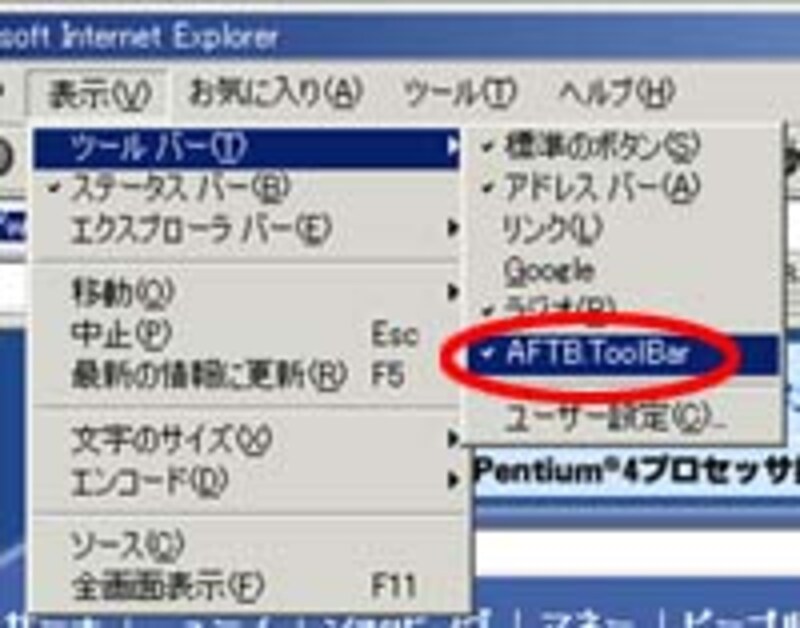 IEのツールバーの【表示】-【ツール バー】のサブメニューから、【AFTB ToolBar】をクリックします。
IEのツールバーの【表示】-【ツール バー】のサブメニューから、【AFTB ToolBar】をクリックします。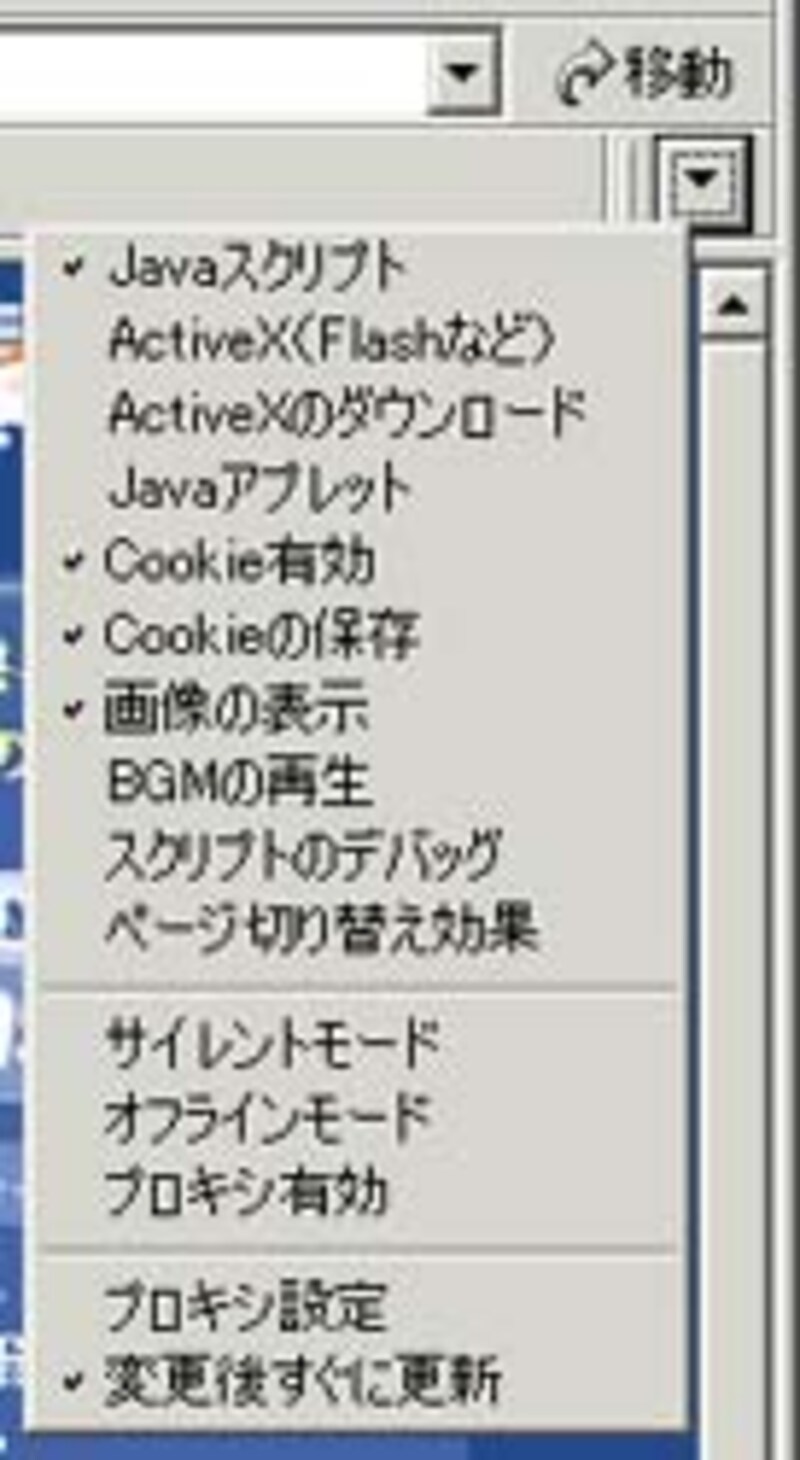 すると、IEの右端に小さな下向きの矢印のボタンができます。ここをクリックするとこのようなメニューが表示され、それぞれ一度クリックするだけで有効・無効を切り替えられます。
すると、IEの右端に小さな下向きの矢印のボタンができます。ここをクリックするとこのようなメニューが表示され、それぞれ一度クリックするだけで有効・無効を切り替えられます。一度このようにAngelFeatherを導入しておいて、通常はほとんど無効にしておき、JavaScriptなどが必要になったら適時有効にすれば、安全性を保ちつつ快適にIEを使用することができます。
Next: HTMLメールは使用しない