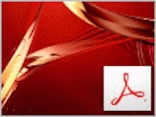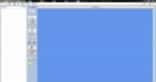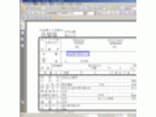右クリック操作
前のページに戻る方法としては、右クリックで表示されるメニューからも行えます。では、ページの中で右クリックし、表示されるショートカットメニューについてご説明しましょう。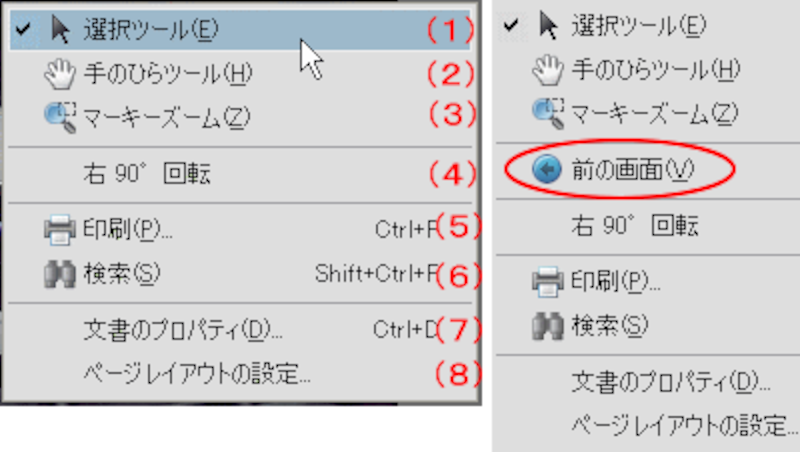
(1)選択ツール…文字や画像をドラッグで選択する際に使います。初期はこちらにチェックが入っています。
(2)手のひらツール…見たい方向を引っ張ってくるような状態でドラッグする際に使います。
文字が読みやすいように100%以上で表示すると、カタログが全部表示されずスクロールしなければなりません。その場合には自分でドラッグしてページを移動する方法があります。
1)ページの中で右クリックし、[手のひらツール]をクリックします。
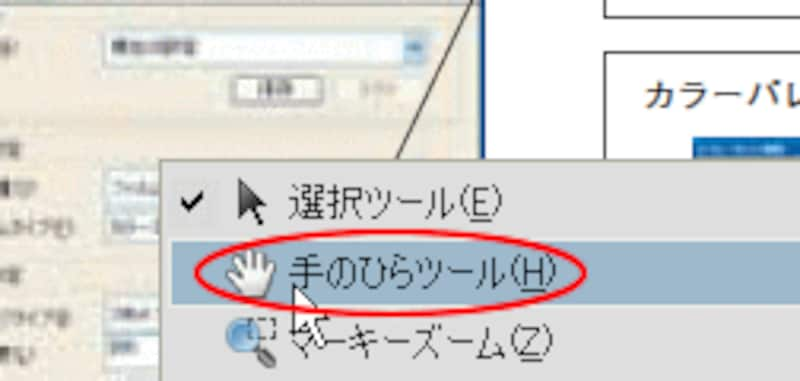
2)マウスポインタの形が手のマークになります。
3)マウスの人差し指を押してドラッグすると手のマークがグーになり、ものをつかんで引っ張っていくような感じとなり、ページを移動します。上下左右にドラッグしてみてください。
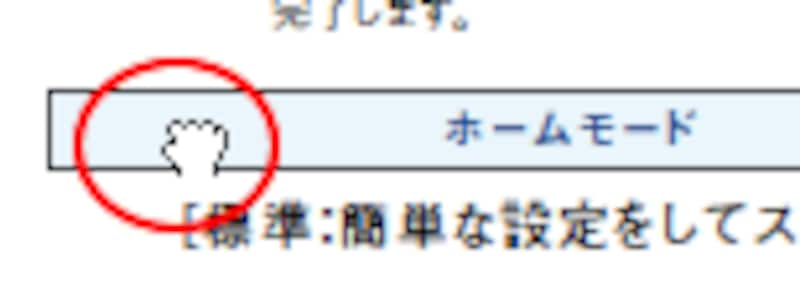
すきな方向にすぐに移動できますので、スクロールよりも楽ですね。
(3)マーキーズーム…ドラッグで囲んだ内容を拡大し、ウィンドウ一杯に表示します。
1)右クリックし、[マーキーズーム]をクリックします。
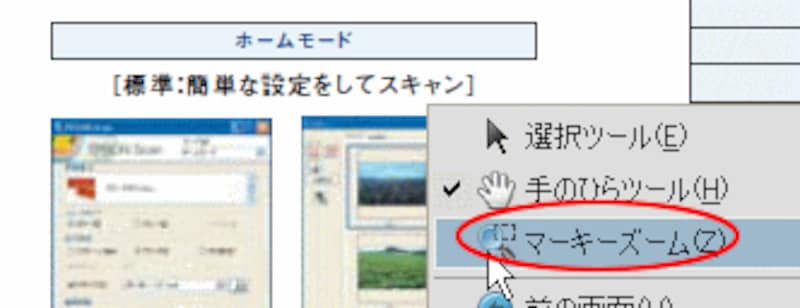
2)マウスポインタの形が虫眼鏡で+のマークがついています。このまま、どこか拡大して見たい部分をドラッグします。点線で囲まれ、そこだけ大きく表示されます。
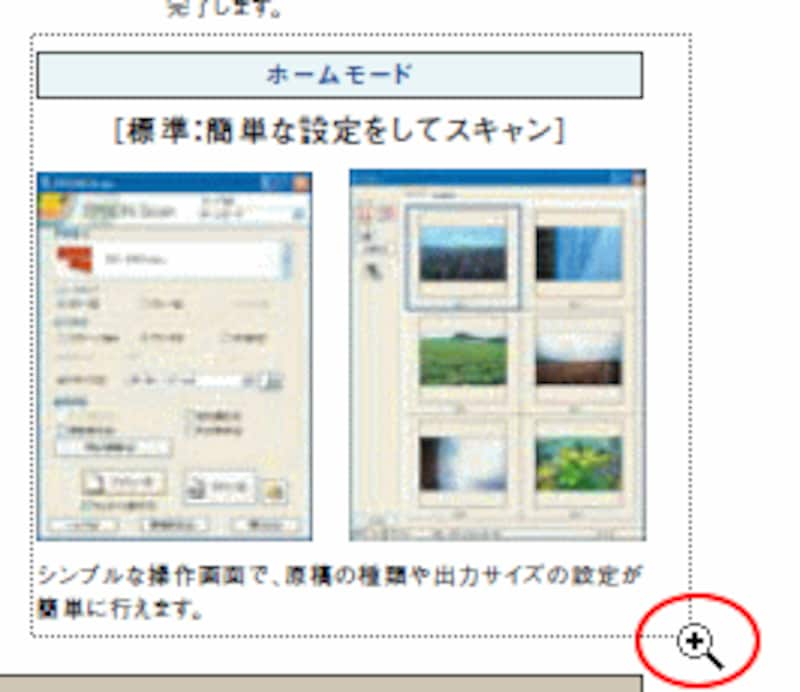
3)元の状態に戻すには、ツールバーの%を元のサイズに戻すか、右クリックし、[100%]などをクリックします。
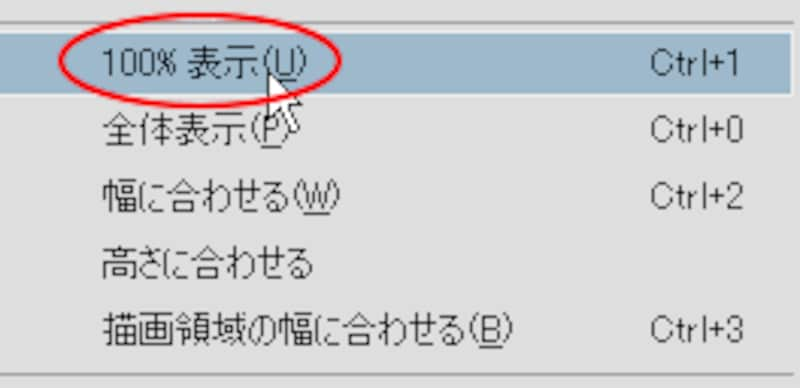
(4)右90°回転…右方向に文書を回転させます。
(5)印刷…印刷ダイアログボックスを表示し、細かい印刷設定ができます。
(6)検索…このファイル内で、見たい場所を探す場合に、キーワードを入力し検索します。
(7)文書のプロパティ…プロパティというのは属性のことで、この文書の情報を表示します。作成者やファイルサイズなど詳細がわかります。
(8)ページレイアウトの設定…ページの表示に関しての設定ができます。
1ページ目で右クリックすると、上記の8個のメニューが表示されますが、2ページ目以降で右クリックすると、「前の画面」というメニューが増えます。前の画面に移動する場合は、ツールバーのボタンでもいいですし、この右クリックでのショートカットメニューからも操作できますのでお使いください。
以上、いろいろな見方をご説明しましたが、仕様書やカタログなどをAdobe readerを使って、閲覧して、印刷をかけることまでで、だいたいの操作はできましたよね。是非ご活用ください。
【関連記事】
▼石渡の記事
AdobeリーダーやPDFファイルのダウンロード方法をご説明しています。
PDFファイルって?~Adobeリーダー~