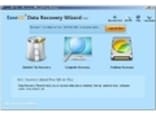Winshotのダウンロードとインストール
まずはWinshotをダウンロードしてインストールを行うところから始めましょう。1. ダウンロード
WoodyBells - Winshot
セットアップ版とLHA書庫版がありますがここではセットアップ版をダウンロードしましょう。デスクトップ上など、わかりやすいところに保存してください。ダウンロードが完了すると、保存したフォルダに右の画像のようなインストーラアイコンが現れます。
2. インストール
ダウンロードしたファイルをダブルクリックして、ウィンドウの指示に従ってインストールしてください。
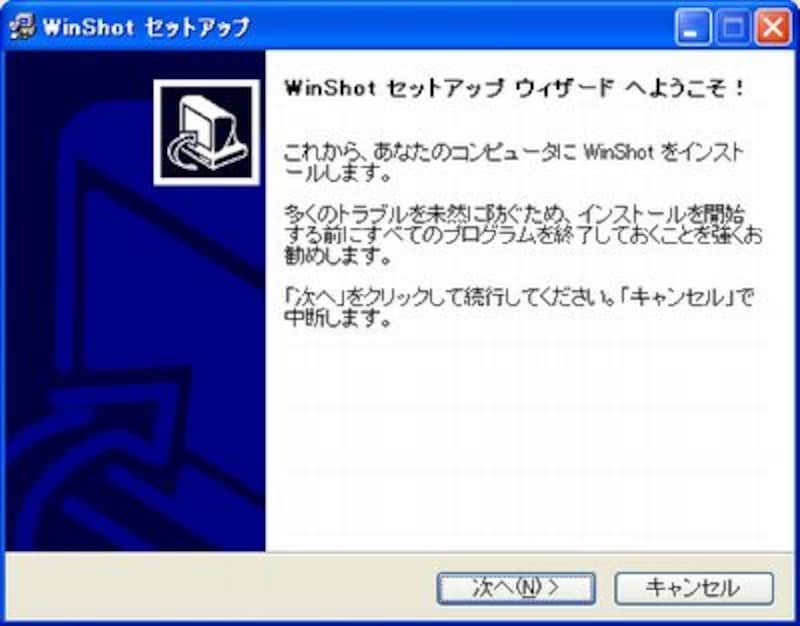 |
| インストーラの指示に従ってインストールを完了しよう |
なお、Winshotのインストールはアドミニストレータ権限を持たないアカウントでも行うことができます。
レジストリへの書き込みもありません。
Winshotの基本操作
Winshotにはいくつもの機能がありますが、まずは基本となるいくつかの操作を覚えましょう。1. Winshotの起動と終了
Winshotを起動するには、他のアプリケーションと同様、画面左下のスタートボタンから辿ってクリックすればOKです。
 |
| スタートボタンからWinshotを起動するときの例 |
Winshotは起動中、画面右下のタスクトレイと呼ばれる領域にアイコンだけが表示されています。
| Winshotの起動中は、画面右下のタスクトレイにアイコンが表示されている |
終了するときは、タスクトレイに表示されたアイコンを右クリックして、「アプリケーションの終了」を選択しましょう。表示されていたアイコンが消えます。これでWinshotが終了したことになります。
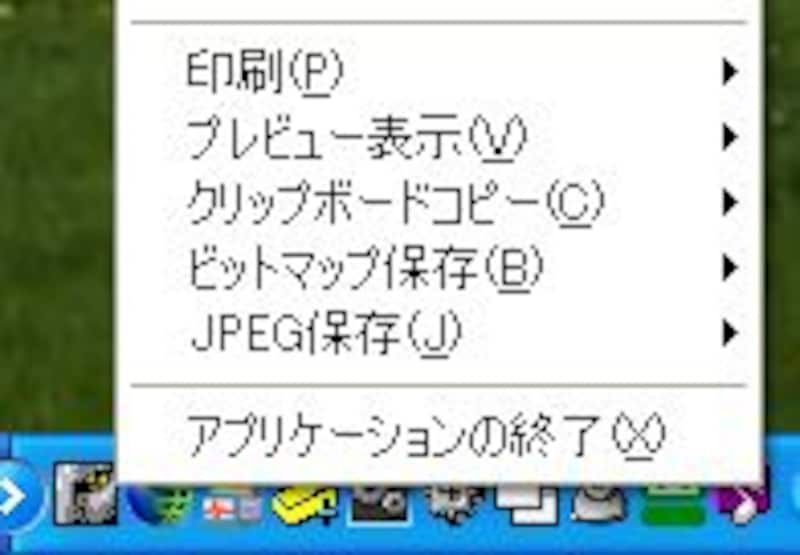 |
| 画面右下のタスクトレイに表示されたWinshotアイコンを右クリックして「アプリケーションの終了」を選択する |
2. 画像ファイルの格納場所
タスクトレイに表示されたWinshotアイコンをダブルクリックしてください。
画面上に環境設定ウィンドウが表示されます。「基本設定」タブのなかの「保存設定」という項目がありますね。初期設定では「ファイル自動保存」になっており、PC画面を画像化して取得するたびにその画像ファイルが指定したフォルダに自動的に保存されることになります。取得した画像ファイルがどこに保存されたのかわからなくならないよう、ここで確認しておいてください。
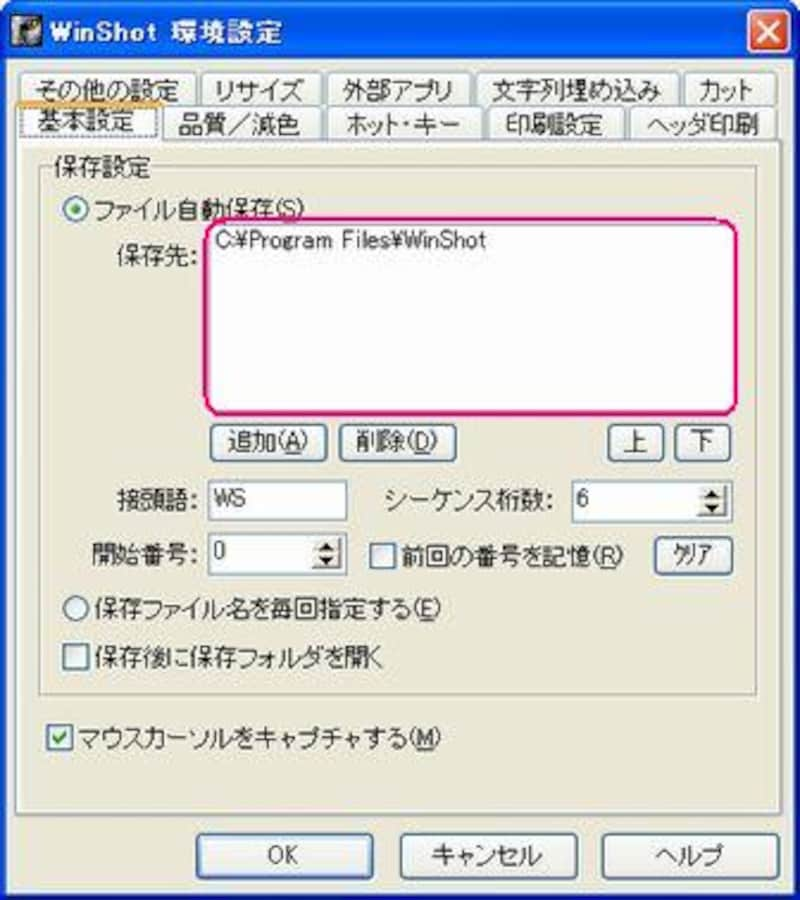 |
| 画像の保存先がどのフォルダに設定されているかを確認しよう |
慣れるまでは、デスクトップ上に保存するよう指定しておくことをお奨めします。
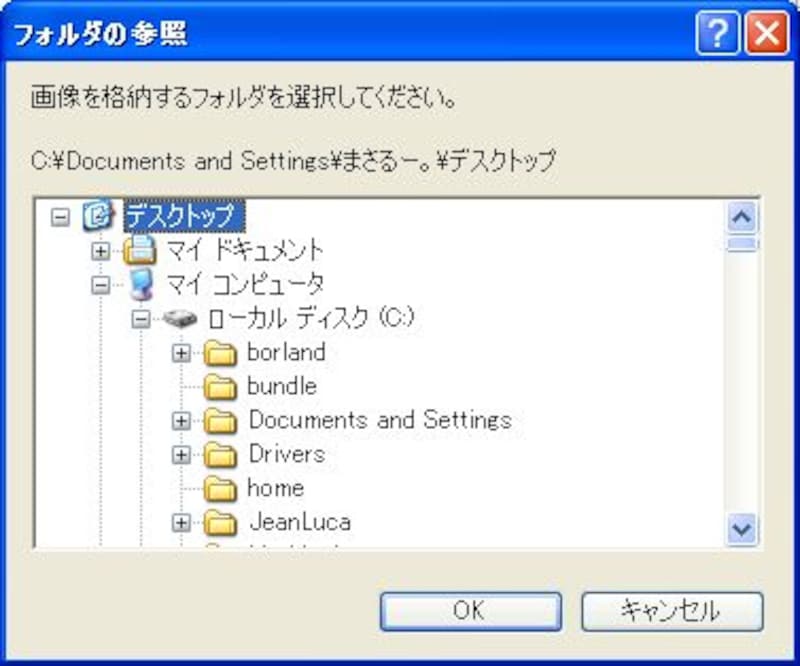 |
| 設定画面の保存先に指定したパスをダブルクリックすると、上記のウィンドウが出現して保存先を選べる。慣れるまではデスクトップを保存先に指定しておこう |
3. PC画面取得の方法あれこれ
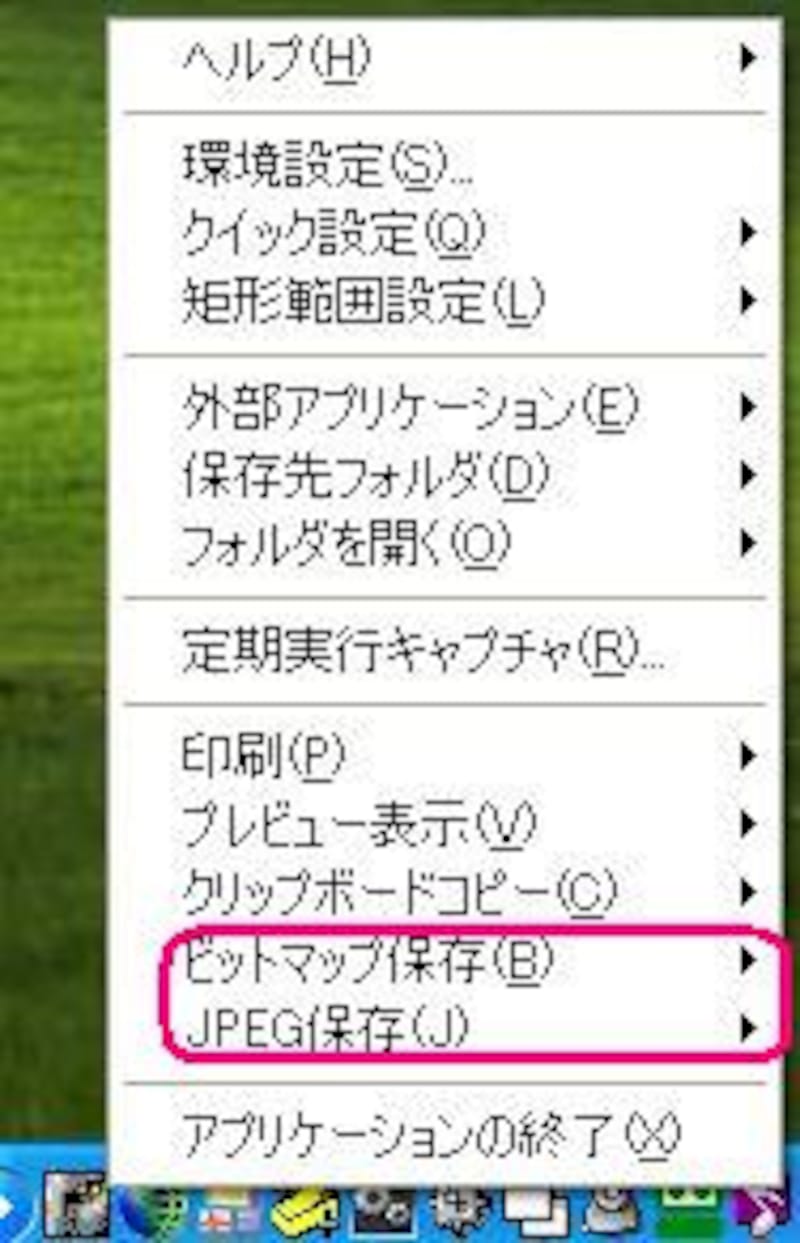 |
| Winshotアイコンを右クリックすることでメニューが表示される |
しかしこれらすべてを覚えるのは大変です。まずは基本となる操作法を覚えましょう。
4. PCの画面を画像ファイルとして保存する
アイコンを右クリックして表示されるメニューのうち、下から2段目・3段目に表示されるのが
・ビットマップ保存……BMP形式で画像を保存する
・JPEG保存……JPEG形式で画像を保存する
です。
これらのメニューを選ぶとさらに、
・アクティブウィンドウ……現在有効になっているウィンドウ
・デスクトップ……PCのデスクトップ画面すべて
・矩形範囲指定……マウスでキャプチャする範囲を自由に指定
・コントロール/クライアント……マウスで指定するオブジェクト
の4つのなかから取得範囲を選択することになります。取得範囲を選択すると、保存先フォルダに指定した範囲のPC画面が画像フォルダとして保存されます。
基本的に、この操作を覚えてしまえばWinshotの基本操作としては充分だと考えます。というのも、画像ファイルとして保存してしまえば、それを印刷するのも画像加工するのもあとから操作できるからです。Winshotのアイコン右クリックメニューの1段目にある「ヘルプ」を参照するなどして、だんだん他の機能も使いこなせるようになっていきましょう。
次のページでは、Winshotの活用法を紹介します!