iPhone 6/6s向け変わり種ガジェット
iPhone 7が発売され、買い換えタイミングの人は飛びついていることでしょう。しかし、iPhone 6/6sのユーザーは、人によっては見送っているケースも多いようです。それは、まったく問題ないのですが、ちょっと飽きてきた、と言う人もいるでしょう。そこで、今回はちょっと変わったガジェットを紹介します。iPhone 6/6s用のBluetoothキーボードで、2016年8月11日に発売されたばかりの新製品です。なんと、iPhone本体に直接装着する珍しいスタイルがウリ。iPhoneにQWERTY配列のハードウェアキーボードを後付けできるのです。

株式会社リンクスインターナショナルが販売している「KeNero Thunderbird」。価格は4980円(税抜)です。
iPhoneにハードウェアキーボードを装着する
「KeNero Thunderbird」はiPhoneの画面下に装着するハードウェアキーボードです。ソフトウェアキーボードの位置に装着するものの、物理的に押し込んでいるのではなく、Bluetooth接続となっています。iPhone 6/6sに対応しており、専用のケースも付属しています。そのケースを装着した状態で、キーボードをセットするようになっているのです。本体ケースのサイズは70×10×140mm、重量は27g。キーボードのサイズは74×9×48mm、重量は18gです。付属品としては、本体ケースとキーボードに加えて、画面保護フィルム、マイクロUSB充電ケーブル、Bluetoothペアリング用プッシュボタンツールが同梱されています。簡単な紙のマニュアルとキーボードショートカット一覧表も付属します。
「KeNero Thunderbird」の付属品です。
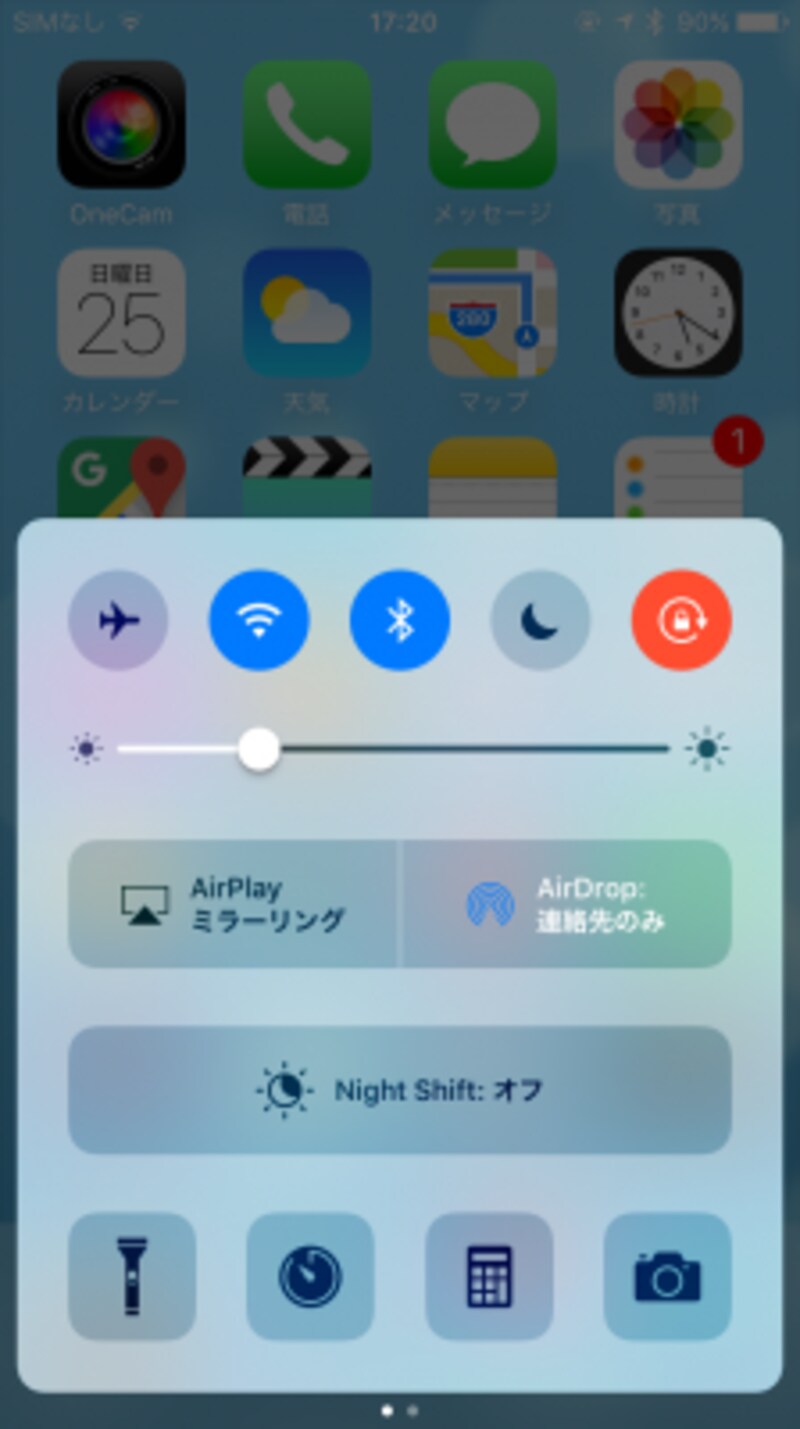
iPhoneのBluetoothをオンにします。
キーボード背面のシールをはがします。
付属のピンを穴に差し込みます。
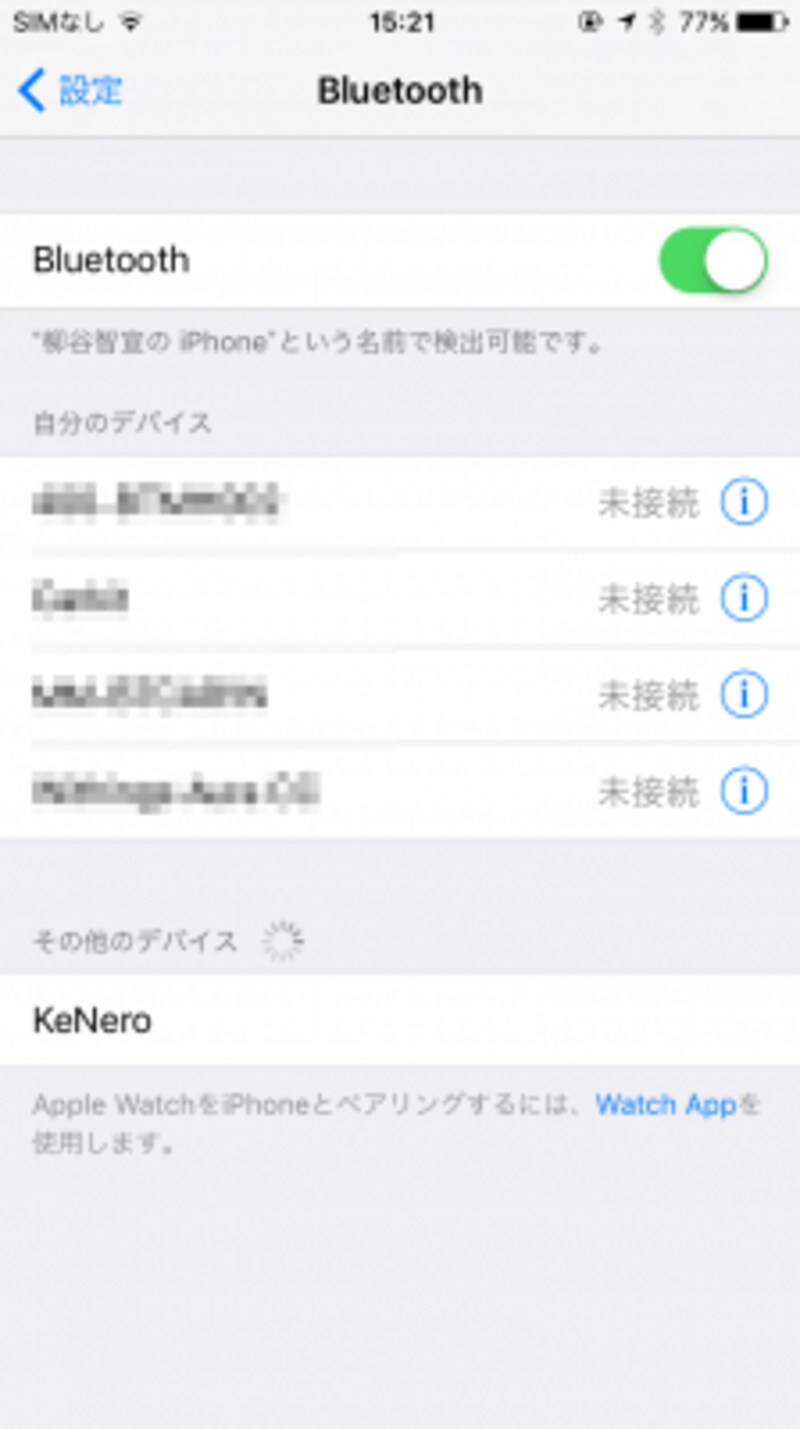
「その他のデバイス」に表示されている「KeNero」を選択します。
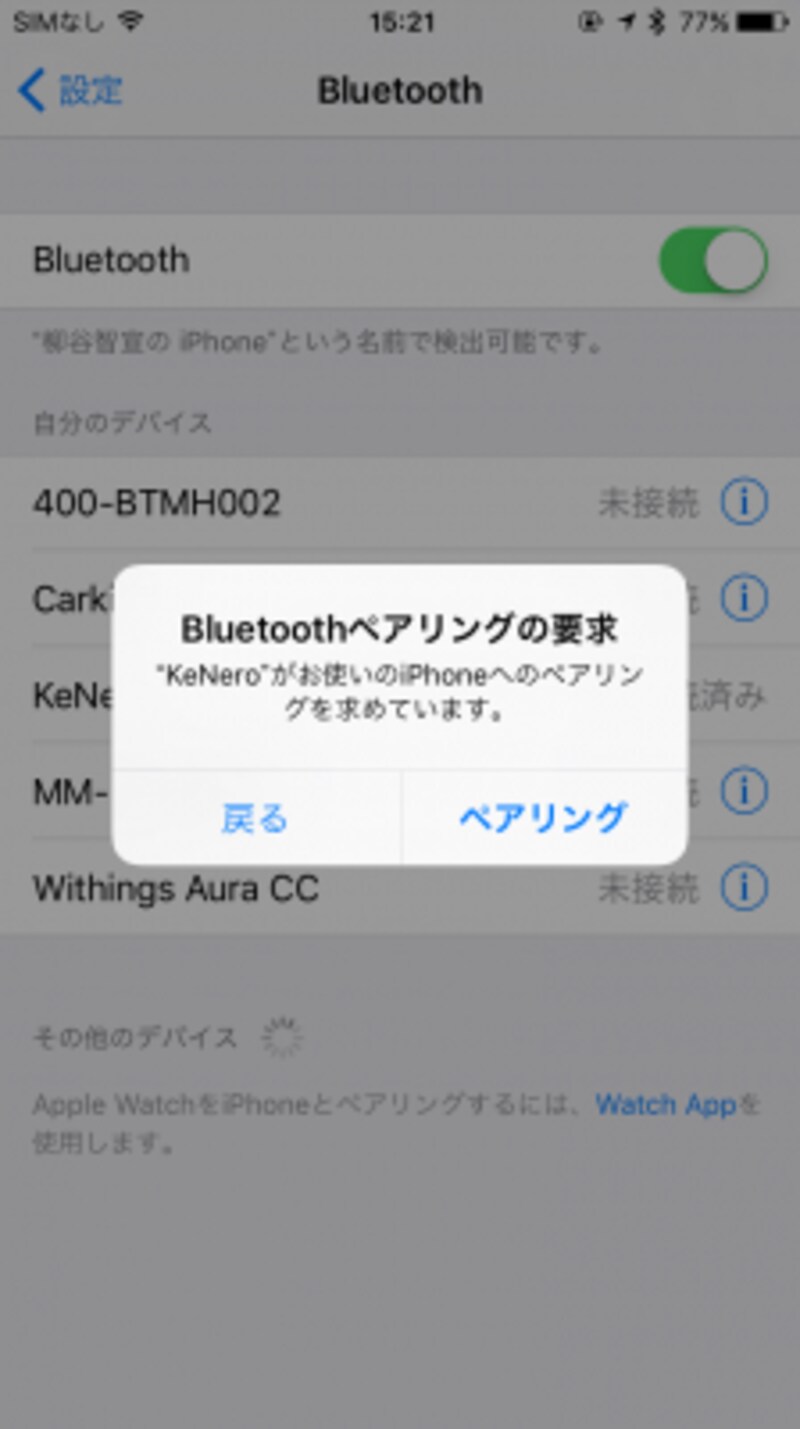
Bluetoothでペアリングします。

画面の保護フィルムが付属しています。今回は貸し出し品のため、この手順はスルーします。
iPhone 6/6sにケースを装着。画面のシャンパンゴールドが6、ローズゴールドが6sです。
キーボードを左端に引っかけます。
押し込んだら装着完了です。
iPhone 7でも問題なく装着でき、利用できますが、背面のカメラの位置がずれてしまいます。
ハードキーで文章入力! ショートカットも利用できる
ハードキーをぽちぽち入力してみると、もちろん問題なく入力できました。数字や記号などアルファベット以外は、Fnキーと併用して入力できます。左下は音量アップキーで、カメラアプリを起動している際はシャッターとして利用できます。右下のキーは、ソフトウェアキーボードのオンオフです。筆者は元からハードウェアキーボードが好きなので、iPhoneでハードキーを打てるだけで嬉しくなってしまう。押し込んでも、チープ感もなく、しっかりと入力できるのが○。ハードキーだけあり、ブラインドタッチのような感覚で入力できるのも嬉しいところです。さすがに、ソフトウェアキーだとどんなに修練を積んでもブラインド入力は無理でしょう。また、スペースキーで変換できるのも、パソコンのようで使いやすいです。Fnキーや大文字キーを連続して利用する場合は、ダブルクリックすることでオンにしたままにできるのも便利です。
ただし、総合的に見て、通常の方法よりも文章を高速入力できるのかと言うと難しいところかもしれません。アルファベット以外の入力にFnキーを併用する時にミスタイプが起きやすいのです。とは言え、想像よりずっと快適に入力できます。
両手の親指でぽちぽちと入力します。キーを押すとしっかりした手応えで、快適にタイプできます。
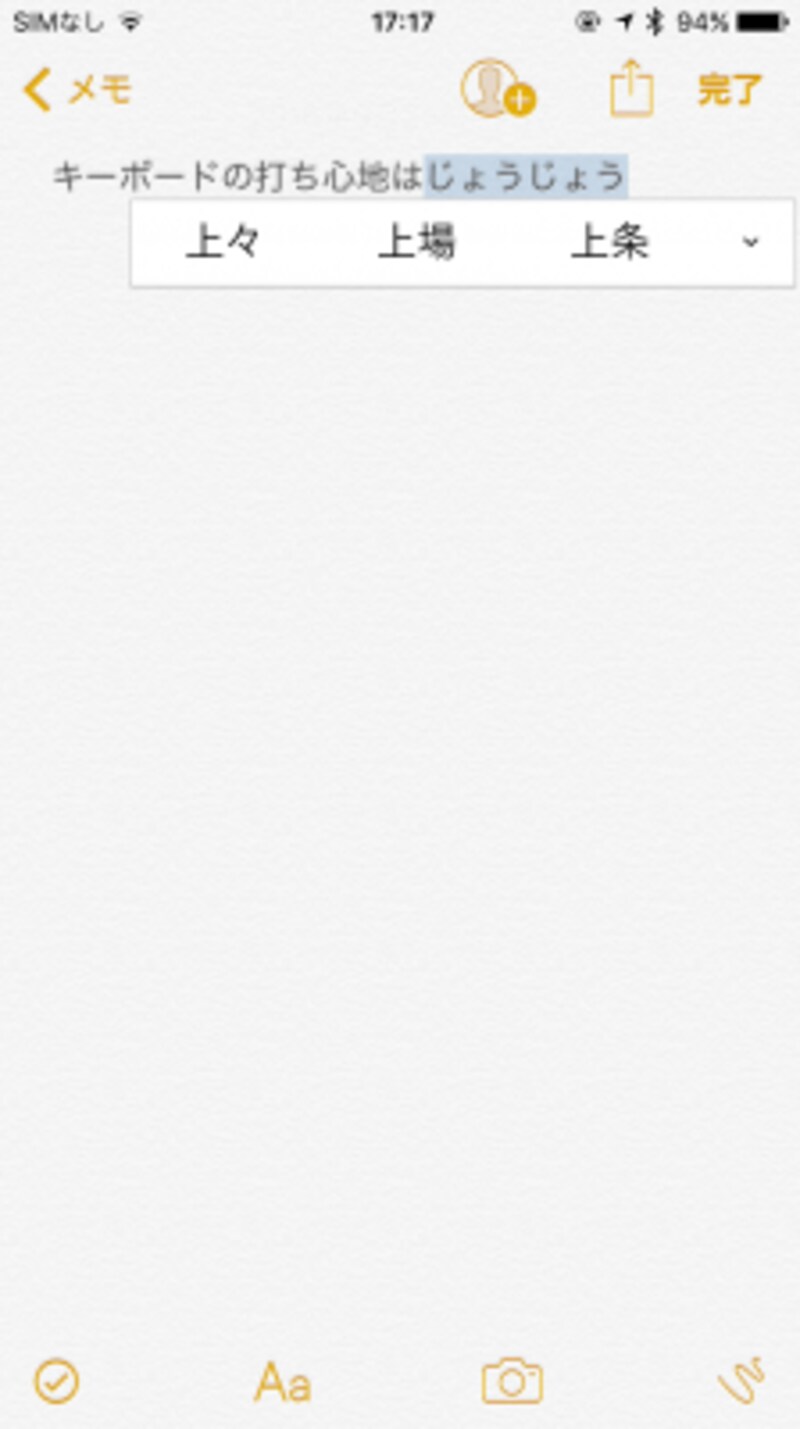
変換はスペースキーで行い、スペースキーを押すごとにフォーカスが移動します。決定はエンターキーです。
長文の入力も可能ですが、句読点やアルファベットの入力時にちょっと躓いてしまうことがあります。
cmd+右のFnキーでホームボタンとなり、ダブルタップもできます。cmd+左Fnキーで電源ボタンとなり、画面を消したり、サインイン画面を開くことができます。cmd+Aで全選択、cmd+Cでコピー、cmd+Vでペーストなどは、PCでの操作と同じなので迷うことはないでしょう。
また、Fnキーと右下のキーを押すとバックライトが光ります。暗い場所で文章を入力するのに便利です。
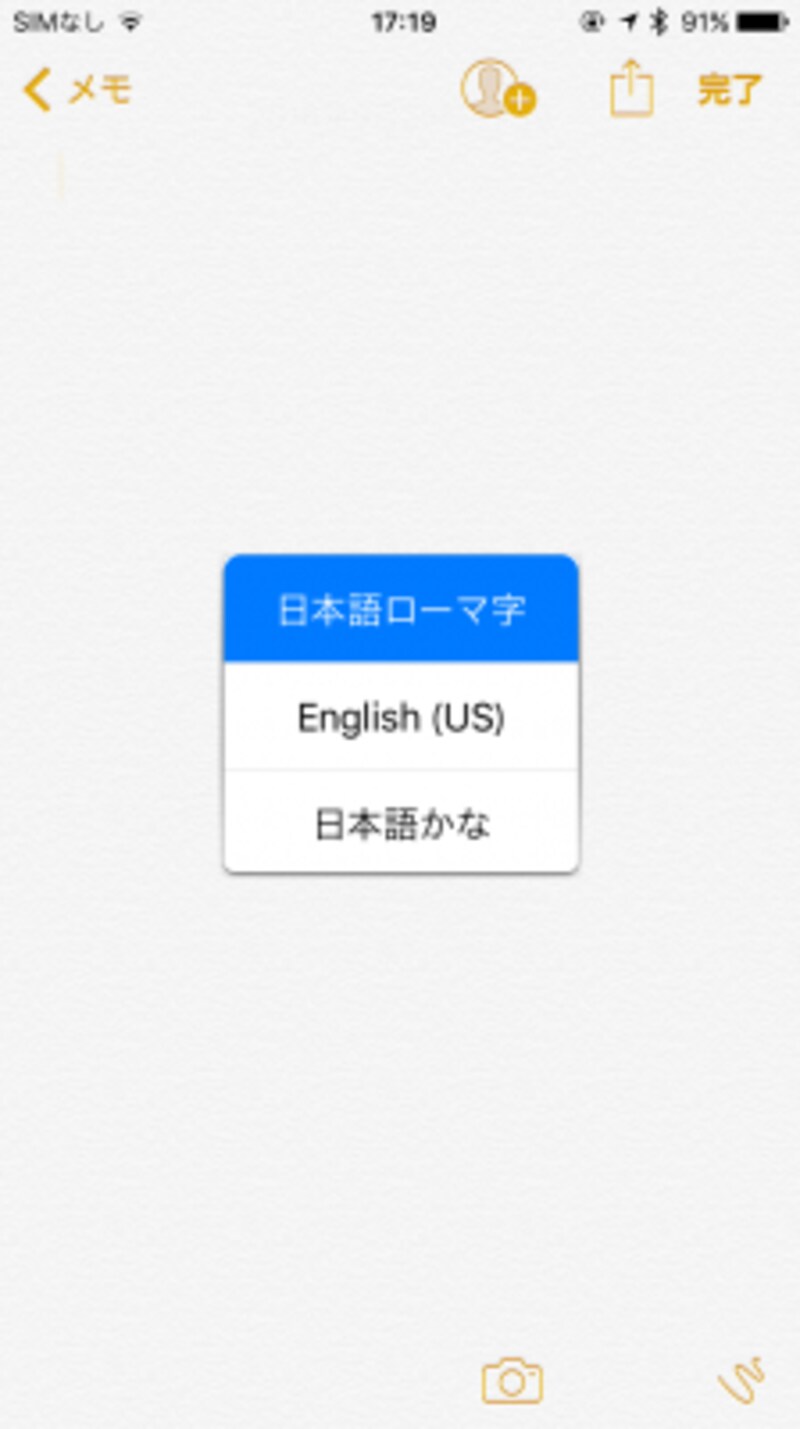
cmd+スペースキーでキーボードを手軽に切り替えられます。
利用できるショートカットキーは付属のシートを参考にしましょう。
Fnキーと右下のキーを押すとバックライトのオンオフができます。
自撮りに最適! シャッターリモコンとしても使える
キーボード装着時でも、ホームボタン部分は開いているのでいつでも押せます。画面の下側を操作したい場合は、キーボードを動かしましょう。キーボードは上下に簡単にスライドできます。ホームボタンをダブルタップすると、画面が下に落ちて表示される技も併用しましょう。文章を全く入力しない時などは、キーボードは外して背面にセットしておくと邪魔になりません。自動的にキーボードの電源がオフになり、Bluetooth接続が切れるのも賢いところです。
キーボードの左下のシャッターボタンは接続している限り動作するので、シャッターリモコンとしても利用できます。自撮りする際、インカメラではなく高画質なメインカメラを自分に向け、手元のキーボードでシャッターを撮ることも可能です。
「KeNero Thunderbird」はBluetoothキーボードなので、当然バッテリーを内蔵しています。動作期間は満充電で約3週間ほど。充電はmicroUSB端子で、約45分で充電できます。
キーボードは手軽にスライドできます。
使わないときは、背面にセットしておきましょう。
シャッターリモコンとして利用することもできます。
ケースのコネクタ部分は大きめに開いているので、自前の充電ケーブルやヘッドホンなども問題なく接続できます。
キーボードの充電は付属のmicroUSBケーブルで。45分ほどで充電できます。

![Thunderbird [iPhone 6/6s用 英語QWERTY配列キーボード (37キー)]](https://m.media-amazon.com/images/I/41uzp9no8DL._SL160_.jpg)






