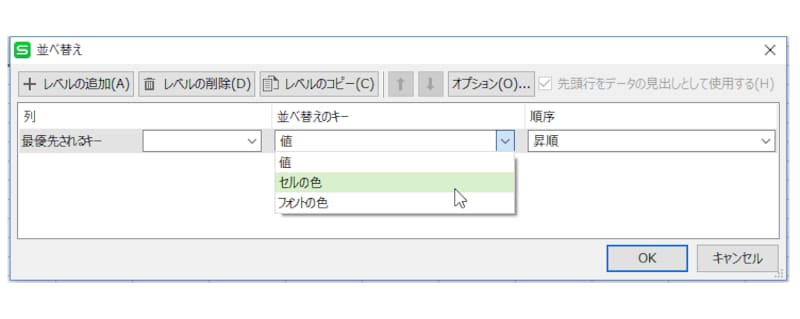Microsoft Officeの互換ソフト「KINGSOFT Office」とは
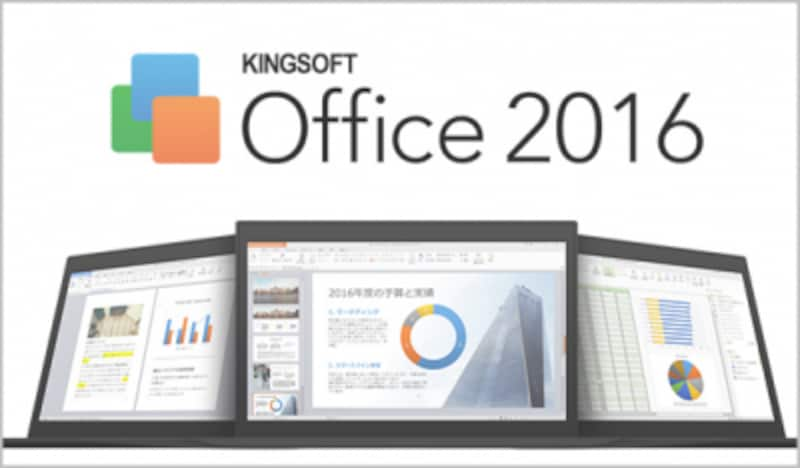
キングソフトのKINGSOFT Office 2016
※「KINGSOFT Office」は2016年11月に「WPS Office」にリブランドし、2020年6月には「WPS Office 2」にメジャーアップデートしました。無料で移行することができます。WPS Officeは、名前以外はそれほど変わっていません。ところが、本家のMS Officeの方は、けっこう変わりました。「KINGSOFT Office」と「WPS Office」の比較については記事「WPS Office 2はMicrosoft Officeの代わりになるか?」「WPS OfficeはMS Officeの代わりになるか?」で補足しています。あわせてご覧ください。
ワープロの「Writer」、表計算ソフトの「Spreadsheets」、プレゼンソフトの「Presentation」の3つのソフトで構成され、3つのソフトが含まれた「Standard版」をベースに、29書体のフォントが追加された「フォント同梱版」、プログラミング言語のVBAに対応した「VBA対応版」などが用意されています。
本記事では、以下のような内容で、「KINGSOFT Office 2016(WPS Office)」をレビューします。
<目次>
- Microsoft Office互換ソフトの最新バージョン、その互換性のほどは?
- Writer、Spreadsheets、Presentation共通の強化ポイント
- ワープロソフト Writerの強化ポイント
- 表計算ソフト Spreadsheetsの強化ポイント
- プレゼンテーションソフト Presentationの強化ポイント
- リボン/ドロップダウンメニューの両方を選択できるのは従来どおり
- 結論:個人利用は問題なし! 企業利用ではMicrosoft Officeとの組み合わせ、使い分けがポイント
Microsoft Office互換ソフトの最新バージョン、その互換性のほどは?
「KINGSOFT Office 2016(WPS Office)」は、3つのソフトともに大幅に機能強化されていますが、やはり最大のポイントは互換性の強化です。Microsoft Office 2007から採用された「docx」「xlsx」「pptx」の新しいファイル形式に完全対応し、読込・保存が可能になっています。といっても、実際の互換性はかなり使い込まないとわからないのも事実で、即断はできません。そこで、ひとまず、Microsoft Word 2016/Excel 2016/PowerPoint 2016のテンプレートの中からレイアウトが複雑なものを選んで、KINGSOFT Office 2016の各ソフトに読み込んでみました。レイアウトが崩れるかと思ったのですが、かなり正確に再現できているのがわかると思います。 以降では、3つのアプリ共通の強化ポイントとアプリごとの強化ポイントについて、細かくチェックしていきます。そして最後に、「KINGSOFT Office 2016(WPS Office)」の効果的な使い方について、筆者の考え方を述べたいと思います。
Writer、Spreadsheets、Presentation共通の強化ポイント
3つのソフトに共通の強化ポイントは、前述の「docx」「xlsx」「pptx」のファイル形式に完全対応したことに加え、次の3つが挙げられます。- グラフ機能をフルリニューアル
- 新しいテーマ、色、スタイルの追加
- スポイト機能
ワープロソフト Writerの強化ポイント
ワープロソフト Writerの主な強化ポイントは次のとおりです。- 新しい描画キャンバスを追加
- レイアウトオプションに「本」のレイアウトを追加
- 水平線の表示に対応
- コンテンツコントロールに対応
- PDFファイルの閲覧に対応
- インク読込に対応
注目したいのは、PDFファイルの閲覧対応とインク読込への対応でしょう。Writerでは、PDFファイルを直接読み込んで表示できるようになりました。ただし、編集はできません。また、Word 2016のインク機能で書かれた手書きの線を表示できるようになりました。ただし、表示できるだけで、手書きの線を書き込むことはできません。
表計算ソフト Spreadsheetsの強化ポイント
表計算ソフト Spreadsheetsの主な強化ポイントは次のとおりです。・テーブル機能を追加
・テキストボックス内の文字列方向の変更
・セルの色、フォントの色の並べ替えに対応
・XNPV関数を追加
「テーブル機能」への対応は大きい機能強化です。表を一瞬でデザインできて、並べ替えや絞り込みのボタンも自動追加されるテーブル機能はExcelではおなじみの機能です。表のデータ分析に不可欠なだけに、搭載された意義は大きいと思います。 「テキストボックスの文字列方向の変更」は、テキストボックス作成後に横書き/縦書きを変更できる機能、「セルの色、フォントの色の並べ替えに対応」は文字どおり、セルの背景色やフォントの色で並べ替えられる機能です。いずれも、Excel 2016には用意されていますので、互換性がさらに向上したことになります。 また、新たにXNPV関数が追加されました。これは「定期的でないキャッシュフローに対する正味現在価値を返す関数」です(必要とする人はあまり多くないとは思いますが……)。なお、以下は前バージョンのSpreadsheetsが対応している関数の一覧です。2016では、これにXNPV関数が追加されたことになります。
Kingsoft Office 2013が対応している関数の一覧表
プレゼンテーションソフト Presentationの強化ポイント
プレゼンテーションソフト Presentationの主な強化ポイントは次のとおりです。- テキストボックス内の文字列方向の変更
- 閲覧表示、配布資料マスタ、ノートマスタ機能の追加
- スライドマスタのテーマを追加
- メディアオブジェクトの再生ツール、トリミング機能に対応
- 3Dスライド効果
「スライドマスタのテーマを追加」は、スライドのひな型(スライドマスタ)にテーマを設定できるようになったということです。 「メディアオブジェクトの再生ツール、トリミング機能に対応」は、スライドに貼り付けた動画や音声に再生用ボタンが表示され、再生範囲を編集(トリミング)できる機能です。トリミングするには、貼り付けた動画や音声を右クリックし、[ビデオのトリミング]や[サウンドのトリミング]を選択します。
「3Dスライド効果」は、スライドが切り替わるときの特殊効果である「ハチの巣」と「フライスルー」の表示が可能になったということです。ただし、表示だけでPresentation側で設定することはできません。
リボン/ドロップダウンメニューの両方を選択できるのは従来どおり
ここまで3つのアプリの強化されたポイントを見てきましたが、画面デザインや操作面での「KINGSOFT Office 2016(WPS Office)」の特徴も簡単にチェックしておきましょう。まず、画面デザインの点では、右上の[UI切り替え]ボタンで、リボンとドロップダウンメニュー(クラシックインターフェイス)を切り替えられます。「やっばりリボンにはなじめない」という方は、「クラシックインターフェイス」がおすすめです。
結論:個人利用は問題なし! 企業利用ではMicrosoft Officeとの組み合わせ、使い分けがポイント
KINGSOFT Office 2016(WPS Office)を試用した率直な感想は、「ずいぶんMicrosoft Officeを研究しているなぁ」です。もちろん、細かく見ると違うところもたくさんありますが、全体の仕上がりは、Microsoft Officeに慣れた人でも違和感なく利用できるレベルだと思います。特に、印刷物の作成などを目的にプライベートで利用するだけなら、KINGSOFT Office 2016(WPS Office)で十分でしょう。ただし、仕事で使うときは注意が必要です。取引先がMicrosoft Officeを利用しているなら、やはりMicrosoft Officeを利用すべきです。KINGSOFT Office 2016(WPS Office)が悪いというわけでなく、Officeソフトは企業間の情報交換の要(かなめ)ですから、そこは削ってはいけないと思うからです。
というわけで、以前の記事「キングソフトオフィス 2013」レビュー と同様に結論を書くと、次のようになります。
- 個人利用、印刷物の作成を目的とした利用……◎
- 2台目、3台目や家族用パソコンでの利用……◎
- 会社内でのみ利用し、他社とはやりとりしないファイルの作成……○
- 他社とやりとりする可能性のあるファイル……△または×
- マクロを含むファイル(個人利用)……○または△
- マクロを含むファイル(企業利用)……△または×
なお、KINGSOFT Office 2016(WPS Office)の完成度は確実に上がっています。どうしてもOfficeの互換ソフトとして見られますが、単体のOffice製品として見ても、その完成度はかなりのものだと思います。以下のサイトで、30日間無料で利用できる体験版をダウンロードできますので、ぜひその実力を試してみてください。
KINGSOFT Office 2016(WPS Office)体験版ダウンロード